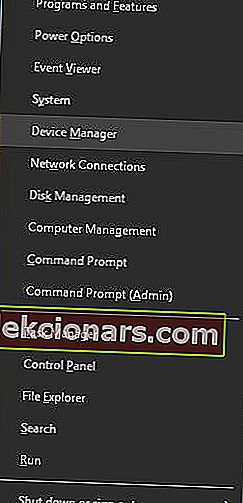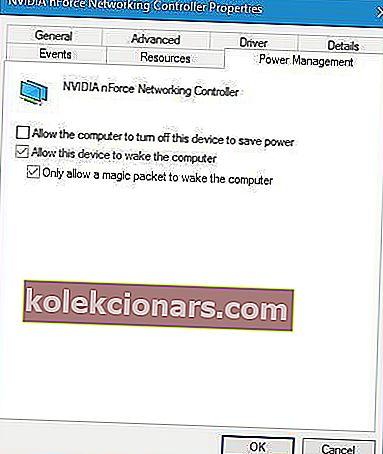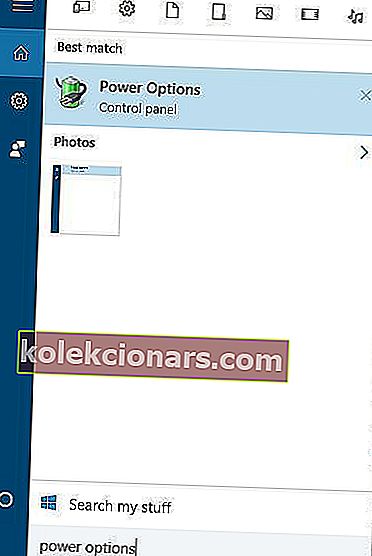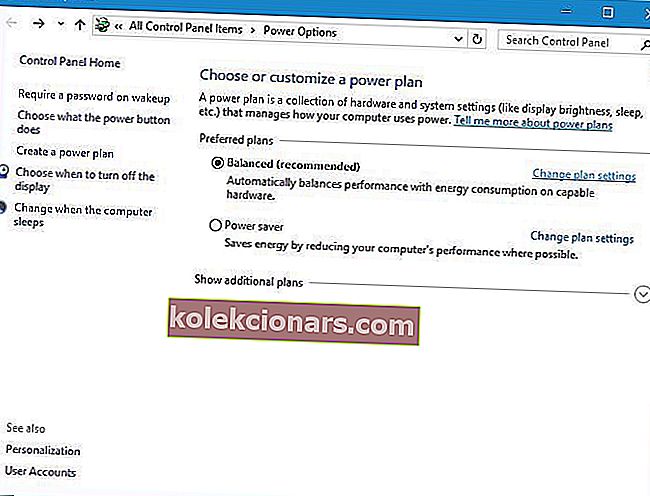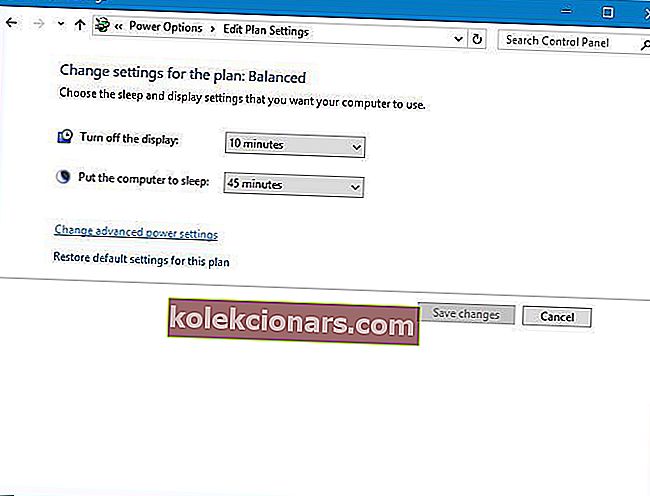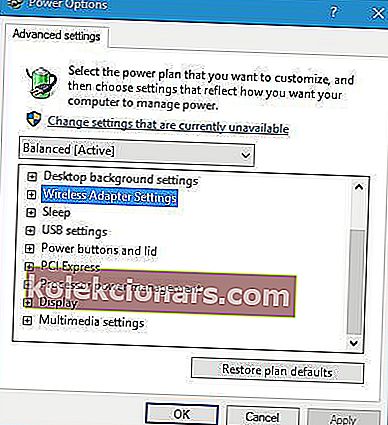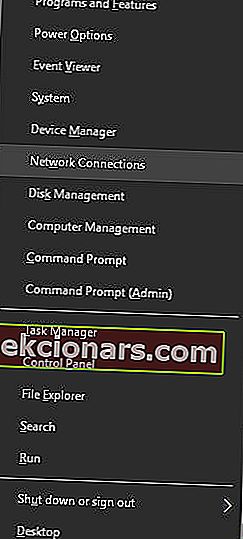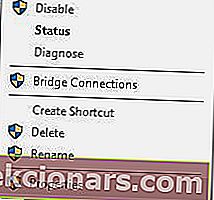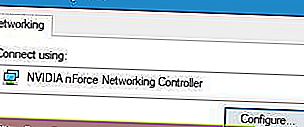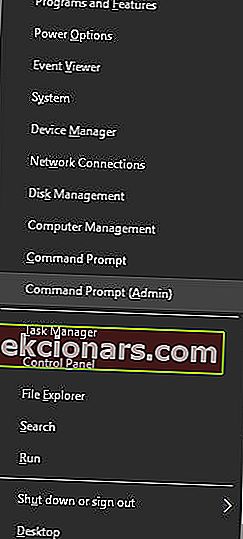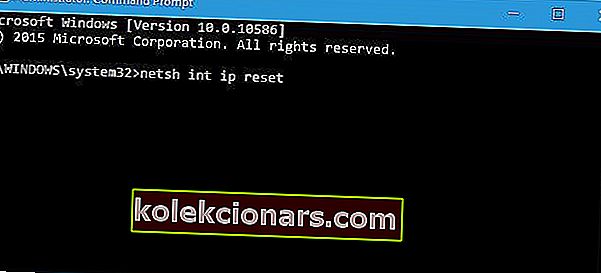- Uporabniki sistema Windows niso vedno pošteni. Namesto da bi uživali v zanesljivi internetni povezavi, imajo pogosto veliko težav.
- Če privzeti prehod v sistemu Windows 10 ni na voljo, poskusite namestiti nov gonilnik Ethernet ali spremeniti nastavitve upravljanja porabe energije za omrežni vmesnik.
- Za podrobne nasvete in avtomatizirana orodja, ki vam bodo pomagala odpraviti podobne težave, podrobneje preglejte naš razdelek o napakah internetne povezave.
- Imamo tudi poseben razdelek, ki vam bo pomagal odpraviti druge napake sistema Windows 10, ki se prej ali slej lahko pojavijo. Vzemite si čas, da ga preverite.

Težave z internetom lahko povzročijo veliko težav in ena težava, o kateri so poročali uporabniki sistema Windows 10, je Napaka privzetega prehoda ni na voljo .
Privzeti prehod morda ni na voljo zaradi napačnih nastavitev IP-ja. V redkih primerih je to morda celo posledica nastavitev konfiguracije ponudnika internetnih storitev.
Te težave lahko povzročijo tudi nastavitve usmerjevalnika in zastareli gonilniki. Nekateri uporabniki so poročali, da lahko varnostne rešitve McAffee včasih blokirajo vašo povezavo.
Ta težava vam lahko prepreči dostop do interneta, zato je ključnega pomena vedeti, kako jo odpraviti.
Kaj lahko storim, če privzeti prehod ni na voljo?
1. Namestite nov gonilnik Ethernet
Če se ta napaka pojavlja v sistemu Windows 10, preverite, ali imate nameščen najnovejši gonilnik Ethernet. Če ga želite namestiti, obiščite spletno mesto proizvajalca matične plošče in poiščite najnovejši gonilnik Ethernet za svojo napravo.
Ko ga prenesete, ga namestite in težave s prehodom je treba odpraviti.
Ste vedeli, da ima večina uporabnikov sistema Windows 10 zastarele gonilnike? Bodite korak naprej s tem vodnikom.
Pomembno je omeniti, da je ročni prenos gonilnikov tvegana odločitev. Z ročnim prenosom napačnih različic gonilnikov lahko sistem trajno poškodujete.
Priporočamo, da TweakBit-ov program za posodobitev gonilnikov 100% varno in preizkusimo pri nas) za samodejni prenos vseh zastarelih gonilnikov v računalnik.
Izjava o omejitvi odgovornosti : nekatere funkcije tega orodja niso brezplačne.
2. Spremenite kanal brezžičnega usmerjevalnika
Včasih lahko pride do težav s prehodom zaradi vašega brezžičnega kanala in dvopasovnih brezžičnih adapterjev. Če želite odpraviti to težavo, morate dostopati do brezžičnega usmerjevalnika in spremeniti kanal iz samodejnega na določeno vrednost.
Uporabniki so poročali, da jim je težavo odpravila nastavitev kanala na 6, vendar preizkusite tudi druge kanale. Za podrobna navodila o spreminjanju brezžičnega kanala vam svetujemo, da preverite priročnik za brezžični usmerjevalnik.
Nekateri uporabniki poleg spremembe kanala svetujejo tudi spremembo načina šifriranja. Uporabniki so poročali, da je z načinom šifriranja WPA-WPA2 težavo odpravil zanje, zato ga boste morda želeli poskusiti uporabiti.
Če to ne deluje, poskusite preklopiti na druge načine šifriranja. Upoštevajte, da so nekatere metode šifriranja zastarele in da ne zagotavljajo potrebne zaščite.
3. Spremenite nastavitve upravljanja porabe energije za omrežni vmesnik
Nekateri uporabniki trdijo, da lahko to težavo odpravite tako, da spremenite nastavitve upravljanja napajanja omrežne kartice. Če želite to narediti, sledite tem preprostim korakom:
- Pritisnite tipko Windows + X, da odprete meni Power User (Uporabniški meni) in na seznamu izberite Device Manager (Upravitelj naprav) .
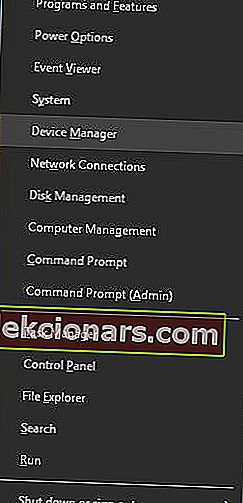
- Poiščite omrežni vmesnik in ga dvokliknite.
- Ko se odpre okno Lastnosti, pojdite na zavihek Upravljanje porabe in počistite polje Dovoli računalniku, da izklopi to napravo, da prihrani energijo . Kliknite V redu, da shranite spremembe.
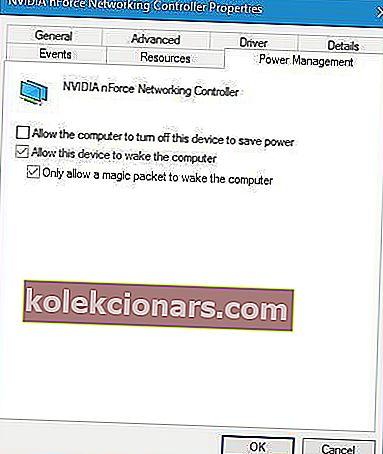
Če imate težave z omrežnimi adapterji, si oglejte ta poglobljeni vodnik, ki vam bo zagotovo pomagal pri njihovem reševanju.
4. Spremenite način varčevanja z energijo brezžičnega vmesnika
Nekateri uporabniki trdijo, da lahko to popravite . Privzeti prehod ni na voljo v sistemu Windows 10 s spreminjanjem možnosti porabe energije. To naredite tako:
- Pritisnite tipko Windows + S in vnesite možnosti napajanja . V meniju izberite Možnosti porabe energije .
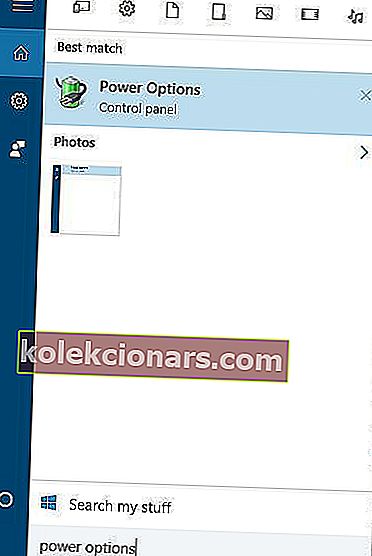
- Ko se odpre okno Možnosti porabe, poiščite svoj trenutni načrt in kliknite Spremeni nastavitve načrta .
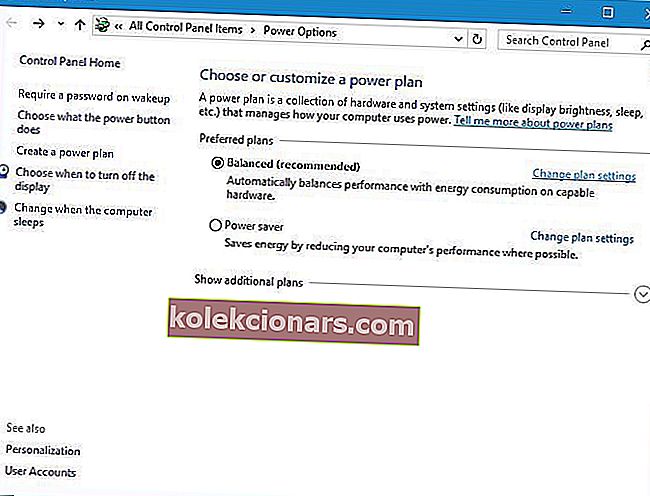
- Zdaj kliknite Spremeni napredne nastavitve porabe .
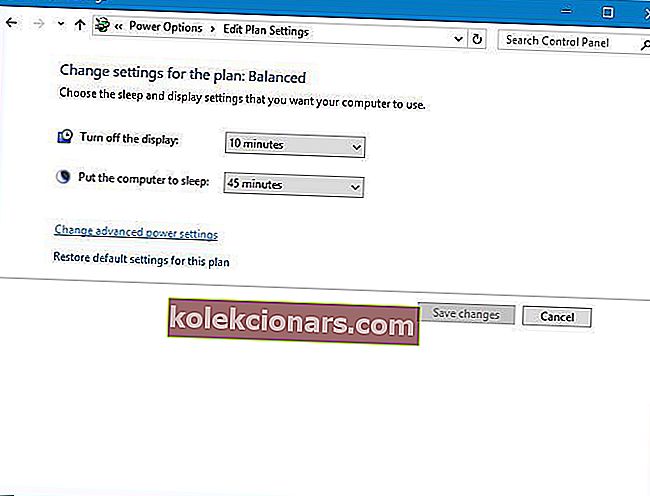
- Poiščite Nastavitve brezžičnega adapterja in ga nastavite na Najvišja zmogljivost .
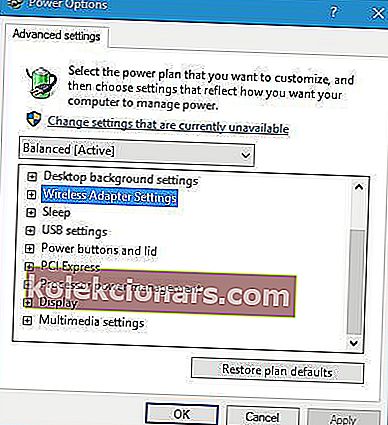
- Kliknite Apply in OK, da shranite spremembe.
Ne najdete svojih načrtov za napajanje? Pridobite jih nazaj, tako da sledite preprostim korakom v tem članku.
5. Spremenite frekvenco brezžičnega usmerjevalnika
Novejši usmerjevalniki podpirajo frekvenco 5 GHz, vendar vaš trenutni adapter morda ne bo deloval s to frekvenco, zato ga boste morali spremeniti na 2,4 GHz . Uporabniki so poročali, da so bile težave s prehodom rešene po spremembi brezžične frekvence s 5 GHz na 2,4 GHz.
Za podrobna navodila, kako spremeniti brezžično frekvenco usmerjevalnika, si oglejte navodila.
6. Spremenite brezžični način v 802.11g
Po mnenju uporabnikov lahko težave s privzetim prehodom odpravite tako, da brezžični način nastavite z 802.11g / b na 802.11g. Če želite to narediti, sledite tem korakom:
- Odprite okno Network Connections . Za to pritisnite tipko Windows + X in v meniju izberite Omrežne povezave .
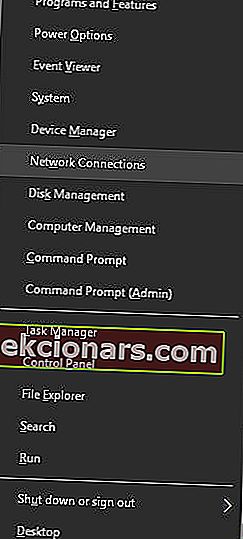
- Poiščite brezžični omrežni adapter in ga kliknite z desno miškino tipko. V meniju izberite Lastnosti .
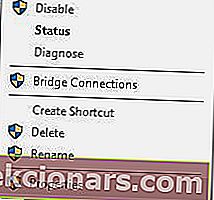
- Kliknite gumb Konfiguriraj .
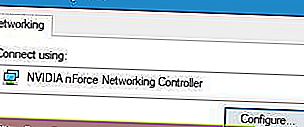
- Odprite zavihek Advanced in izberite Wireless mode . V spustnem meniju izberite 802.11g .
- Shranite spremembe in preverite, ali je težava odpravljena.
7. Uporabite ukaz za ponastavitev netshell
Uporabniki so poročali, da lahko to popravite . Napaka privzetega prehoda ni na voljo s ponastavitvijo TCP / IP. Kako ponastaviti privzeti prehod? Najprej morate zagnati ukazni poziv in vnesti ukaz za ponastavitev IP-ja.
Če želite to narediti, sledite tem korakom:
- Zaženite ukazni poziv kot skrbnik. To lahko storite tako, da pritisnete tipko Windows + X in v meniju izberete ukazni poziv (skrbnik) .
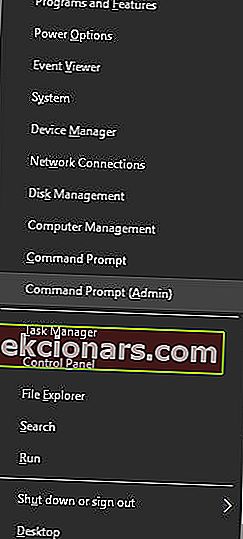
- Ko se ukazni poziv zažene, vnesite netsh int ip reset in pritisnite Enter .
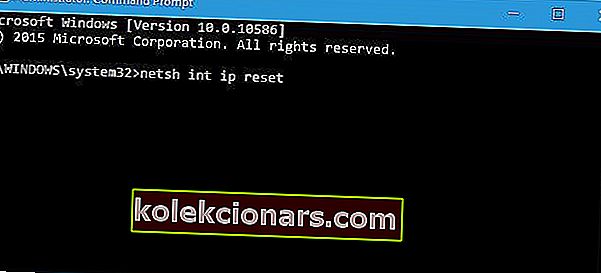
- Po končanem postopku zaprite ukazni poziv in znova zaženite računalnik.
Če imate težave z dostopom do ukaznega poziva kot skrbnik, si raje podrobneje oglejte ta vodnik.
8. Odstranite McAfee
Protivirusni programi lahko včasih motijo omrežno konfiguracijo in uporabniki so poročali, da lahko protivirusni program McAfee povzroča te vrste težav.
Če želite odpraviti to težavo, je priporočljivo odstraniti McAfee iz računalnika in preveriti, ali to odpravlja težavo. Ste vedeli, da lahko vaš protivirusni program blokira internetno povezavo? Oglejte si ta podroben vodnik, če želite izvedeti več.
Včasih orodje za odstranjevanje protivirusnega programa morda ne bo odstranilo vnosov v registru ali ostankov datotek, zato je običajno bolje uporabiti neodstranilni program tretjih oseb, kot sta Ashampoo Uninstaller ali Iobit Advanced Uninstaller (brezplačno) .
Ko odstranite protivirusni program, bo vaš računalnik zaščiten s programom Windows Defender, vendar lahko na tem seznamu izberete tudi drugo protivirusno programsko opremo.
Najboljši priporočeni protivirusi so Bitdefender, BullGuard in Panda , tako da lahko zaščitite svoj sistem.
Privzeti prehod ni na voljo. Napako običajno povzročijo zastareli gonilniki ali nepravilna konfiguracija omrežja. Če želite odpraviti to napako, preizkusite vse rešitve iz tega članka.
Če imate še kakšno vprašanje, ga ne odlašajte v spodnjem oddelku za komentarje.
Pogosta vprašanja: Preberite več o privzetih prehodih v sistemu Windows 10
- Kako popravim Privzeti prehod ni na voljo Windows 10?
Popravek Napaka privzetega prehoda ni na voljo , lahko namestite nov gonilnik Ethernet, spremenite kanal brezžičnega usmerjevalnika ali spremenite nastavitve upravljanja napajanja.
- Kako deluje privzeti prehod?
Privzeti prehod omogoča, da naprave v enem omrežju komunicirajo s tistimi v drugem omrežju. Torej deluje kot dostopna točka, ki jo računalnik uporablja za pošiljanje informacij.
- Kaj se zgodi, če v računalniku ni nastavljen noben privzeti prehod?
V tem primeru med lokalnim omrežjem in internetom ni vmesne poti. Naprave v enem omrežju torej ne morejo komunicirati z napravami v drugem omrežju.
Opomba urednika : Ta objava je bila prvotno objavljena marca 2019, od takrat pa je bila prenovljena in posodobljena aprila 2020 zaradi svežine, natančnosti in celovitosti.