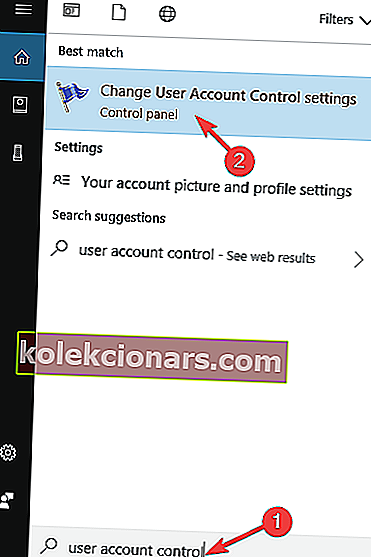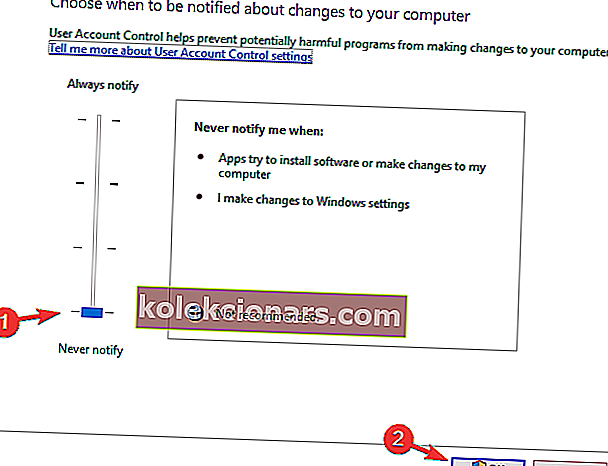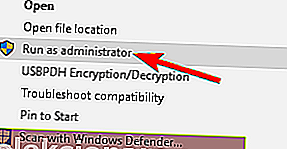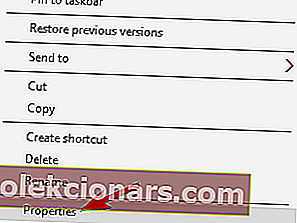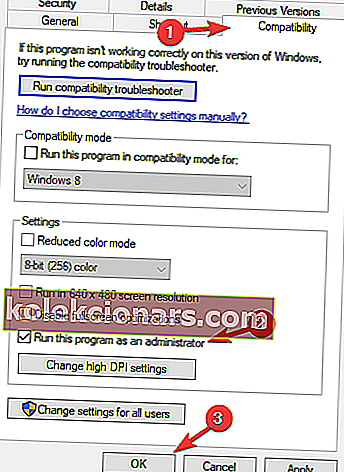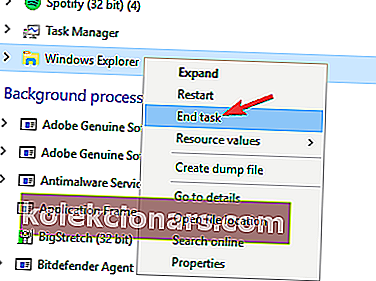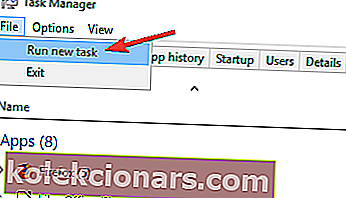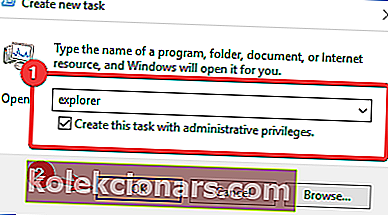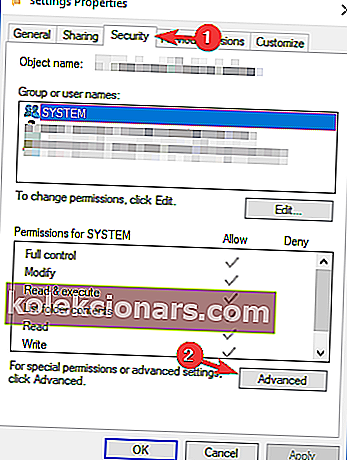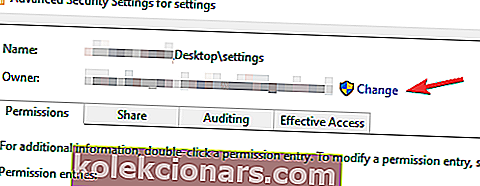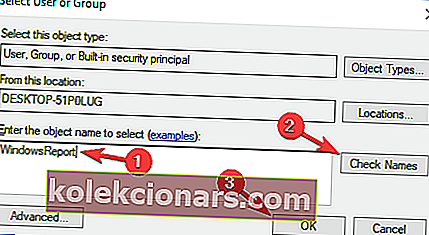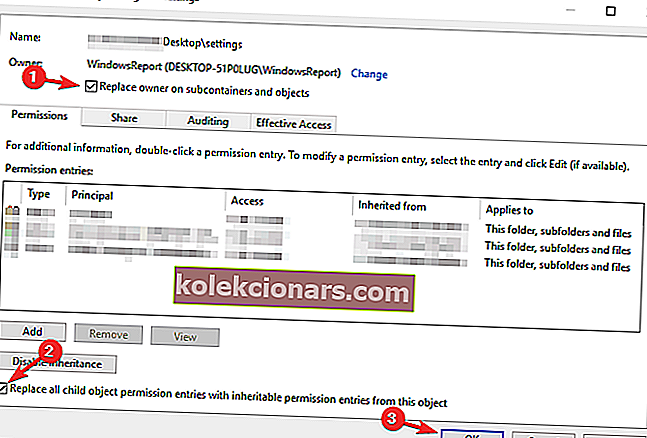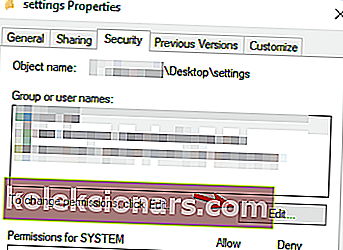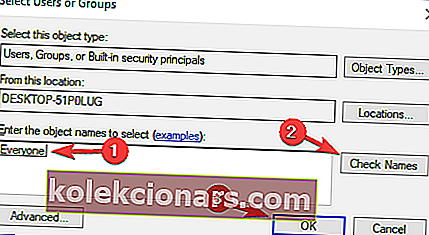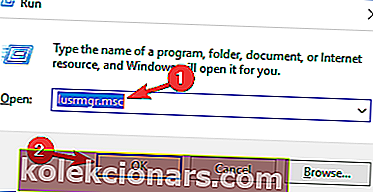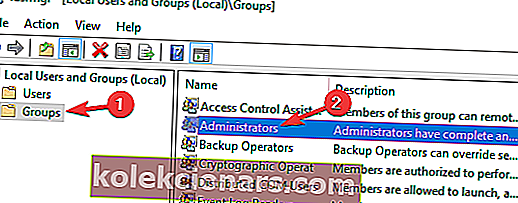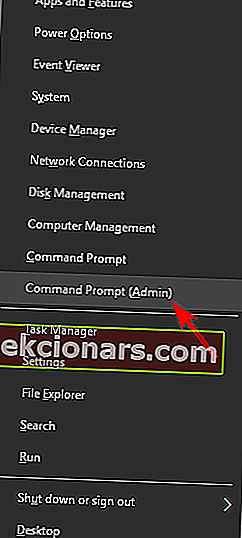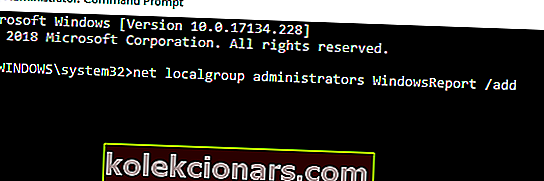Sporočilo o zavrnjenem dostopu vam lahko prepreči odstranitev ali dostop do določenih imenikov v računalniku., Toda v večini primerov se lahko temu sporočilu izognete s preklopom na skrbniški račun.
Vendar je več uporabnikov poročalo, da se sporočilo Access Denied prikaže tudi med uporabo skrbniškega računa, v tem članku pa bomo preučili več načinov za odpravo te težave.
Sporočilo o zavrnjenem dostopu se lahko včasih prikaže tudi med uporabo skrbniškega računa. Ko smo že pri tej težavi, je tu nekaj podobnih težav, o katerih so poročali uporabniki:
- Mapa Windows Dostop do zavrnjenega skrbnika - Včasih lahko to sporočilo dobite med poskusom dostopa do mape Windows. To se običajno zgodi zaradi vašega protivirusnega programa, zato ga boste morda morali onemogočiti.
- Dostop do zavrnjenega ukaznega poziva sistema Windows 10 - če se ta napaka pojavi v ukaznem pozivu, jo zagotovo zaženite kot skrbnik in preverite, ali to odpravlja vašo težavo.
- Dostop do novega lastnika ni mogoč - zavrnjen je - včasih morda ne boste mogli spremeniti lastnika določenega imenika. To se lahko zgodi zaradi funkcije nadzora uporabniškega računa, zato jo boste morda želeli onemogočiti.
- Zavrnjen skrbniški dostop prevzame lastništvo, izbriše mapo, datoteko - to je nekaj podobnih napak, o katerih so poročali uporabniki, vendar bi jih morali popraviti z eno od naših rešitev.
Kako popraviti napako dostopa do mape kot skrbnik?
- Preverite protivirusni program
- Onemogoči nadzor uporabniškega računa
- Poskusite zagnati aplikacijo kot skrbnik
- Zaženite Windows Explorer kot skrbnik
- Spremenite lastništvo imenika
- Prepričajte se, da je vaš račun dodan v skupino skrbnikov
- Izvedite nadgradnjo na mestu
1. Preverite protivirusni program

Varovanje datotek pred spletnimi grožnjami je pomembno, toda včasih lahko vaš protivirusni program ovira vaš sistem in vam prepreči dostop do določenih datotek ali imenikov. Včasih boste morda zavrnili dostop do mape tudi kot skrbnik. Številna protivirusna orodja bodo zaklenila sistemske datoteke, da bi jim preprečila dostop in spreminjanje zlonamerne programske opreme.
Vendar lahko včasih protivirusni program prepreči dostop vsem mapam, celo skrbnikom. To je lahko velika težava in če jo želite odpraviti, morate v protivirusnem programu onemogočiti funkcije zaščite map. Poleg onemogočanja te funkcije lahko poskusite tudi popolnoma onemogočiti protivirusni program.
V najslabšem primeru boste morda morali celo odstraniti protivirusni program. Omeniti moramo, da bo vaš računalnik še vedno zaščiten s sistemom Windows Defender, zato vam ni treba skrbeti za vašo spletno varnost, tudi če odstranite protivirusni program.
Ko odstranite protivirusni program, preverite, ali težava še vedno obstaja. V nasprotnem primeru preberite drugo protivirusno rešitev. Na trgu je veliko odličnih protivirusnih orodij, a če želite maksimalno zaščito, ki ne bo motila vašega sistema, morate vsekakor preizkusiti Bitdefender .
Dobivanje napake, zavrnjene v OneDrive? Ne skrbite, tukaj je hitra rešitev za to!
2. Onemogočite nadzor uporabniškega računa
Windows 10 ima uporabno varnostno funkcijo, imenovano Nadzor uporabniškega računa, ki je namenjena obveščanju, kadar koli ali aplikacija poskuša izvesti dejavnost, ki zahteva skrbniške pravice.
To je v teoriji odlična lastnost, v praksi pa lahko privede do sporočila, zavrnjenega dostopa, tudi če uporabljate skrbniški račun. Vendar lahko to popravite tako, da onemogočite funkcijo nadzora uporabniškega računa. Če želite to narediti, sledite tem korakom:
- Pritisnite tipko Windows + S in vnesite nadzor uporabniškega računa . Zdaj na seznamu rezultatov izberite Spremeni nastavitve nadzora uporabniškega računa .
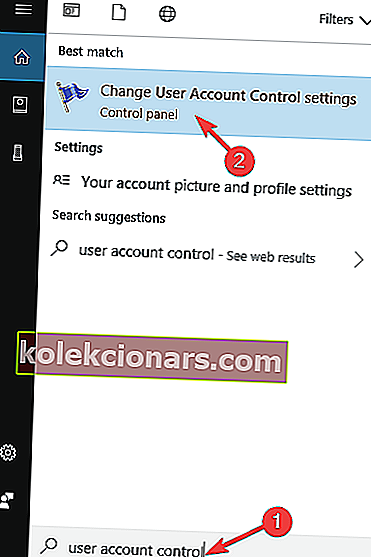
- Drsnik pomaknite do konca in kliknite gumb V redu .
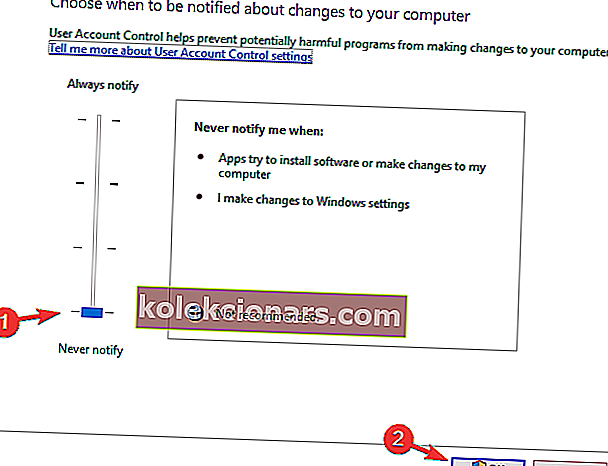
Ko onemogočite nadzor uporabniškega računa, je treba težavo odpraviti in vse bo spet začelo delovati.
3. Poskusite zagnati aplikacijo kot skrbnik
Če se med poskusom zagona določene aplikacije prikaže sporočilo Access Denied, lahko težavo odpravite tako, da poskusite zagnati problematično aplikacijo z uporabo skrbniških dovoljenj v sistemu Windows 10. To je zelo enostavno in to lahko storite tako da sledite tem korakom:
- Poiščite aplikacijo, ki vam pošilja sporočilo o zavrnjenem dostopu .
- Z desno miškino tipko kliknite aplikacijo in izberite Zaženi kot skrbnik .
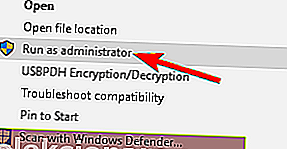
Po tem se mora aplikacija zagnati. Če ta metoda deluje, boste morda želeli spremeniti nastavitve aplikacije, da jo boste vedno zagnali s skrbniškimi pravicami. Če želite to narediti, sledite tem korakom:
- Poiščite problematično aplikacijo, z desno miškino tipko jo kliknite in izberite Lastnosti .
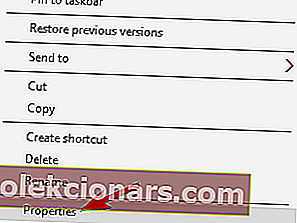
- Pojdite na zavihek Združljivost in potrdite Zaženi ta program kot skrbnik . Zdaj kliknite Uporabi in V redu, da shranite spremembe.
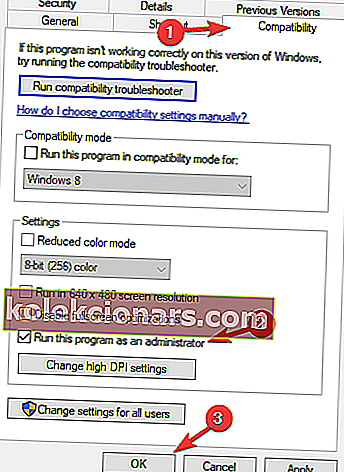
Po tem se bo aplikacija vedno začela s skrbniškimi pravicami. Upoštevajte, da to ni najbolj zanesljiva rešitev, vendar morda deluje nekaterim uporabnikom.
Zavrnjen dostop do osebnega računalnika z operacijskim sistemom Windows? To lahko popravite s tem preprostim vodnikom!
4. Zaženite Windows Explorer kot skrbnik
Če v mapi kot skrbnik prejemate sporočilo o zavrnjenem dostopu, poskusite zagnati Windows Explorer kot skrbnik. Do določenih map v računalniku morda ni mogoče dostopati brez skrbniških pravic in če želite to popraviti, morate kot skrbnik zagnati Windows Explorer. Če želite to narediti, sledite tem korakom:
- Pritisnite Ctrl + Shift + Esc, da odprete upravitelja opravil .
- Zdaj poiščite postopek Raziskovalca , z desno miškino tipko kliknite in v meniju izberite Končaj opravilo .
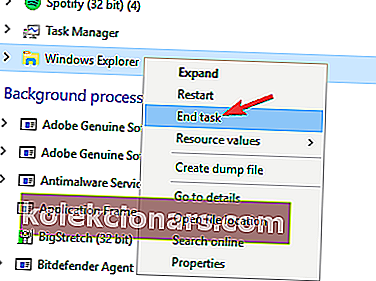
- Zdaj pojdite na Datoteka> Zaženi novo nalogo .
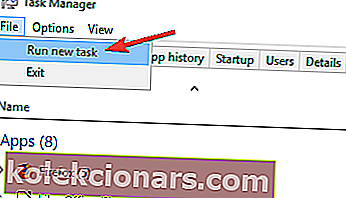
- Vnesite raziskovalec in potrdite Ustvari to nalogo s skrbniškimi pravicami . Zdaj kliknite V redu .
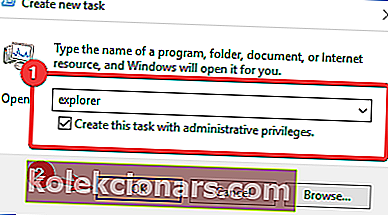
Raziskovalec Windows se bo zdaj zagnal s skrbniškimi pravicami in v računalniku bi morali imeti dostop do želenega mesta.
5. Spremenite lastništvo imenika
Če želite popraviti skrbniške pravice v sistemu Windows 10 in sporočilu o napaki Access Denied , boste morda morali spremeniti lastništvo imenika, do katerega želite dostopati:
- Poiščite imenik, do katerega ne morete dostopati, z desno miškino tipko ga kliknite in v meniju izberite Lastnosti .
- Ko se odpre okno Lastnosti , pojdite na zavihek Varnost in kliknite Napredno .
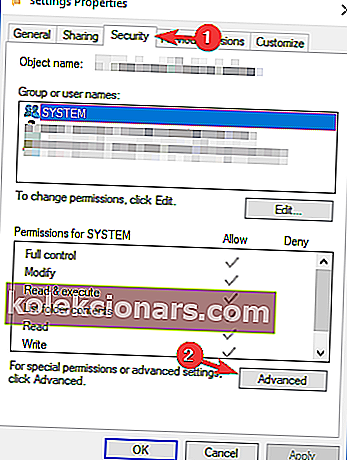
- Zdaj kliknite možnost Spremeni poleg imena lastnika.
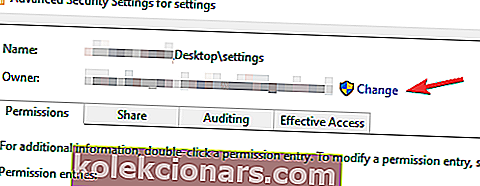
- Vnesite svoje uporabniško ime in kliknite gumb Preveri imena . Če je vse v redu, kliknite V redu .
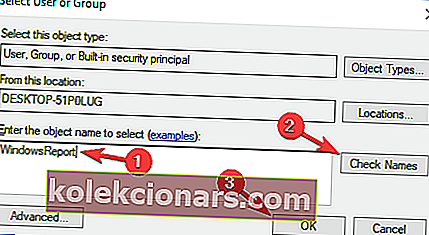
- Preverite Zamenjaj lastnika na subcountainrers in predmetov in zamenjaj vse vnose dovoljenj otrok obeject . Kliknite Uporabi in V redu .
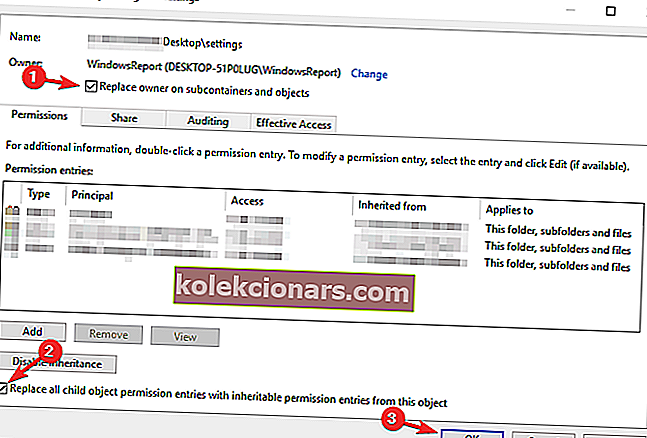
- V oknu Lastnosti se prepričajte, da je na seznamu skupin ali imen uporabnikov na voljo skupina Vsi . V nasprotnem primeru kliknite gumb Uredi .
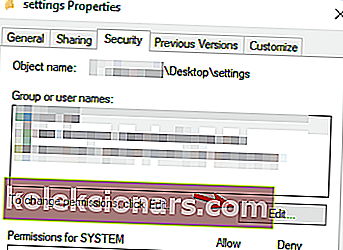
- Kliknite gumb Dodaj .
- Vnesite Vsi in kliknite gumb Preveri imena . Zdaj kliknite V redu .
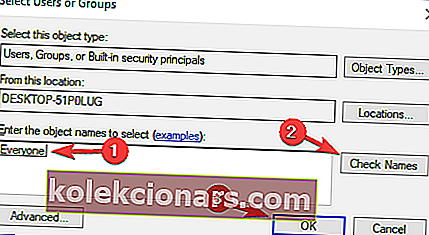
Po izvedbi teh sprememb bi morali imeti dostop do problematičnega imenika brez večjih težav.
Dostop zavrnjen v ciljni mapi? To lahko popravite s tem vodnikom!
6. Prepričajte se, da je vaš račun dodan v skupino skrbnikov
Če skrbniške pravice v sistemu Windows 10 ne delujejo, je težava morda v tem, da vaš račun ni dodan v skupino skrbnikov v sistemu Windows. Vendar lahko svoj račun dodate ročno v skupino skrbnikov, tako da naredite naslednje:
- Pritisnite tipko Windows + R in vnesite lusrmgr.msc . Zdaj pritisnite Enter ali kliknite V redu .
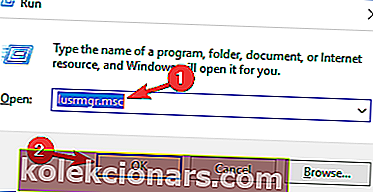
- Pojdite na Skupine v levem podoknu. V desnem podoknu dvokliknite skrbniki .
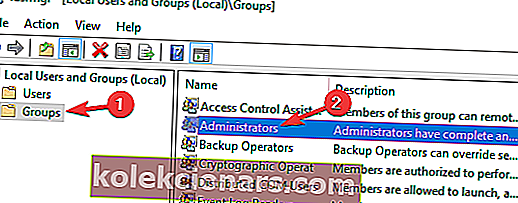
- Ko se odpre okno Lastnosti , kliknite gumb Dodaj .
- Vnesite ime svojega uporabniškega računa, kliknite Preveri imena in nato V redu .
- Po tem kliknite Uporabi in V redu, da shranite spremembe.
Ko shranite spremembe, znova zaženite računalnik in preverite, ali težava še vedno obstaja.
Če se ta metoda zdi nekoliko dolga, lahko uporabnika vedno dodate v skupino skrbnikov s pomočjo ukaznega poziva. Če želite to narediti, sledite tem korakom:
- Pritisnite tipko Windows + X in na seznamu izberite ukazni poziv (skrbnik) . Če ukazni poziv ni na voljo, lahko uporabite tudi PowerShell (Admin) .
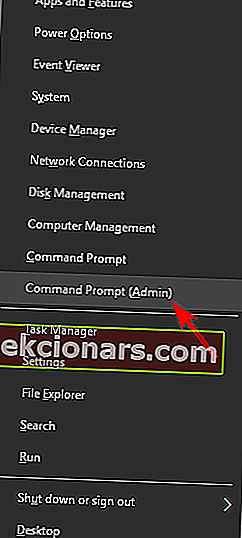
- Ko odprete ukazno vrstico, vnesite neto localgroup administratorji WindowsReport / dodatek ukaz in pritisnite vnašate . Seveda boste morali uporabiti dejansko uporabniško ime računa, ki je v vašem računalniku.
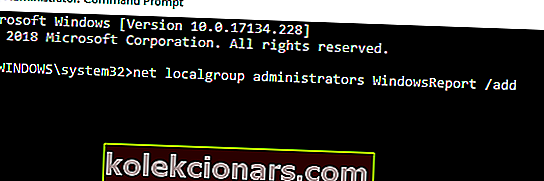
Po zagonu tega ukaza boste svoj račun dodali v skupino skrbnikov in težava bi morala biti popolnoma odpravljena.
7. Izvedite nadgradnjo na mestu

Če imate težave z skrbniškimi dovoljenji v sistemu Windows 10, boste težavo morda lahko rešili preprosto z nadgradnjo na mestu. Če ne veste, bo nadgradnja na mestu znova namestila Windows 10, vendar bo obdržala vse vaše osebne datoteke in programe. Če želite izvesti nadgradnjo na mestu, sledite tem korakom:
- Prenesite in zaženite orodje za ustvarjanje medijev .
- Izberite možnost Nadgradi ta računalnik zdaj .
- Izberite Prenos in namestitev posodobitev (priporočeno) in kliknite Naprej .
- Zdaj se bodo prenesle potrebne posodobitve. Ta postopek lahko traja nekaj časa, zato bodite potrpežljivi.
- Sledite navodilom, dokler ne pridete do zaslona Ready to install . Izberite Spremeni, kaj obdržati .
- Izberite Ohrani osebne datoteke in aplikacije in nato kliknite Naprej .
- Sledite navodilom na zaslonu, da dokončate postopek.
Ko je postopek nadgradnje končan, preverite, ali je težava še vedno prisotna. Če se težava ponovi tudi po nadgradnji, boste morda morali ponastaviti sistem Windows 10 na privzeto in preveriti, ali to odpravlja vašo težavo.
Sporočilo Dostop zavrnjeno lahko povzroči številne težave, vendar upamo, da ste to težavo uspeli odpraviti v skrbniškem računu z eno od naših rešitev.
PREBERITE TUDI:
- POPRAVEK: Windows 10 mi ne dovoli dostopa do datotek
- Napaka pri namestitvi programske opreme »Napaka 5: Dostop je zavrnjen« v sistemu Windows [FIX]
- Zahteva za zaklepanje je zavrnjena [Popravi]