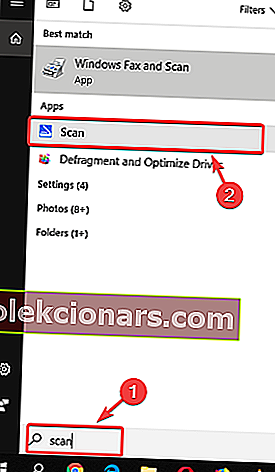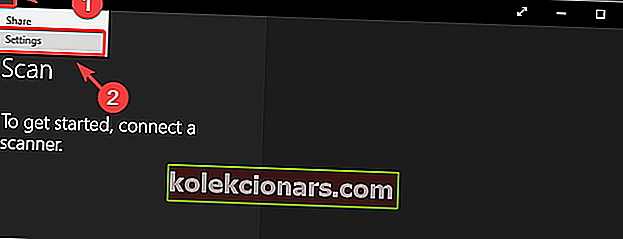- V nekaterih primerih v računalniku ne najdete optično prebranega dokumenta, ker je shranjen na neznanem mestu.
- Obstajata dva preprosta načina, kako to situacijo prebroditi, o njih pa razpravljamo spodaj.
- Uporaba najboljših izdelkov je pomembna za vašo digitalno izkušnjo. Poiščite čudovita priporočila v naših Navodilih za nakup.
- Naše vadnice in vodniki v razdelku How-To vam bodo pomagali rešiti kakršno koli težavo, povezano s programsko opremo.

Zelo moteče je, če na trdem disku ne najdete na novo optično prebranih dokumentov.
Ne glede na to, ali potrebujete dostop do dokumentov, da preverite, ali je bilo optično branje uspešno zaključeno, ali morate iz teh datotek pridobiti podatke, se lahko ti dokumenti razlikujejo.
Mesto shranjevanja optično prebranih datotek bo odvisno od programske opreme, ki jo uporabljate za skeniranje dokumentov, in tudi od nastavitev programske opreme.
Evo, kako je en uporabnik opisal to težavo v Microsoftovih odgovorih:
Prej v operacijskem sistemu Windows 7, ko sem skeniral dokument iz brezžičnega tiskalnika v prenosni računalnik, je skeniranje šlo v mapo Moji dokumenti . Zdaj se zdi, da Windows 10 optično branje postavi v nejasno mapo, pritrjeno na mapo Moji dokumenti , zato jih je po skeniranju težko najti. Kako določim, v katero mapo gredo skenirani dokumenti?
V tem članku bomo raziskali najboljši način za reševanje te težave in kako spremeniti nastavitve, tako da se težava ne bo več ponovila. Preberite, če želite izvedeti, kako to storiti.
Kako najdem optično prebrane dokumente v računalniku?
1. Uporabite namensko programsko opremo za iskanje datotek / iskanje

Ena najlažjih rešitev za izogibanje takšnim napakam, še posebej takrat, ko morate resnično kaj hitro najti v računalniku, je, da imate v računalniku nameščeno programsko opremo za iskanje datotek drugih proizvajalcev.
Priporočamo, da preizkusite Copernic Desktop Search - vodilno na trgu. S tem orodjem lahko iščete po datotekah in mapah tako, da med izvajanjem ukaza za iskanje ustvarite indeks.
Program je na voljo brezplačno, vendar ne dovoljuje več kot 100 vrst datotek (vključno z datotekami Office, e-poštnimi sporočili in prilogami v Outlooku, besedilnimi dokumenti, arhiviranimi in večpredstavnostnimi datotekami).
Če torej veste, da imate precej manj uporabljeno vrsto datoteke, razmislite o plačilu naročnine.

Iskanje po namizju Copernic
S to natančno in hitro programsko opremo lahko takoj poiščete vse optično prebrane dokumente. Brezplačna preizkusna različica Obiščite spletno mesto2. Preverite aplikacijo Scan
- V opravilni vrstici kliknite gumb za iskanje Cortana in poiščite Scan.
- S klikom nanjo izberite aplikacijo Scan .
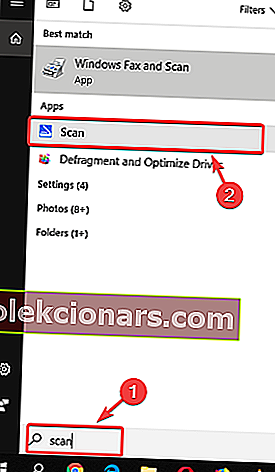
- Znotraj aplikacije Windows Scan izberite gumb s tremi vrsticami v zgornjem levem kotu zaslona in izberite Settings .
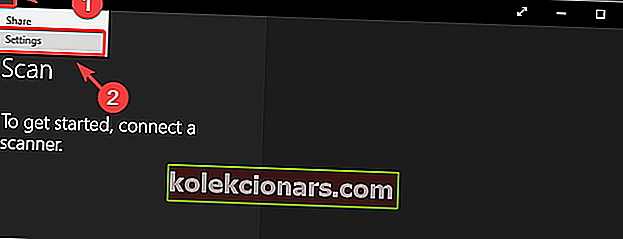
- Tu izberite strojno opremo optičnega bralnika, ki jo želite uporabiti, izberite vir in nastavite mesto shranjevanja optično prebranih datotek.
- Privzeto mesto shranjevanja za optično branje je običajno v podmapi Scanned Document v mapi Documents . ( Če želite to spremeniti ročno, lahko celotno mapo Dokumenti preprosto premaknete na novo mesto. )
Opomba: Omeniti velja, da je v računalniku morda nameščena posebna programska oprema, odvisno od optičnega bralnika, ki ga uporabljate. Če imate težave z iskanjem datotek po zgoraj omenjeni metodi, je priporočljivo, da si ogledate tudi originalno programsko opremo vašega optičnega bralnika.
V tem članku smo raziskali dva hitra načina, kako ugotoviti, kje so v Windows 10 shranjene vaše optično prebrane datoteke.
Čeprav se lokacija razlikuje glede na programsko in strojno opremo, ki jo uporabljate, je postopek iskanja teh informacij enostaven.
Če vam je ta popravek pomagal, nam v spodnjem oddelku za komentarje sporočite.
Opomba urednika: Ta objava je bila prvotno objavljena junija 2019 in je bila popolnoma prenovljena in posodobljena oktobra 2020 zaradi svežine, natančnosti in celovitosti.