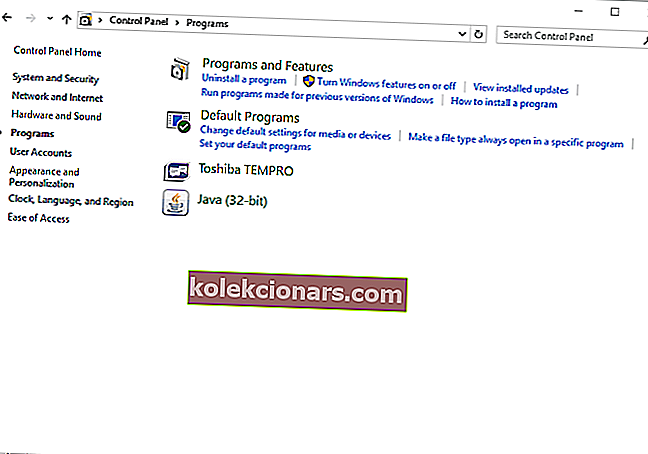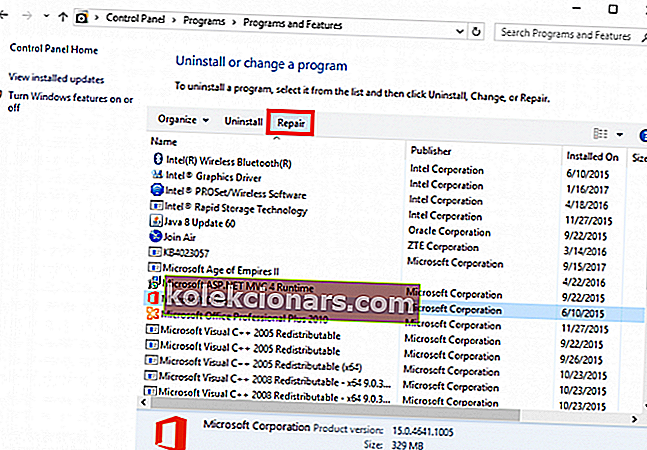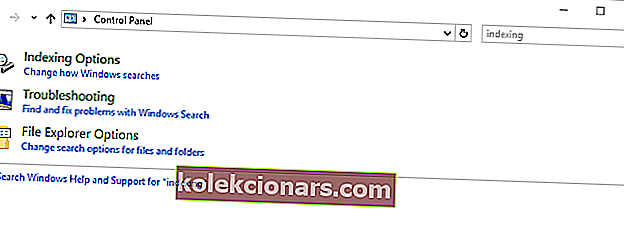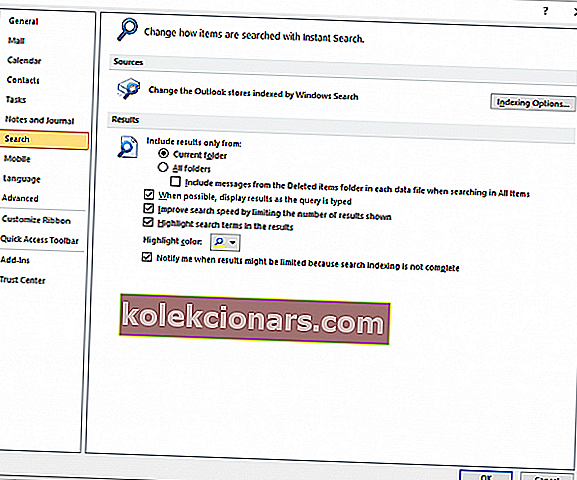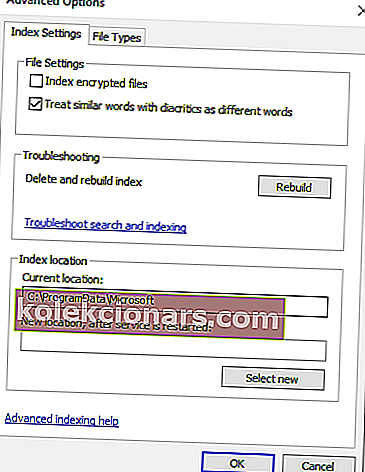- Če funkcija iskanja v Outlooku ne deluje, najprej poskusite sprožiti hitro popravilo za Office.
- Microsoft ves čas izdaja posodobitve, zato pred poskusom drugih načinov odpravljanja težav poskusite posodobiti odjemalca Outlook.
- Kot običajen uporabnik nikakor ne morete razumeti vseh stvari, ki jih lahko počnete z Outlookom. Zato imamo Outlookov vmesnik.
- Odpravljanje težav z Outlookom je nujno, če se zanašate samo na tega e-poštnega odjemalca. Zaznamek našega središča za popravke v Outlooku, tako da boste imeli, ko se bo pojavila naslednja težava, zaprto področje rešitev.

Težave z iskanjem Outlooka v operacijskem sistemu Windows 10 odpravite s hitrim popravkom, prilagoditvijo časa spanja, posodabljanjem aplikacije in nekaj drugimi rešitvami, ki jih najdete spodaj.
Pri uporabi e-poštnega odjemalca morate imeti na voljo prave funkcije. Tako ste lahko produktivni in vsako nalogo izvedete po načrtih.
Ko torej iskalnik Outlook preneha pravilno delovati, morate najti hitro in trajno rešitev.
Zato ne boste dobili rezultatov, ki ste jih pričakovali pri iskanju v Outlooku (ali kakršnih koli rezultatov v zvezi s tem), začnite uporabljati rešitve za odpravljanje težav od spodaj.
Obstajajo različne metode, ki bi lahko delovale.
Samo uporabite eno rešitev za drugo in preverite, katera je odpravila težavo z Outlookom v vašem primeru - morda jo boste dobili že od prvega poskusa ali pa boste morda morali zagnati vse korake iz te vadnice.
Kako lahko popravim, da iskanje v Outlooku ne deluje pravilno v sistemu Windows 10?
- Uvedite hitro rešitev
- Spremenite čas spanja
- Posodobite Officeove programe
- Preverite, ali je nabiralnik pravilno indeksiran
- Obnovite indeks iskanja MS Outlook
- Ustvarite nov profil v sistemu Windows
- Odpravite težave s korupcijo OST / PST
- Popravilo
1. rešitev - sprožite hitro rešitev
- Dostopite do nadzorne plošče - kliknite ikono za iskanje (tisto, ki se nahaja blizu tipke Windows) in vnesite Nadzorna plošča.
- Na nadzorni plošči pojdite na Programi in kliknite Programi in funkcije .
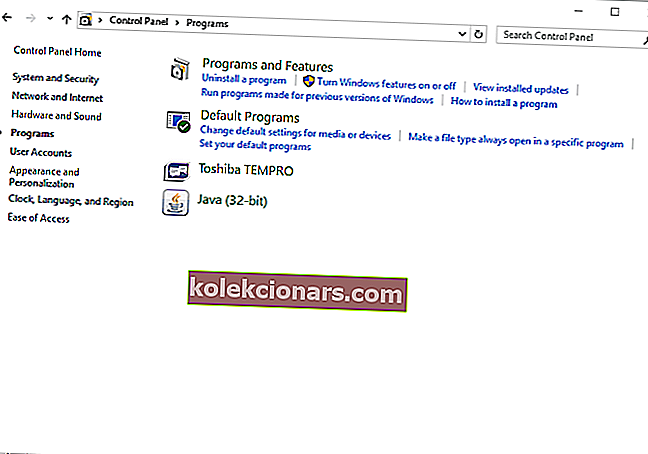
- Izberite odjemalca za Office in v zgornjem delu strani izberite Spremeni .
- Nato izberite Hitro popravilo in počakajte, da se ta postopek izvaja.
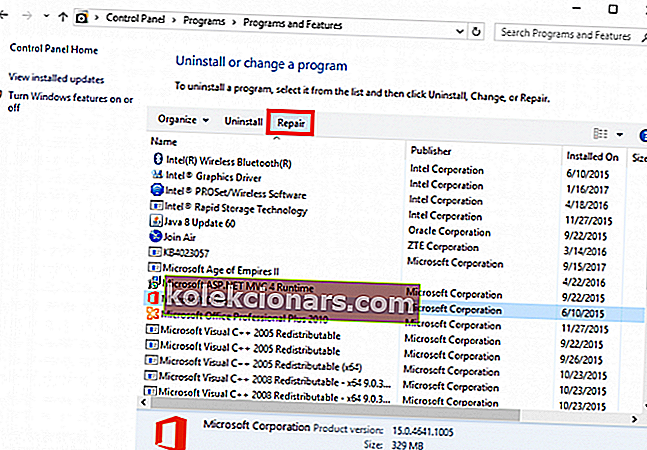
- Ko končate, poskusite uporabiti iskanje v Outlooku.
2. rešitev - spremenite čas spanja
Če je v odjemalcu Outlooka shranjeno veliko število e-poštnih sporočil, razmislite o zagotavljanju pravega časa, potrebnega za ponovno indeksiranje.
Postopek ponovnega indeksiranja se bo začel, ko bo izvedeno arhiviranje in če bo čas mirovanja računalnik preklopil v način spanja, se bo postopek indeksiranja ustavil.
Če želite zaključiti te vrstice, pred arhiviranjem e-pošte nastavite čas spanja na najmanj 5 ur. Nato se lahko vrnete na prejšnje nastavitve.
3. rešitev - posodobite Officeove programe
Microsoft je pred kratkim izdal posodobitev, katere namen je odpraviti težavo z iskanjem v Outlooku.
Torej, preden poskusite z drugimi načini za odpravljanje težav, posodobite odjemalca Outlook: pojdite na Datoteka, odprite Office račun, preverite Možnosti posodobitve in izberite Posodobi zdaj.
Po uporabi vseh razpoložljivih posodobitev obnovite nastavitve indeksa tako:
- Zaprite program Outlook.
- Zaženite nadzorno ploščo, kot je prikazano zgoraj.
- Uporabite polje za iskanje na nadzorni plošči in vnesite indeksiranje .
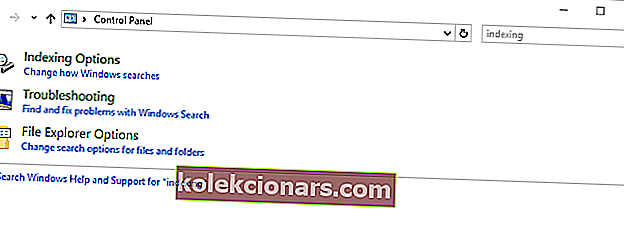
- Izberite Možnosti indeksiranja in kliknite gumb Napredno .
- Prikaže se okno Napredne možnosti. Preklopite na zavihek Nastavitve indeksa in kliknite Obnovi (znotraj Odpravljanje težav).
4. rešitev - Preverite, ali je nabiralnik pravilno indeksiran
- Zaženite Outlook in kliknite Datoteka .
- Pojdite na Možnosti in nato na levi plošči glavnega okna izberite Iskanje .
- Od tam, pogled v desno in izberite indeksiranje možnosti .. .
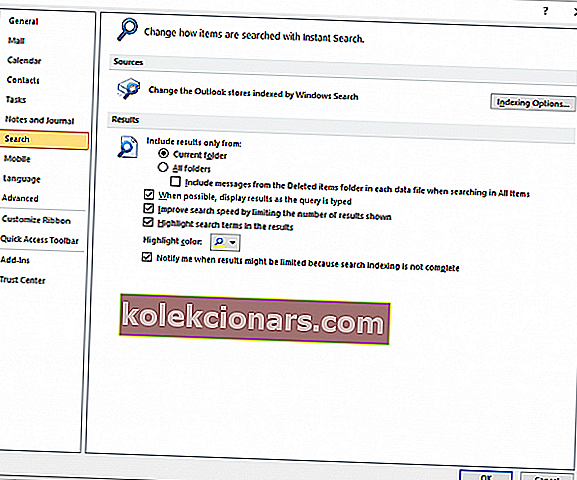
- Izberite Spremeni in odprite okno Indeksirana lokacija.
- Zdaj lahko od tu v celoti indeksirate MS Outlook.
- To bi moralo narediti trik.
5. rešitev - Obnovite indeks iskanja MS Outlook
- Zaženite Outlook in znova kliknite meni Datoteka .
- Pojdite na Možnosti in izberite Iskanje, kot je že prikazano zgoraj.
- Pojdite tudi na Možnosti indeksiranja -> Napredno.
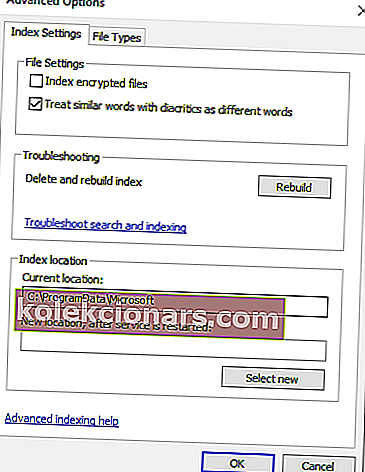
- Zdaj preklopite na zavihek Nastavitve indeksa in v razdelku Odpravljanje težav kliknite možnost Obnovi.
6. rešitev - ustvarite nov profil v sistemu Windows
Če je težava še vedno prisotna, poskusite ustvariti tudi nov račun Windows:
-
- Pritisnite bližnjične tipke Win + I in kliknite vnos računa.
- Od tam izberite Drugi ljudje in kliknite Dodaj nekoga drugega v ta računalnik.
- Na dnu naslednjega okna izberite »Nimam podatkov za prijavo te osebe« in izberite tudi »Dodaj uporabnika brez Microsoftovega računa«.
- Nastavite novo uporabniško ime in geslo ter dokončajte ta postopek.
- Opomba: novo ustvarjenemu računu morate dodeliti skrbniške pravice.
Rešitev 7 - Odpravite težave s korupcijo OST / PST
V odjemalcu Outlook je vgrajen program za skeniranje, ki lahko samodejno popravi poškodbe OST / PST. Torej, vse, kar morate storiti, je, da zaženete izvršljivo datoteko scanpst.exe .
Ta program lahko iščete z uporabo privzetega iskalnega polja sistema Windows ali pa poiščete datoteko pod C: Programske datoteke Microsoft Office.
8. rešitev - Popravilo pisarne
Nazadnje, če vam noben od prejšnjih korakov ni pomagal odpraviti zadevne težave, vam priporočamo popravilo ali popolno ponovno namestitev zbirke MS Office.
V paketu lahko popravite posamezne programe, kar je v tem primeru zelo priročno.
Po postopku popravila je treba stvari urediti in predmete bi lahko brez težav iskali.
Za popravilo Outlooka na nadzorni plošči sledite tem korakom:
- V vrstico za iskanje sistema Windows vnesite Control in odprite nadzorno ploščo .
- Izberite Odstrani program .
- Z desno miškino tipko kliknite MS Office in izberite Spremeni .
- Kliknite popravilo in sledite pozivom, dokler se Outlook ne napolni.
Ali ste uspeli popraviti iskanje v Outlooku, ki ni delovalo v napaki sistema Windows 10?
Če ste, nam sporočite, katera metoda je delovala za vas in če ste morali uporabiti druge dodatne rešitve za odpravljanje težav.
Seveda delite svoja opažanja in rešitve z nami in drugimi uporabniki, ki jih ta težava še vedno lahko prizadene.
Uporabite polje za komentarje od spodaj; potem bomo poskusili to vadnico čim prej posodobiti.
Na našem seznamu lahko preizkusite tudi najboljše e-poštne odjemalce in aplikacije za Windows 10.
Pogosta vprašanja: Preberite več o iskanju v Outlooku
- Kako odpravim težave z iskanjem v Outlooku?
Morali boste obnoviti možnosti indeksiranja. Če se sliši preveč zapleteno, si oglejte celoten vodnik o tem, kako odpraviti težavo z iskanjem v Outlooku.
- Zakaj moj pogled ne zaključi iskanja?
- Kako poiščem priloge v Outlooku?
Z možnostjo Iskanje poiščite velike priloge ali uporabite posebne ukaze za iskanje razširitev. Tu je popoln vodnik o tem, kako v Outlooku izvajati iskanja profesionalcev.
Opomba urednika: Ta objava je bila prvotno objavljena marca 2019, od takrat pa je bila prenovljena in posodobljena aprila 2020 zaradi svežine, natančnosti in celovitosti.