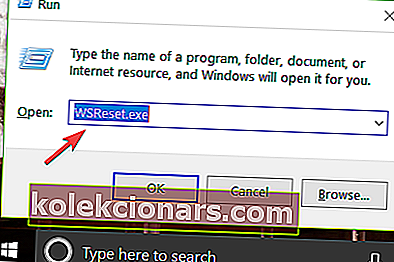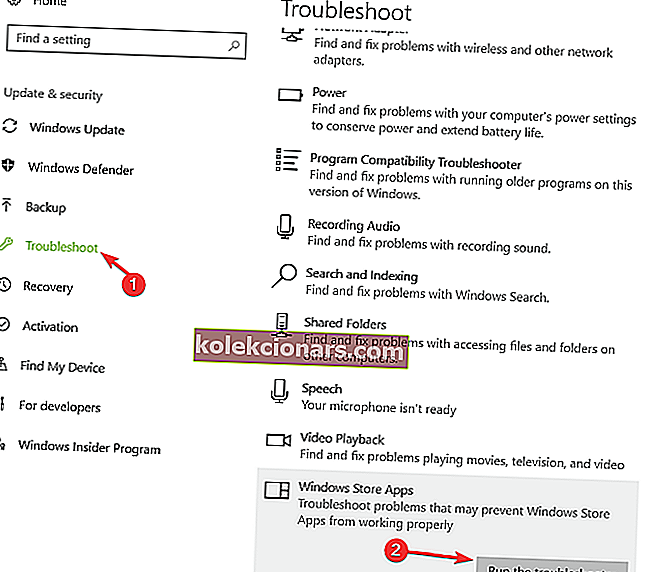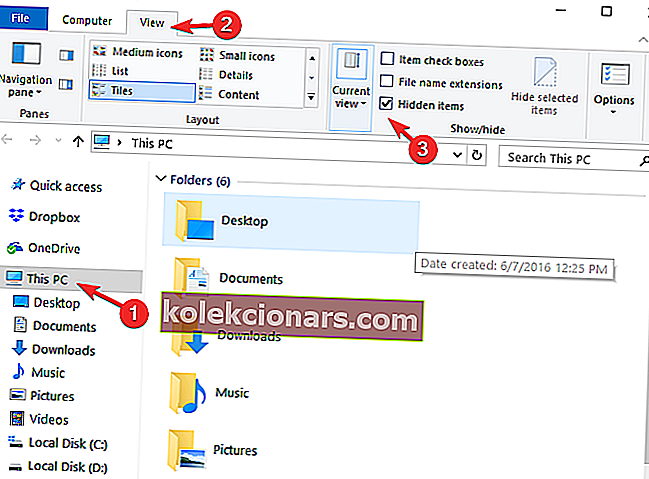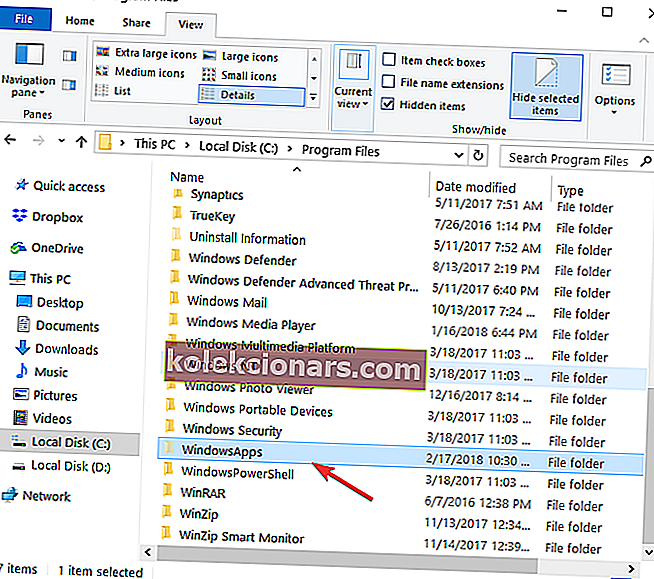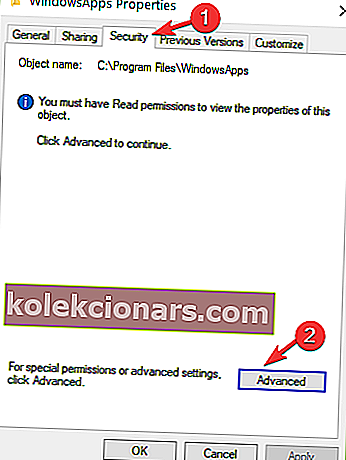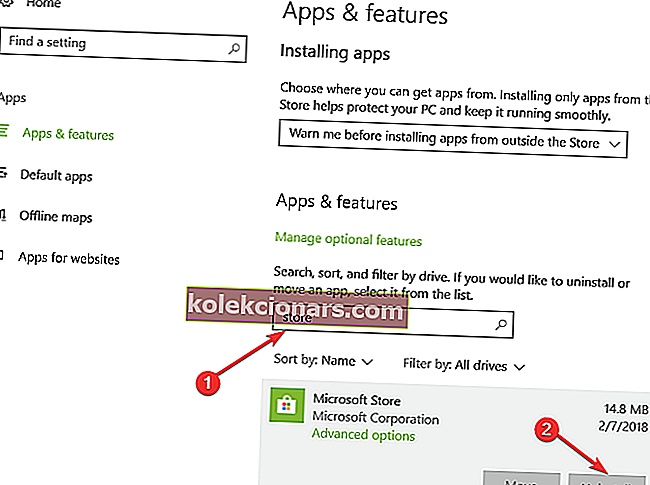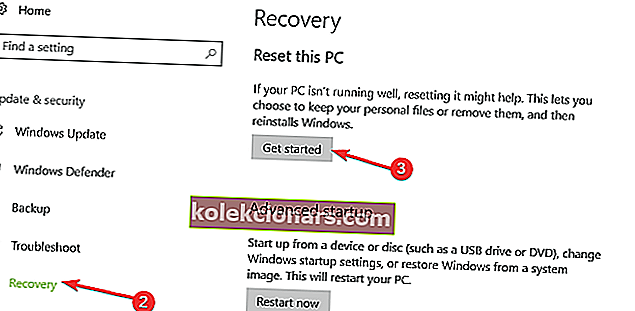- Zdi se, da ima vedno več uporabnikov težave s posodabljanjem vgrajenih aplikacij in programov. Napaka posodobitve sistema Windows 10 0x80240017 je ena najpogostejših.
- Če ga želite takoj odpraviti, lahko zaženete vgrajeno orodje za odpravljanje težav ali sprožite skeniranje sistemske datoteke.
- Ali obstajajo druge težave z računalnikom? Imamo odličen razdelek o napakah storitve Windows Update s podrobnimi odgovori, ki jih je treba obiskati naslednjič.
- Obstaja veliko drugih koristnih nasvetov, ki smo jih zbrali v mnogih letih odpravljanja težav z osebnimi računalniki. V zvezi s tem lahko obiščete naše namensko središče za napake sistema Windows 10.
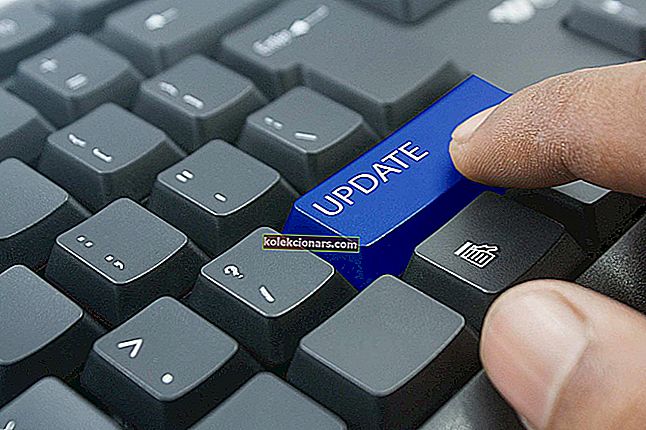
Ena najpogostejših težav, ki se lahko pojavijo med posodabljanjem vgrajenih aplikacij in programov za Windows 10, je koda napake 0x80240017. Preberite ta članek, če želite izvedeti, kako ga popraviti, in posodobiti in zagnati posodobitve.
Koda napake 0x80240017 v operacijskem sistemu Windows 10 se običajno prikaže zaradi dejstva, da se je vaš sistem spremenil po namestitvi neodvisne aplikacije.
Lahko se zgodi tudi zato, ker se je v registru po ponovnem zagonu nekaj spremenilo in nimate zahtevanih sistemskih dovoljenj.
Ta priročnik za odpravljanje težav vam bo pokazal, s katerimi rešitvami lahko enkrat za vselej odpravite to napako.
Kako lahko popravim napako pri posodobitvi sistema Windows 10 0x80240017?
1. Počistite in ponastavite predpomnilnik trgovine Microsoft Store
- Znova zaženite operacijski sistem.
- Če želite zagnati Windows 10, se prijavite s skrbniškim računom, če tega še niste storili.
- Pojdite na ploščico namizja in hkrati držite gumba Windows in R.
- Zdaj je pred vami okno Run.
- V pogovorno okno Zaženi vnesite ukaz WSReset.exe .
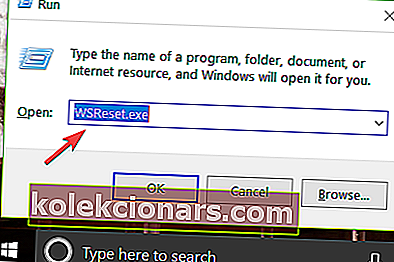
- Pritisnite tipko Enter na tipkovnici.
- Znova zaženite operacijski sistem in se znova prijavite s skrbniškim računom.
- Preverite, ali napaka ni odpravljena.
2. Zaženite vgrajeno orodje za odpravljanje težav
- Pojdite v Iskanje> nastavitve tipa> dvokliknite prvi rezultat.
- Pojdite na Posodobitve in varnost> izberite Odpravljanje težav.
- Zdaj v oknu za odpravljanje težav poiščite orodje za odpravljanje težav s sistemom Windows Update.
- Izberite orodje za odpravljanje težav s sistemom Windows Update in ga zaženite.

- Zdaj se bo začel postopek skeniranja, ki vam bo povedal, ali so bile odkrite in odpravljene težave.
- Sledite navodilom na zaslonu, da dokončate korake za odpravljanje težav.
- Pomaknite se navzdol in zaženite tudi orodje za odpravljanje težav z aplikacijami Microsoft Store (sledite zgornjim korakom).
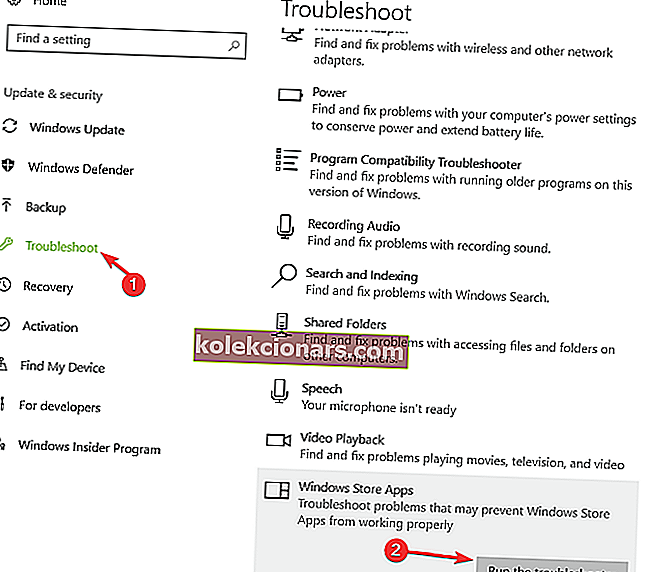
- Znova zaženite napravo Windows 10.
- Ko se naprava zažene, med posodabljanjem aplikacij in programov preverite, ali še vedno dobite kodo napake 0x80240017.
3. Prevzemite popoln nadzor nad File Explorerjem in mapo WindowsApps
- Znova zaženite napravo s sistemom Windows 10 in se prijavite s skrbniškim računom.
- Odprite particijo C: / ali kjer koli je particija, na katero ste namestili operacijski sistem Windows 10.
- Dvokliknite, da odprete mapo Program Files.
- Izberite zavihek Pogled na zgornji strani Raziskovalca datotek.
- Na seznamu, ki se prikaže, potrdite polje zraven Skriti elementi pod temo Pokaži / skrij.
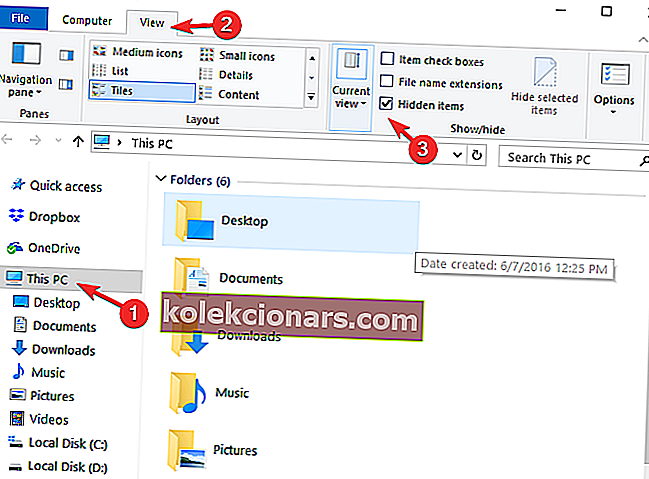
- Zdaj v mapi Programske datoteke poiščite mapo WindowsApps.
- Izberite mapo WindowsApps.
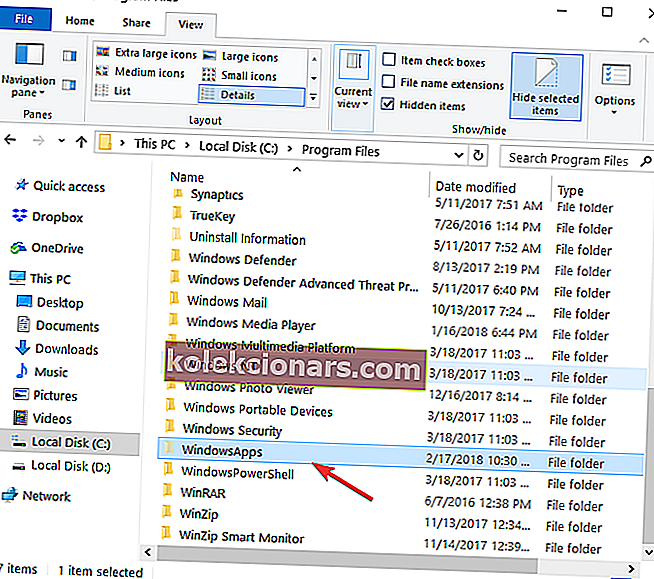
- V meniju, ki se prikaže, izberite funkcijo Properties.
- Pojdite na zavihek Varnost na zgornji strani okna Lastnosti.
- Izberite gumb Advanced.
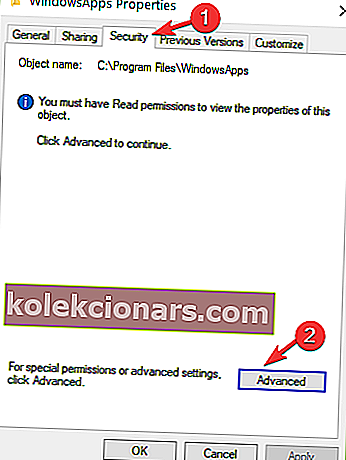
- Dvokliknite uporabniško ime, ki ga uporabljate.
- Prepričajte se, da je polje Vrsta nastavljeno na Dovoli in Ta mapa, podmape in datoteke.
- Potrdite polje poleg možnosti Polni nadzor.
- Levi klik ali tapnite gumb V redu.
- Še enkrat odprite particijo C:
- Dvokliknite mapo Uporabniki, da jo odprete.
- Dvokliknite svoje uporabniško ime, da odprete mapo.
- Dvokliknite, da odprete mapo AppData.
- Dvokliknite, da odprete lokalno mapo.
- Zdaj v lokalni mapi poiščite mapo WindowsApps.
- Z desno miškino tipko kliknite mapo WindowsApps.
- Z levim gumbom kliknite ali tapnite funkcijo Properties
- Z levo miškino tipko ali znova tapnite zavihek Varnost.
- Z levo tipko miške kliknite ali tapnite gumb Advanced.
- Zdaj boste morali nastaviti dovoljenja za to mapo, kot ste to storili za zgornjo mapo.
- Z levo miškino tipko ali znova tapnite gumb Uporabi.
- Levi klik ali tapnite gumb V redu> zaprite vsa do zdaj odprta okna.
- Znova zaženite računalnik z operacijskim sistemom Windows 10.
- Ko se naprava zažene, znova preverite, ali še vedno vidite napako 0x80240017.4.
4. Zaženite skeniranje SFC
Če so nekatere sistemske datoteke poškodovane ali izbrisane, lahko to sproži težave in napake pri posodobitvi. Na srečo lahko to težavo hitro odpravite tako, da zaženete optični bralnik sistemskih datotek.
To orodje bo hitro pregledalo vaš sistem in prepoznalo manjkajoče ali poškodovane datoteke, ki jih bo nato zamenjalo. Sledijo koraki:
- Pojdite na Start> vnesite cmd> z desno miškino tipko kliknite prvi rezultat> Zaženi ukazni poziv kot skrbnik.
- Vnesite ukaz sfc / scannow in pritisnite Enter.

- Počakajte, da se postopek zaključi, nato znova zaženite računalnik> preverite, ali je ta rešitev rešila vašo težavo
Imate težave z uporabo orodja SFC? Oglejte si ta uporaben vodnik in še enkrat popravite stvari.
5. Znova namestite aplikacijo Microsoft Store
Včasih je sama trgovina Microsoft krivec za vse težave in napake, s katerimi se srečujete. V tem primeru je najhitrejša rešitev preprosto odstraniti aplikacijo Microsoft Store.
- Najprej se odjavite iz aplikacije.
- Nato se pomaknite do Start > v iskalno polje pojdite na Aplikacije in funkcije> vnesite trgovina.
- Izberite aplikacijo Trgovina Windows> kliknite Odstrani .
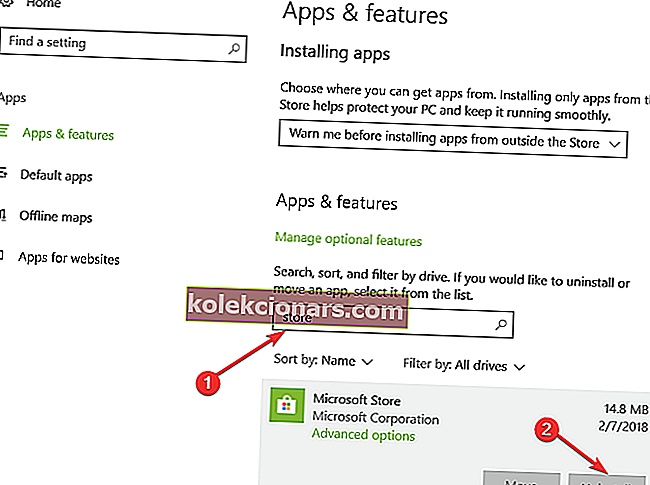
- Znova zaženite računalnik.
- Znova namestite aplikacijo Microsoft Store > prijavite se in poskusite namestiti najnovejše posodobitve aplikacije, da preverite, ali težava še vedno obstaja.
6. Optično preberite računalnik
Če napaka ni odpravljena, poskusite zagnati celoten sistemski pregled. Virusi, zlonamerna programska oprema in druge vrste kibernetskih groženj lahko sprožijo tudi napako 0x80240017, ko poskušate posodobiti svoje aplikacije.
Če v računalnik še niste namestili zanesljive protivirusne rešitve, si oglejte ta seznam najboljših protivirusnih orodij, ki jih lahko uporabljate v računalniku z operacijskim sistemom Windows 10.
Namestite tisto, ki najbolj ustreza vašim potrebam, in zaženite celoten sistemski pregled.
7. Ponastavite računalnik
Opomba: Priporočljivo je, da pred spodnjim korakom varnostno kopirate datoteke in mape
- Pojdite v Nastavitve> Posodobitev in varnost.
- Izberite funkcijo obnovitve.
- Tam boste imeli možnost z imenom Osveži računalnik, ne da bi to vplivalo na vaše datoteke, pod njo pa boste morali izbrati gumb Začni.
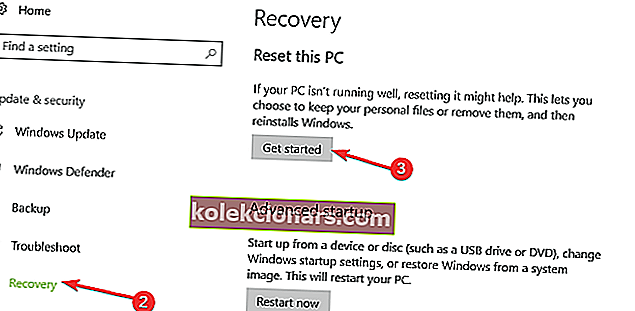
- Zdaj sledite navodilom na zaslonu in zaključite postopek ponastavitve.
- Znova zaženite napravo Windows 10.
- Ponovno preverite, ali je bila napaka 0x80240017 odpravljena.
8. Znova namestite OS
Če zgornje metode niso delovale, predlagam, da varnostno kopirate pomembne datoteke in mape, ki jih imate v imeniku Windows 10, in izvedete popolno ponovno namestitev operacijskega sistema.
To je to, upamo, da so te metode odpravile napako 0x80240017 v sistemu Windows 10, ko poskušate uporabiti funkcijo posodobitve.
Če imate dodatna vprašanja v zvezi s to temo, jih lahko navedete v spodnjem oddelku za komentarje. V najkrajšem možnem času se vam bomo oglasili.
Pogosta vprašanja: Preberite več o napakah pri posodobitvi sistema Windows 10
- V čem je težava s posodobitvami sistema Windows 10?
Če sumite, da je s posodobitvami sistema Windows 10 nekaj narobe, ne pozabite, da nekatere posodobitve zahtevajo skrbniški dostop. Tu je vodnik za odpravljanje težav z onemogočenim skrbniškim računom.
- Ali lahko zaustavite posodobitev sistema Windows?
Pri težavah s prenosom posodobitev je potrebna zaustavitev. Odprite Nastavitve , nato pojdite na Posodobitev in varnost > Windows Update in kliknite gumb Začasno ustavi posodobitve za 7 dni .
- Zakaj posodobitev prenosnika traja tako dolgo?
Namestitev nekaterih posodobitev lahko traja do štiri ure. Če pa to ni vaš primer, upoštevajte, da imate v računalniku zastarele gonilnike.
Po potrebi si oglejte ta priročnik o tem, kako popraviti, da Windows ne more samodejno najti novih gonilnikov.
Opomba urednika: Ta objava je bila prvotno objavljena februarja 2018, od takrat pa je bila prenovljena in posodobljena marca 2020 zaradi svežine, natančnosti in celovitosti.