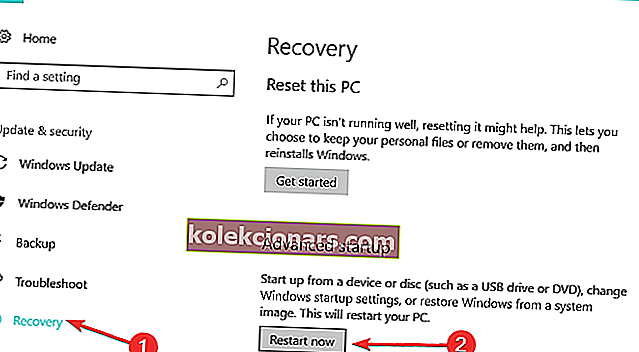Če uporabljate računalnik in nenadoma opazite, da zaslon utripa, obstaja rešitev za odpravo težave.
V operacijskem sistemu Windows 10 težavo običajno povzroči katera koli od teh dveh stvari:
- Nezdružljiva aplikacija
- Gonilnik zaslona
Če želite zagotovo vedeti, da težavo z utripanjem zaslona povzroča aplikacija ali gonilnik zaslona, morate preveriti, ali utripa tudi upravitelj opravil.
To bo določilo, ali boste morali posodobiti aplikacijo ali v celoti posodobiti gonilnik zaslona. Tu so štiri preizkušene rešitve za odpravo težave z utripanjem zaslona.
Kaj lahko storim, če zaslon prenosnega računalnika utripa?
- Če želite popraviti utripanje zaslona, preverite Upravitelj opravil
- Posodobite nezdružljive aplikacije
- Posodobite gonilnik zaslona
- Onemogočite Windows Desktop Manager
1. rešitev: Preverite upravitelja opravil, da popravite utripanje zaslona
Naredite naslednje:
- Pritisnite CTRL + SHIFT + ESC hkrati, da odprete upravitelja opravil. Prav tako lahko z desno miškino tipko kliknete gumb Start in nato izberete Task Manager. Vsak od teh jih odpre.
Če upravitelj opravil ne utripa, je težavo verjetno lahko povzročila aplikacija. Po drugi strani pa, če upravitelj opravil utripa, je lahko vzrok gonilnik zaslona.
Ne morete odpreti upravitelja opravil? Ne skrbite, za vas imamo pravo rešitev.
2. rešitev: Posodobite nezdružljive aplikacije
Obstajajo trije programi, za katere je znano, da povzročajo utripanje zaslona v sistemu Windows 10:
- Norton AV
- iCloud
- IDT Audio
Posodobitev nezdružljive aplikacije (ali vzpostavitev stika s proizvajalcem določene aplikacije, da dobite posodobitev) običajno odpravi težavo.
Če je težavo mogoče ločiti v določeni posamezni aplikaciji, je to enostavno. To seveda ni vedno tako, zato ne moremo z gotovostjo trditi, ali gre bolj za splošno težavo ali le za prevarano zastarelo aplikacijo.
Ste vedeli, da ima večina uporabnikov sistema Windows 10 zastarele gonilnike? Bodite korak naprej s tem vodnikom.
3. rešitev: posodobite gonilnik zaslona
Če želite to narediti, morate računalnik zagnati v varnem načinu, nato odstraniti trenutni zaslon in končno preveriti, ali so na voljo posodobitve gonilnikov.
Kako zagnati v varnem načinu:
Varni način zažene računalnik z omejenimi datotekami in gonilniki, vendar bo Windows še vedno deloval. Če želite vedeti, ali ste v varnem načinu, boste na vogalih zaslona videli besede.
Če težava z utripanjem zaslona še vedno obstaja, preverite, ali se pojavlja, ko je računalnik v varnem načinu.
Obstajata dve različici:
- Varni način
- Varni način z mreženjem
Oba sta si podobna, čeprav slednji vključuje omrežne gonilnike in druge storitve, potrebne za dostop do spleta in drugih računalnikov v istem omrežju. Za zagon računalnika v varnem načinu sledite tem korakom:
- Kliknite gumb Start
- Izberite Nastavitve - odprlo se bo okno Nastavitve
- Kliknite Posodobitev in varnost
- V levem podoknu izberite Obnovitev
- Pojdite na Napredni zagon
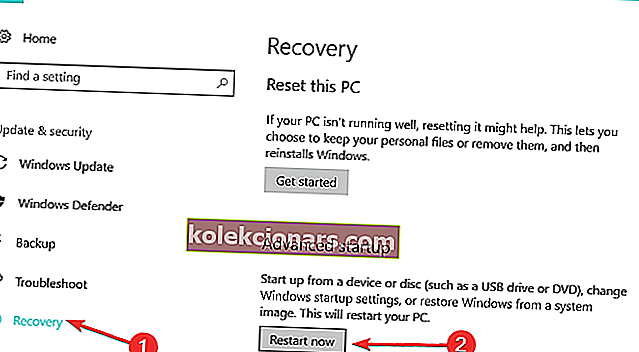
- Kliknite Znova zaženi zdaj
- Na zaslonu izberite možnost Odpravljanje težav in kliknite Napredne možnosti
- Odprite Startup Settings in kliknite Restart
- Ko se računalnik znova zažene, se prikaže seznam možnosti.
- Izberite 4 ali F4, da zaženete računalnik v varnem načinu

Če želite vedeti, kako dodati varni način v zagonski meni v sistemu Windows 10, si oglejte ta vodnik po korakih. Če pa imate težave z odpiranjem aplikacije Nastavitve, ko ste v varnem načinu, si oglejte ta članek, da rešite težavo.
Hitrejši način za vstop v varni način je ponovni zagon računalnika, nato pa naredite naslednje:
- Na zaslonu Izberite možnost izberite Odpravljanje težav> Napredne možnosti> Nastavitve zagona> Znova zaženi
- Ko se računalnik znova zažene, se prikaže seznam možnosti.
- Izberite 4 ali F4, da zaženete računalnik v varnem načinu
Varni način ne deluje v sistemu Windows 10? Brez panike, ta vodnik vam bo pomagal odpraviti težave z zagonom.
Če v varnem načinu težave z utripanjem zaslona ni, potem privzete nastavitve in osnovni gonilniki ne prispevajo k težavi. Ko računalnik zaženete v varnem načinu, naredite naslednje:
- Z desno tipko miške kliknite Start
- Izberite Upravitelj naprav

- Razširite Display adapterji
- Z desno miškino tipko kliknite navedeni adapter
- Izberite Odstrani napravo
- Izberite polje Izbriši programsko opremo gonilnika za to napravo
- Izberite Odstrani
- Znova zaženite računalnik
Windows ne more samodejno najti in prenesti novih gonilnikov? Ne skrbite, pokrili smo vas.
Ko se računalnik znova zažene, kliknite Start, izberite Nastavitve in nato Posodobitev in varnost> Windows Update> Preveri, ali so na voljo posodobitve.
Imate težave s posodabljanjem sistema Windows 10? Oglejte si ta priročnik, ki vam bo pomagal hitro jih rešiti.
Če imate veliko vmesnikov zaslona, morate onemogočiti dodani zaslon vmesnik, tako da naredite naslednje:
- Z desno miškino tipko kliknite dodani adapter v upravitelju naprav
- Izberite Onemogoči
- Kliknite Da
- Izklopite računalnik
- Odklopite namestitveni ali obnovitveni medij (če ga uporabljate)
- Vklopite računalnik
Če to ne odpravi utripanja zaslona, naredite naslednje:
- Znova zaženite v varnem načinu
- Znova omogočite dodani zaslon
- Onemogočite drugi adapter
Ko končate in utripanje zaslona je razvrščeno, zapustite varni način, da lahko računalnik vrnete v običajni način.
Ste vedeli, da ima večina uporabnikov sistema Windows 10 zastarele gonilnike? Bodite korak naprej s tem vodnikom.
Želite najnovejše gonilnike GPU? To stran dodajte med zaznamke in bodite vedno na tekočem z najnovejšimi in najboljšimi.
Kako zapustiti varni način:
- Z desno tipko miške kliknite gumb Start
- Izberite Zaženi
- Vnesite msconfig

- Odpre se pojavno okno
- Pojdite na zavihek Zagon
- Počisti ali počistite Safe Boot možnost polje
- Znova zaženite računalnik
Potrebujete dodatne informacije o msconfig in kako deluje? Poiščite več tukaj.
4. rešitev: Onemogočite Windows Desktop Manager
Za izvedbo tega dejanja sledite tem korakom:
- Kliknite Start
- Pod polje za iskanje vnesite services.msc
- Če boste pozvani, da vnesete geslo ali potrditev, kliknite Nadaljuj
- Pomaknite se navzdol in poiščite Upravitelj sej Desktop Window Manager
- Z desno miškino tipko kliknite nanjo
- V meniju izberite Stop
- Znova z desno miškino tipko kliknite vnos
- Izberite Lastnosti
- V zavihku Splošno spremenite vrsto zagona na Onemogočeno
- Kliknite V redu ali pritisnite Enter
Radi bi slišali, ali je katera od teh rešitev delovala. Sporočite nam tako, da spustite svoj odgovor v spodnji odsek za komentarje in katero koli drugo vprašanje.
POVEZANE ZGODBE ZA OGLAŠEVANJE:
- Kako odpraviti težave z zaslonom v sistemu Windows 10
- Celozaslonska igra se v sistemu Windows 10 kar naprej zmanjšuje? Tu težavo lahko odpravite tukaj
- Popravek: ohranjevalnik zaslona v sistemu Windows 10 ne deluje
Opomba urednika: Ta objava je bila prvotno objavljena avgusta 2017 in je bila od takrat popolnoma prenovljena in posodobljena zaradi svežine, natančnosti in celovitosti.