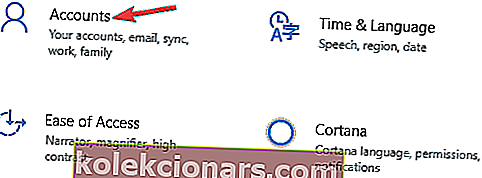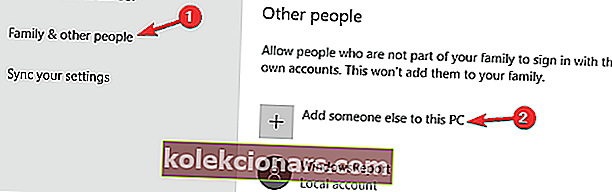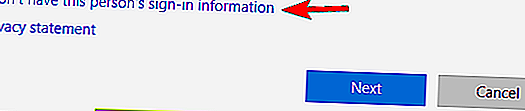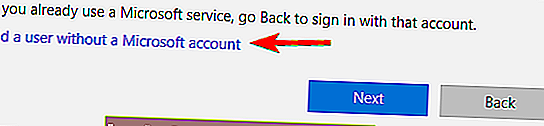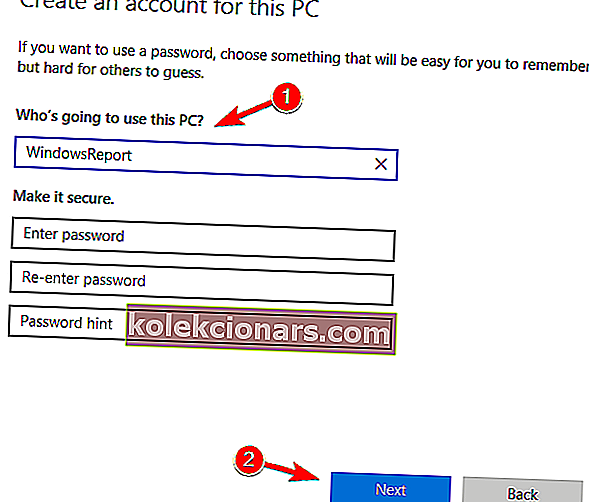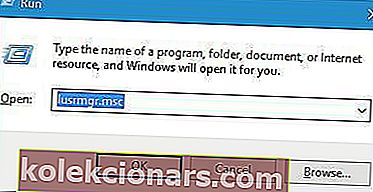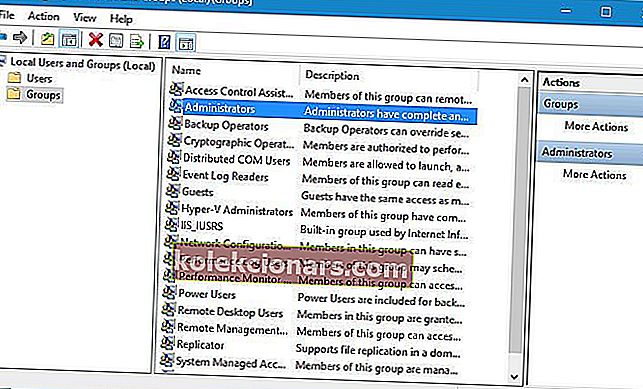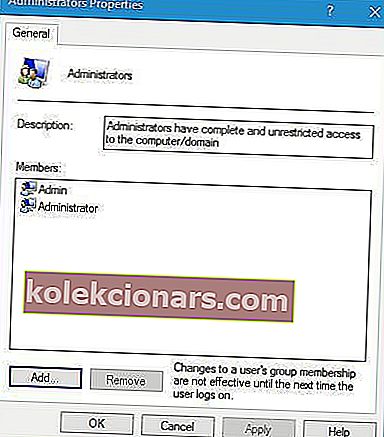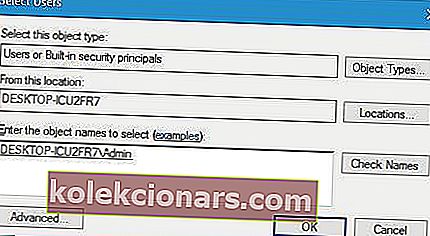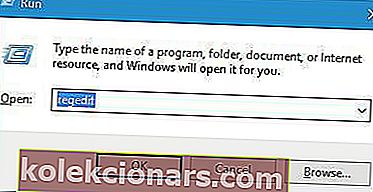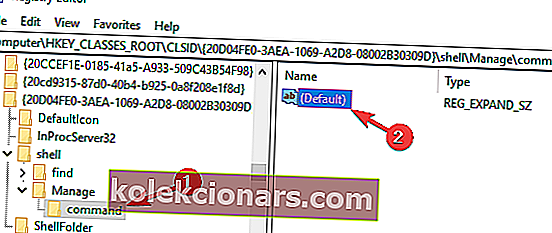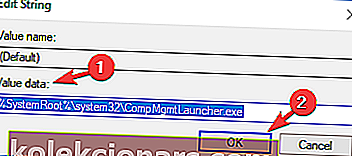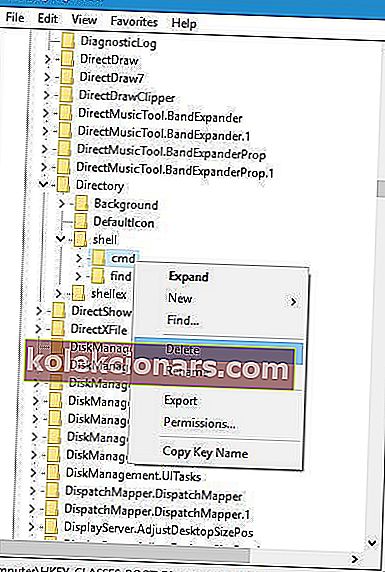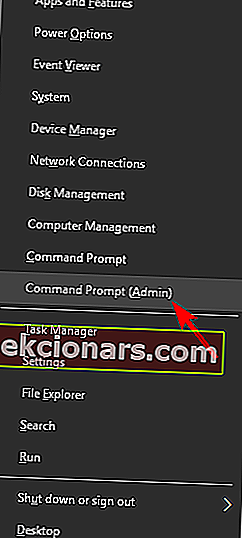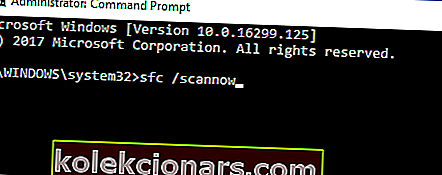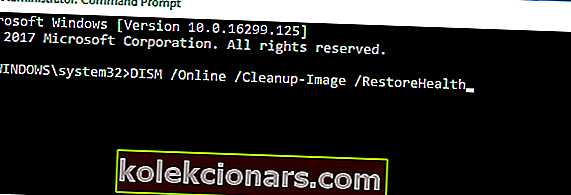- Nekateri programi si lahko ogledajo ali urejajo vsako vrsto datoteke. Windows ponuja veliko privzete programske opreme, ki odpira najpogostejše vrste datotek, kot so urejevalnik besedil, brskalnik ali pregledovalnik fotografij.
- Pri nekaterih vrstah datotek Windows ne ve, kateri program je z njim povezan, zato morate to popraviti tako, da ponastavite povezavo datotek, namestite ustrezen program ali v nekaterih primerih onemogočite samodejno predvajanje.
- Ste naleteli na še kakšno težavo z operacijskim sistemom Windows? Oglejte si naše središče za napake sistema Windows 10, napolnjeno s kopico popravkov.

Windows 10 je morda odličen operacijski sistem, vendar ima tudi nekaj enakih težav, kot so jih imeli njegovi predhodniki. Uporabniki so poročali, da s to datoteko ni povezan program za izvajanje tega sporočila o napaki v operacijskem sistemu Windows 10 med poskusom zagona nekaterih aplikacij, zato poglejmo, kako odpraviti to težavo.
Kaj storiti, če z datoteko ni povezan program
Ta datoteka nima programa, ki je povezan z njo. Pogosto sporočilo o napaki se lahko prikaže, in ko smo že pri tej napaki, je tu nekaj podobnih težav, o katerih so poročali uporabniki:
- S to datoteko ni povezan program za izvedbo tega dejanja USB-pogon - do te težave lahko pride zaradi nastavitev samodejnega predvajanja. Vendar lahko težavo odpravite preprosto tako, da onemogočite funkcijo samodejnega predvajanja.
- S to datoteko ni povezan program Excel, Explorer.exe - ta težava lahko vpliva na različne sistemske programe, in če se to zgodi, ne pozabite opraviti skeniranja SFC in DISM.
- S to datoteko ni povezan program za izvajanje tega dejanja OneDrive - če naletite na to težavo z OneDriveom ali drugimi sistemskimi funkcijami, preprosto ponastavite povezave datotek na privzete in preverite, ali to rešuje težavo.
- S to datoteko ni povezan program Windows 10, 8.1, 7 - Ta napaka se lahko pojavi v skoraj vseh različicah sistema Windows, in tudi če ne uporabljate sistema Windows 10, bi morali večino naših rešitev uporabiti za računalnik.
1. rešitev - Ustvarite nov uporabniški račun za Windows
Po mnenju uporabnikov je eden najpreprostejših načinov odpraviti to težavo ustvariti nov uporabniški račun za Windows. To naredite tako:
- Odprite aplikacijo Nastavitve in pojdite na razdelek Računi .
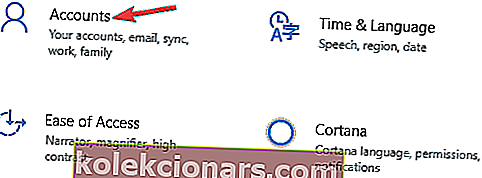
- Odprite zavihek Družina in drugi uporabniki in kliknite Dodaj nekoga drugega v ta računalnik .
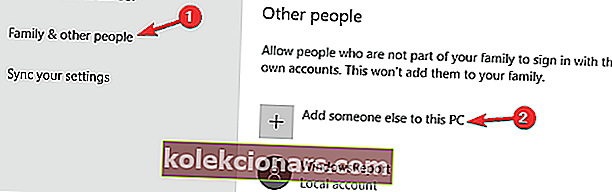
- Kliknite Nimam podatkov za prijavo te osebe .
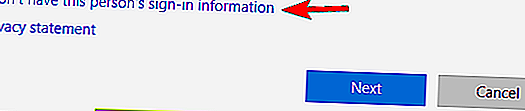
- Izberite Dodaj uporabnika brez Microsoftovega računa .
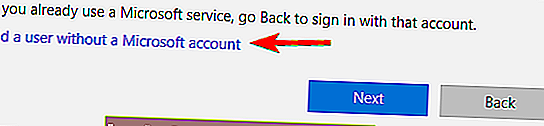
- Vnesite uporabniško ime in geslo za nov račun in kliknite Naprej .
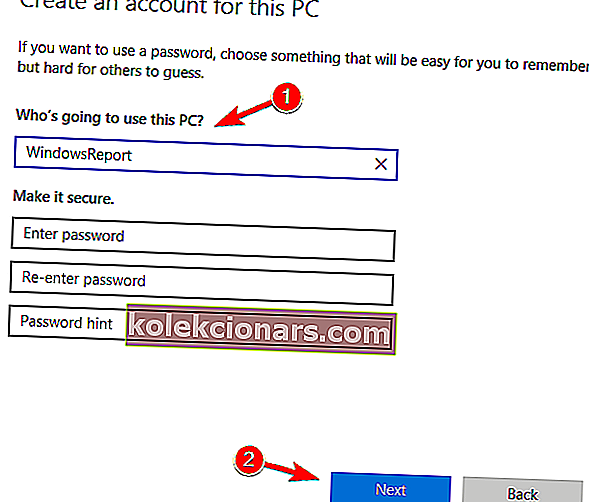
2. rešitev - dodajte svoj uporabniški račun v skupino skrbnikov
Druga rešitev te težave je dodati svoj uporabniški račun v skupino skrbnikov. Uporabniki so poročali, da je bila težava po dodajanju skrbniškega računa skrbnikom odpravljena. Če želite dodati svoj uporabniški račun v skupino skrbnikov, naredite naslednje:
- Pritisnite tipko Windows + R in vnesite lusrmgr.msc . Pritisnite Enter ali kliknite OK .
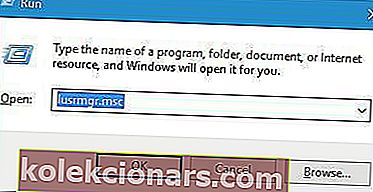
- Kliknite mapo Skupine v levem podoknu in dvokliknite skupino Skrbniki v desnem podoknu.
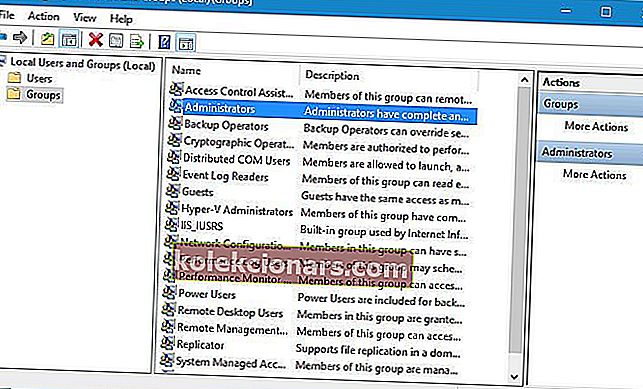
- Ko se odpre okno Lastnosti, kliknite gumb Dodaj .
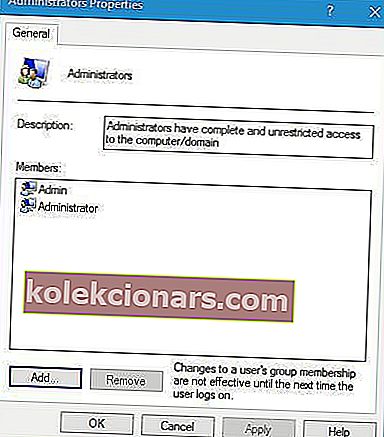
- V polje Vnesite imena predmetov za izbiro vnesite svoje uporabniško ime in kliknite Preveri imena . Če je vse v redu, kliknite V redu . Lahko pa tudi kliknete gumb Napredno in gumb Poišči zdaj, če želite ročno poiskati svoje uporabniško ime.
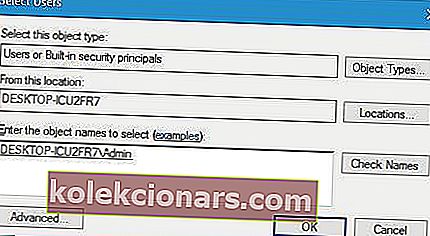
- Po tem je treba vaš uporabniški račun dodati v skupino skrbnikov. Kliknite Apply in OK, da shranite spremembe.
Kot lahko vidite, je dodajanje uporabniškega računa v skupino skrbnikov precej enostavno. Nekateri uporabniki tudi svetujejo, da se odjavi in znova prijavi v Windows 10, da bodo spremembe začele veljati.
3. rešitev - spremenite svoj register
Spreminjanje registra lahko privede do nestabilnosti sistema, zato vam pred kakršnimi koli spremembami registra priporočamo, da ustvarite varnostno kopijo registra, če gre kaj narobe. Če želite urediti register, naredite naslednje:
- Pritisnite tipko Windows + R in vnesite regedit . Kliknite V redu ali pritisnite Enter .
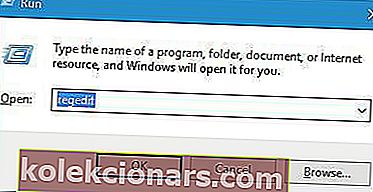
- V levem podoknu se pomaknite do tipke HKEY_CLASSES_ROOTlnkfile .
- Preverite, ali je na voljo vrednost IsShortcut . Če ta vrednost manjka, z desno miškino tipko kliknite prazen prostor v desnem podoknu in izberite Novo> Vrednost niza . Kot ime nove vrednosti niza vnesite IsShortcut .

- Ko končate, zaprite urejevalnik registra.
Včasih lahko to vrednost niza izbrišete iz registra in če manjka, jo znova ustvarite po zgoraj omenjenih korakih.
Več uporabnikov predlaga, da izvedejo tudi naslednje korake:
- Pojdite na tipko shellManagecommand HKEY_CLASSES_ROOTCLSID {20D04FE0-3AEA-1069-A2D8-08002B30309D} v levem podoknu. Dvokliknite (Privzeto) v desnem podoknu.
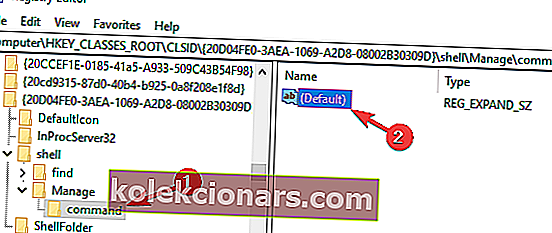
- Podatke o vrednosti nastavite na % SystemRoot% system32CompMgmtLauncher.exe in kliknite V redu, da shranite spremembe.
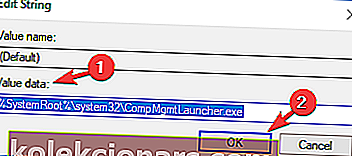
4. rešitev - iz registra izbrišite določene ključe
Ta rešitev velja samo, če v računalniku ne morete odpreti nobene mape. Če lahko v računalniku odprete mape, te rešitve ni treba izvajati. Če želite izbrisati vnose v registru, naredite naslednje:
- Odprite urejevalnik registra .
- V levem podoknu se pomaknite do HKEY_CLASSES_ROOTDirectoryshell .
- Razširite lupinsko tipko in izbrišite tipki find in cmd .
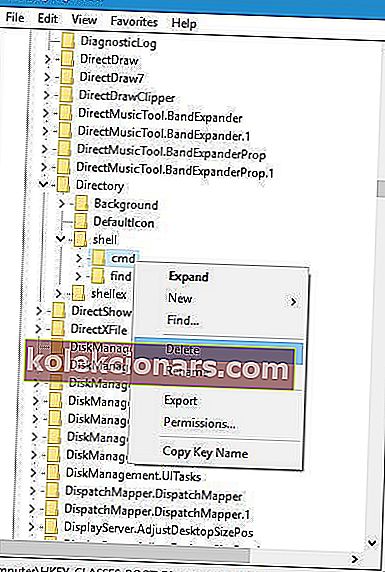
- Ko končate, zaprite urejevalnik registra.
Zakaj tvegati? Uporabite eno od izbranih čistil registra za Windows
5. rešitev - zaženite DISM in sfc scan
Včasih lahko dobite Ta datoteka nima sporočila, povezanega s programom, ker so vaše sistemske datoteke poškodovane.
To se lahko zgodi iz različnih razlogov, zato je za odpravo te težave priporočljivo opraviti skeniranje SFC in DISM. Če želite to narediti, sledite tem preprostim korakom:
- Pritisnite tipko Windows + X, da odprete meni Win + X in izberite ukazni poziv (skrbnik) ali PowerShell (skrbnik) .
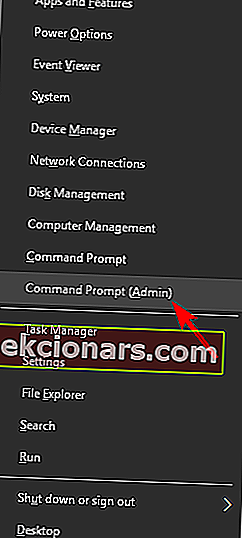
- Ko se odpre ukazni poziv , vnesite sfc / scannow in pritisnite Enter .
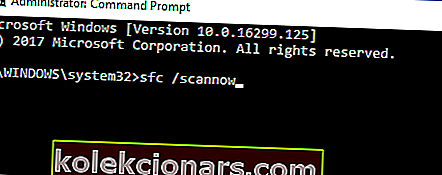
- Zdaj se bo začelo skeniranje SFC. Postopek optičnega branja lahko traja približno 15 minut, zato ga ne prekinite.
Ko je skeniranje SFC končano, preverite, ali težava še vedno obstaja. Če je ta težava še vedno prisotna, morate zagnati DISM scan. To lahko storite tako, da sledite tem korakom:
- Zaženite ukazni poziv kot skrbnik.
- Zaženite ukaz DISM / Online / Cleanup-Image / RestoreHealth .
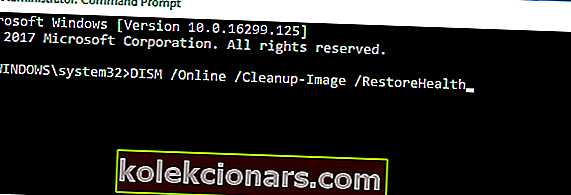
- Zdaj se bo začelo skeniranje DISM. Optično branje lahko traja približno 20 minut, zato ga ne prekinite.
Ko je skeniranje DISM končano, preverite, ali težava še vedno obstaja. Če prej niste mogli zagnati skeniranja SFC, ga poskusite zagnati zdaj in preverite, ali to odpravlja težavo.
Opomba urednika: Ta članek se nadaljuje na naslednji strani z več rešitvami za odpravo te napake. Naše središče, namenjeno odpravljanju napak v sistemu Windows, dodajte med zaznamke, če boste pozneje morali odpraviti še druge težave.