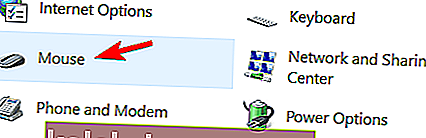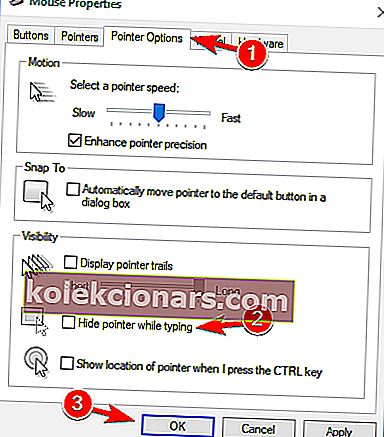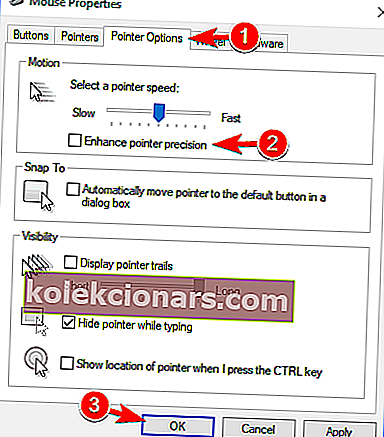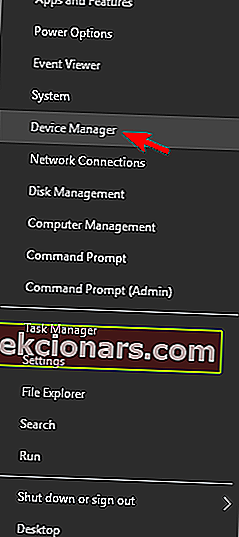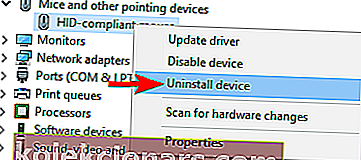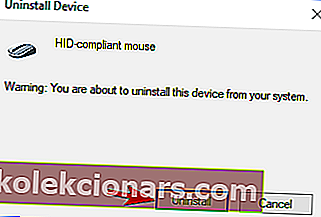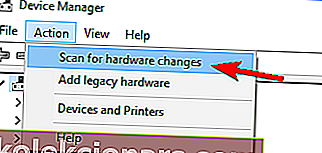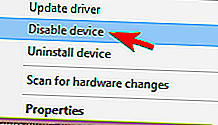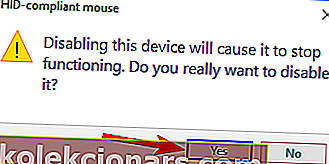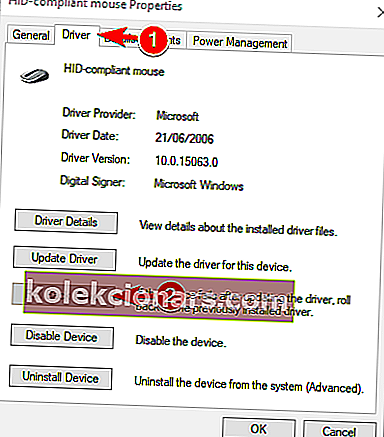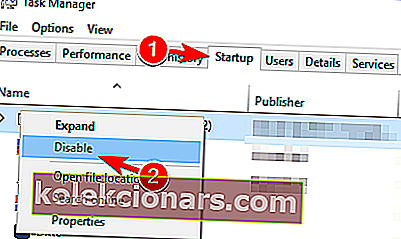- Zamrzovanje kurzorja je lahko precej težavno, še posebej, če tipkovnice ne morete uporabiti kot alternativo.
- Spodnji članek vam bo pomagal pri vseh vrstah zamrznitve kazalca, na katere lahko naletite.
- Če želite izvedeti več o tej temi, obiščite naše središče za sistemske napake.
- Za koristnejša navodila pojdite naprej in poiščite našo stran s popravki za Windows 10.

Če uporabljate operacijski sistem Windows 8 ali Windows 10 in se vam kazalnik med igrami ali med delom na nečem ukine, skoči ali izgine, vam bo ta vadnica pomagala razumeti, zakaj to počne, in tudi, kaj lahko storite, da to popravite težavo z uporabo trajne rešitve v operacijskem sistemu Windows 8 ali Windows 10.
Windows 8 in Windows 10 ima vgrajeno funkcijo, zaradi katere naj bi kazalec med tipkanjem izginil.
Ta funkcija je priročna pri uporabi prenosne naprave z operacijskim sistemom Windows 8 ali Windows 10, ker če je kurzor aktiven, bo skočil povsod, če se ga nenamerno dotaknete, ko kaj vtipkate.
Z upoštevanjem spodnjih navodil lahko rešite težave s kazalcem sistema Windows 8 in veste tudi, kako pravilno uporabljati funkcije kurzorja.
Kako rešim zamrznitev, skok ali izginotje miške?
Težave z miško lahko vplivajo na vašo uporabniško izkušnjo in uporabniki so s kazalcem miške poročali o naslednjih težavah:
- P ointer zamrzne W indows 10
- Po mnenju uporabnikov je pogosta težava z miško zamrznitev kazalca. Uporabniki so poročali, da se njihov kazalec naključno zamrzne v sistemu Windows 10.
- Kazalec zamrzne vsakih nekaj sekund
- Druga težava kurzorja miške je pogosto zamrzovanje. Zaradi te napake ne boste mogli izvajati niti osnovnih nalog.
- Kazalec se med tipkanjem zamrzne
- To je različica te težave in mnogi uporabniki so poročali, da se jim kazalec med tipkanjem zamrzne. To se sliši kot čudna napaka, vendar bi jo morali odpraviti z eno od naših rešitev.
- Kazalec zamrzne in nato izgine
- Včasih se lahko kazalec zamrzne in nato izgine. To je lahko velik problem, najverjetneje pa ga povzroča problematičen voznik.
- Kazalec se ne bo premaknil
- Druga težava, ki se lahko pojavi z miško, je nezmožnost premikanja kurzorja. Po mnenju uporabnikov se je njihov kazalec zataknil in se popolnoma ne more premikati.
- Kurzor skoči naokoli
- Ena najpogostejših težav je skok kurzorja. To je lahko moteča težava, vendar bi jo morali odpraviti z eno od naših rešitev.
- Kazalec ni prikazan
- To je še ena težava, o kateri so uporabniki poročali na svojih osebnih računalnikih. Po njihovem mnenju njihov kazalec izgine, zaradi česar ne morejo uporabljati miške.
Kazalec postane neviden v sistemu Windows 10? To stran dodajte med zaznamke, če jo boste pozneje potrebovali.
1. Onemogočite izginjajočo funkcijo v sistemu Windows 10
- V začetnem meniju sistema Windows 8, 10 z levim gumbom kliknite ikono namizja.
- Premaknite kazalec miške v spodnji desni kot zaslona.
- Pojavi se meni in levo kliknite na ikono nastavitev , ki ste jo tam našli.
- Z levo tipko miške kliknite funkcijo nadzorne plošče .
- Levi klik na ikono miške .
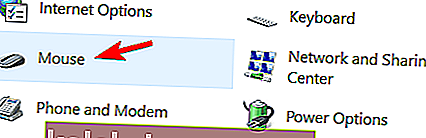
- Odpre se okno z lastnostmi miške ; na zgornji strani okna boste morali levo klikniti jeziček Možnosti kazalca .
- Med tipkanjem boste morali počistiti polje poleg možnosti Skrij kazalec .
- Z levo tipko miške kliknite gumb V redu na spodnji strani zaslona.
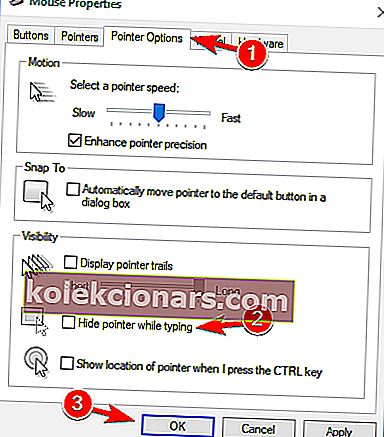
- Zaprite vsako odprto okno in znova zaženite napravo Windows 8 ali Windows 10.
2. Odpravite težave z nepričakovanimi preskoki ali zamrznitvijo v sistemu Windows 10
- Odprite nadzorno ploščo .
- V oknu nadzorne plošče boste morali levo klikniti na Iskanje in odpravljanje težav .
- Opomba: Funkcijo Najdi in odpravi težave najdete v razdelku Sistem in varnost .
- Na desni strani okna se prikaže okno za odpravljanje težav z možnostjo Strojna oprema in zvok .
- Zdaj v kategoriji Naprave levi klik na gumb Naprej za strojno opremo in naprave .
- Skeniranje se bo začelo, po končanem pa boste morali levo klikniti na Uporabi to popravek .
- Zaprite odprta okna.
- Znova zaženite napravo s sistemom Windows 8 ali Windows 10 in preverite, ali še vedno imate to težavo.
Številni uporabniki so z desnim klikom naleteli na zamrznitev računalnika. Naučite se rešiti težavo tukaj!
3. Počistite polje Izboljšaj natančnost kazalca
- Odprite nadzorno ploščo in se pomaknite do razdelka Miška .
- Pomaknite se do zavihka Možnosti kazalca in onemogočite funkcijo Izboljšaj natančnost kazalca . Zdaj kliknite Uporabi in V redu, da shranite spremembe.
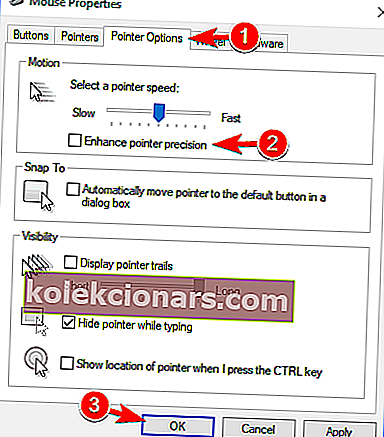
Ko izklopite to funkcijo, težave s kazalko izginejo.
4. Znova namestite gonilnik miške
Ročno posodobite gonilnike
Včasih se ta težava lahko pojavi zaradi gonilnika miške. Več uporabnikov je poročalo, da je bila njihova miška namesto miške USB prepoznana kot PS / 2 in da so se pojavile različne težave.
Če se kazalec zamrzne, preskoči ali izgine, lahko težavo odpravite tako, da znova namestite njen gonilnik. Če želite to narediti, sledite tem korakom:
- Pritisnite tipko Windows + X, da odprete meni Win + X in v meniju izberite Device Manager .
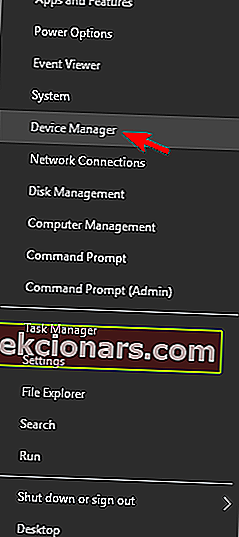
- Poiščite miško, jo kliknite z desno miškino tipko in izberite Odstrani napravo .
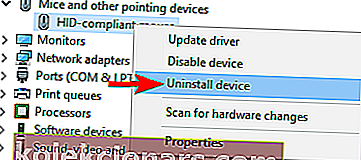
- Ko se prikaže potrditveno sporočilo, kliknite Odstrani .
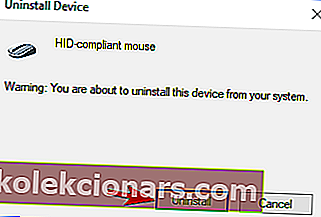
- Po tem bo miška onemogočena. S tipkami na tipkovnici se lahko pomaknete do Dejanje> Iskanje sprememb strojne opreme . Če tega menija ne morete odpreti s tipkovnico, preprosto znova zaženite računalnik.
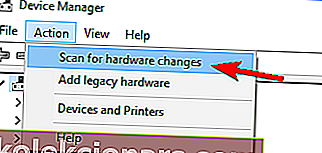
Po tem bo miška zaznana in jo boste lahko brez težav ponovno uporabili.
Ta vodnik vam bo pomagal postati strokovnjak za posodabljanje gonilnikov!
Posodobite gonilnike samodejno
Če ta metoda ne deluje ali če nimate potrebnih računalniških spretnosti za ročno posodabljanje / popravljanje gonilnikov, vam toplo priporočamo, da to storite samodejno z orodjem Tweakbit Driver Updater.
To orodje sta odobrila Microsoft in Norton Antivirus. Po več testih je naša ekipa ugotovila, da je to najboljša avtomatizirana rešitev. Spodaj najdete hiter vodnik, kako to storiti.
- Prenesite in namestite TweakBit Driver Updater

- Ko je program nameščen, bo samodejno začel iskati zastarele gonilnike v računalniku.
- Driver Updater bo preveril nameščene različice gonilnikov glede na svojo zbirko podatkov v oblaku najnovejših različic in priporočil ustrezne posodobitve. Vse, kar morate storiti, je počakati, da se pregled zaključi.

- Po končanem skeniranju dobite poročilo o vseh gonilnikih težav, ki jih najdete v računalniku.
- Preglejte seznam in preverite, ali želite posodobiti vsak gonilnik posebej ali vse hkrati.
- Če želite posodobiti po en gonilnik hkrati, kliknite povezavo »Posodobi gonilnik« poleg imena gonilnika.
- Ali pa preprosto kliknite gumb »Posodobi vse« na dnu, da samodejno namestite vse priporočene posodobitve.

Opomba: Nekatere gonilnike je treba namestiti v več korakih, zato boste morali večkrat pritisniti gumb »Posodobi«, dokler ne bodo nameščene vse njegove komponente.
- Ali pa preprosto kliknite gumb »Posodobi vse« na dnu, da samodejno namestite vse priporočene posodobitve.
Omejitev odgovornosti : nekatere funkcije tega orodja niso brezplačne.
5. Onemogočite HP Control Zone
Če se kazalec zamrzne, preskoči ali izgine, je težava morda povezana s HP Control Zone. Več uporabnikov je poročalo, da so težavo odpravili preprosto tako, da so onemogočili HP Control Zone. Če želite to narediti, sledite tem preprostim korakom:
- Pomaknite se do razdelka Miška na nadzorni plošči .
- Odprite zavihek HP Control Zone in onemogočite HP Control Zone . Kliknite Uporabi in V redu .
Ko onemogočite to funkcijo, morate rešiti težave z miško. Upoštevajte, da HP Control Zone morda ni na voljo v vašem računalniku, razen če gre za HP-jevo napravo.
6. Odstranite AdAware
Včasih lahko aplikacije drugih proizvajalcev povzročijo težave z miško. Številni uporabniki so poročali, da se njihov kazalec zamrzne, skoči ali izgine zaradi AdAware. To je dobra protivohunska aplikacija, vendar lahko včasih povzroči različne težave.
Uporabniki so poročali, da je odstranitev AdAware odpravila težavo zanje, zato poskusite to. Če želite še naprej uporabljati to aplikacijo, jo posodobite na najnovejšo različico in preverite, ali to odpravlja težavo.
7. Onemogočite dodatne gonilnike miške iz upravitelja naprav
Po mnenju uporabnikov lahko težave s kazalko nastanejo zaradi več gonilnikov miške v računalniku.
Če se kazalec zamrzne, preskoči ali izgine, boste morda morali v računalniku onemogočiti dodatne gonilnike miške. Če želite to narediti, sledite tem korakom:
- Odprite Device Manager in se pomaknite do razdelka Miške in druge kazalne naprave .
- Če v tem razdelku vidite več vnosov, boste morali onemogočiti vse naprave, ki jih ne uporabljate.
- Če želite to narediti, preprosto z desno miškino tipko kliknite napravo, ki jo želite onemogočiti, in v meniju izberite Onemogoči napravo .
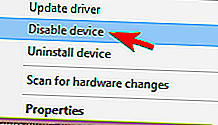
- Če želite to narediti, preprosto z desno miškino tipko kliknite napravo, ki jo želite onemogočiti, in v meniju izberite Onemogoči napravo .
- Zdaj se bo pojavilo potrditveno okno. Za nadaljevanje kliknite Da .
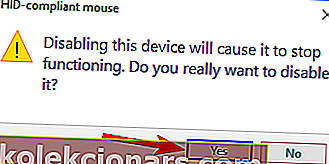
Po odstranitvi dodatnih naprav je treba težavo popolnoma odpraviti.
8. Vrnite se na prejšnjega gonilnika
Včasih se težave z kurzorjem lahko pojavijo zaradi novih gonilnikov. Po mnenju uporabnikov se lahko ta težava pojavi, če ste nedavno posodobili gonilnik miške ali sledilne ploščice.
Če kazalec zamrzne, skoči ali izgine, se morate vrniti na starejšega gonilnika. To lahko storite tako, da sledite tem korakom:
- Odprite Device Manager in poiščite problematično napravo. Dvokliknite napravo, da odprete njene lastnosti.
- Ko se odpre okno Lastnosti , pojdite na zavihek Gonilnik in kliknite gumb Povrni gonilnik .
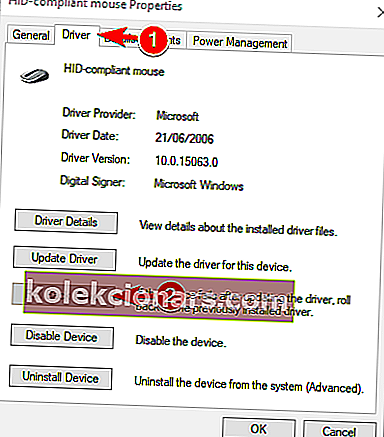
Ko se vrnete na starejšega gonilnika, preverite, ali je težava odpravljena. Če možnost Povrni gonilnik ni na voljo, boste morda morali znova namestiti gonilnik, tako da sledite korakom iz 4. rešitve .
Omeniti velja, da lahko Windows včasih samodejno posodobi vaše gonilnike in povzroči, da se ta težava ponovno pojavi.
Da bi to preprečili, si oglejte naš članek o tem, kako Windows preprečiti samodejno posodabljanje določenih gonilnikov.
9. Onemogočite Realtek HD Audio Manager
Po mnenju uporabnikov lahko včasih Realtek HD Audio Manager povzroči težave s kazalko. Če se kazalec zamrzne, preskoči ali izgine, morate preprečiti, da se Realtek HD Audio Manager samodejno zažene z računalnikom.
Če želite to narediti, sledite tem korakom:
- Pritisnite Ctrl + Shift + Esc, da odprete upravitelja opravil .
- Ko se odpre upravitelj opravil , pojdite na zavihek Zagon . Poiščite Realtek HD Audio Manager , z desno miškino tipko kliknite in izberite Onemogoči .
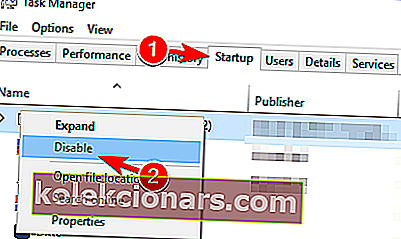
Po tem znova zaženite računalnik in preverite, ali se težava ponovno pojavi. Če na seznamu ne najdete programa Realtek HD Audio Manager, lahko težavo odpravite tako, da odprete C: Program FilesRealtekAudioHDA in preimenujete FMAPP.exe .
Po tem se aplikacija ne bo več samodejno zagnala z računalnikom.
10. Prepričajte se, da je vaša naprava omogočena
Če se ta težava pojavi v prenosniku, morate preveriti, ali je naprava omogočena. Če želite to narediti, sledite tem korakom:
- Pojdite na Nadzorna plošča> Miška .
- Pomaknite se do zadnjega zavihka na desni in se prepričajte, da je naprava omogočena.
Po tem se bo miška spet pojavila in vse bo spet začelo delovati. Upoštevajte, da boste morda morali te korake izvesti s tipkovnico.
Kako odpraviti druge težave, povezane s kazalko
Ta napaka ni edina, ki vas lahko moti. Na računalniku z operacijskim sistemom Windows je veliko težav, povezanih s kazalko.
Morda ste naleteli na druge podobne težave s kazalko, za kar nekaj pa jih imamo več rešitev:
- Črni zaslon s kazalcem v sistemu Windows 10
- Kazalec miške je v sistemu Windows 10 izginil
- Skok kazalca miške med tipkanjem v sistemu Windows10
- Kazalec miške je v sistemu Windows 10 izginil
- Kazalec postane neviden v sistemu Windows 10
V razdelku s komentarji nam sporočite, ali so bile te rešitve koristne pri odpravljanju različnih težav s kazalcem miške. Neprestano iščemo druge rešitve in če jih bomo našli, bomo članek posodobili z ustreznimi.
Če torej natančno upoštevate zgoraj objavljena navodila, odpravite težave s kazalcem v operacijskem sistemu Windows 8 ali Windows 10 in nadaljujte z delom.
Ne oklevajte in nam pišite, če imate kakršna koli druga vprašanja v zvezi s tem člankom.
Opomba urednika: Ta objava je bila prvotno objavljena januarja 2018 in je bila od julija 2020 prenovljena in posodobljena zaradi svežine, natančnosti in celovitosti.