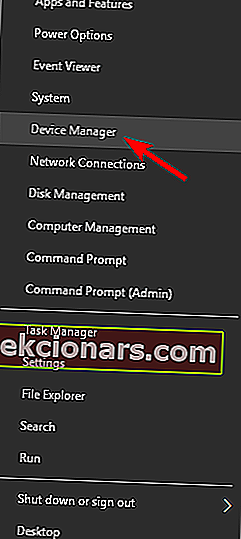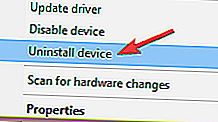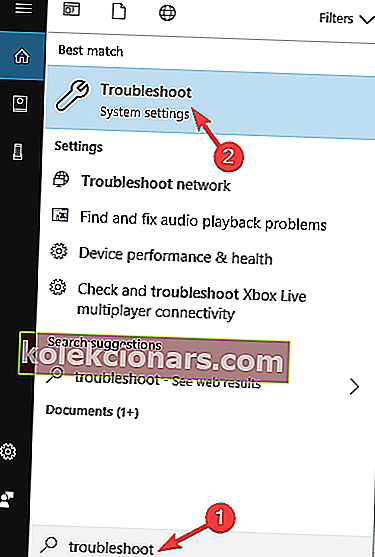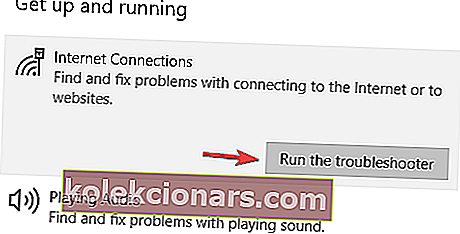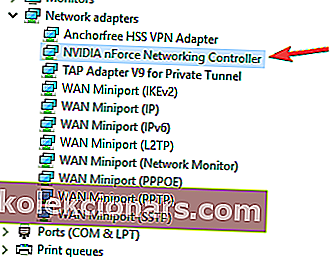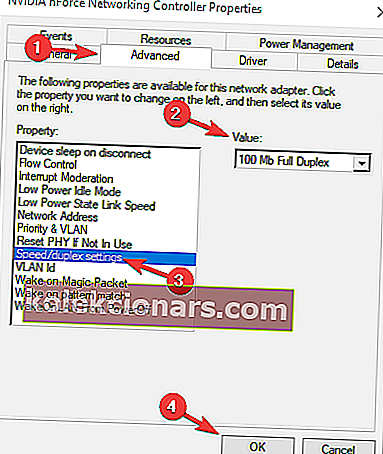- Številni uporabniki so poročali o napaki, v kateri so navedli, da je napaka omrežja odklopljena.
- Ker je to precej pogosto, smo spodaj ustvarili vodnik, napolnjen z rešitvami, ki vam lahko pomagajo.
- Za več informacij o tem, kako odpraviti težave z mreženjem, obiščite razdelek Omrežje našega spletnega mesta.
- Če vam težave povzročajo drugi deli računalnika, raje preizkusite naš odsek za odpravljanje težav.

Internet je pomemben del našega življenja in ga uporabljamo vsak dan. Na žalost lahko pride do težav z internetno povezavo in uporabniki so poročali, da omrežni kabel ni pravilno priključen ali je v sistemu Windows 10 morda pokvarjeno sporočilo o napaki.
Kako popraviti napako omrežnega kabla, ki ni pravilno priključen ?
Omrežni kabel ni pravilno priključen ali pa je morda pokvarjen. Na skoraj vsakem računalniku se lahko pojavi napaka, ki vam lahko prepreči povezavo z internetom. Če govorimo o težavah z omrežnimi adapterji, je to nekaj najpogostejših težav, o katerih so poročali uporabniki:
- Omrežni kabel ni pravilno priključen ali je morda pokvarjen Lenovo, prenosnik HP, Acer, Sony Vaio, Asus, Toshiba - ta težava se lahko pojavi v kateri koli napravi in uporabniki so to težavo poročali pri skoraj vseh znamkah prenosnikov. Če imate to težavo, jo boste morda lahko odpravili z eno od naših rešitev.
- Omrežni kabel ni pravilno priključen ali je morda pokvarjen Windows 7, 8.1 - Ta napaka se lahko pojavi tudi v kateri koli različici sistema Windows, toda tudi če ne uporabljate sistema Windows 10, bi morali večino naših rešitev uporabljati za Windows 8.1 in 7.
- Brezžična zmogljivost je izključena. Omrežni kabel ni pravilno priključen - to je različica glavne napake, vendar jo lahko popravite preprosto s spreminjanjem nastavitev omrežne konfiguracije.
- Omrežni kabel je odklopljen - včasih se to sporočilo o napaki prikaže v računalniku. Če se to zgodi, ponovno namestite omrežni vmesnik in preverite, ali to odpravlja težavo.
1. Namestite najnovejše gonilnike

Ta težava se lahko pojavi, če omrežni vmesnik nima nameščenih potrebnih gonilnikov, vendar to lahko enostavno popravite z namestitvijo gonilnikov s CD-ja, ki ste ga dobili z omrežnim vmesnikom.
Če želite, lahko gonilnike prenesete tudi neposredno od proizvajalca. Običajno bo imel proizvajalec najnovejše gonilnike, zato bi bilo bolje, da jih namesto njih uporabite.
Vendar pa je najpreprostejša in najhitrejša rešitev uporaba posebnega programa za posodabljanje in popravljanje gonilnikov, kot je DriverFix .

V računalniku bo skeniral vse gonilnike in vam prihranil čas, ki bi ga porabil za ročni obisk vsakega proizvajalca.
Še več, sposoben je popraviti gonilnike, ki jih že imate, vendar so pokvarjeni, in izpolniti tiste, ki manjkajo.
Najpomembneje je, da vam za njegovo uporabo ni treba biti strokovnjak za IT, saj je vmesnik zelo poenostavljen in natančen.

DriverFix
To lahko in prenosno orodje bo samo zaznalo vse pogrešane gonilnike in jih čim prej posodobilo. Brezplačna preizkusna različica Obiščite spletno mestoVečina uporabnikov sistema Windows 10 ima zastarele gonilnike. Bodite korak naprej in bodite na tekočem s pomočjo tega vodnika.
3. Odklopite računalnik

Le malo uporabnikov je poročalo, da lahko to težavo odpravite na prenosnem računalniku tako, da odklopite vse kable. Po odklopu vseh kablov in naprav odstranite baterijo prenosnega računalnika in nekaj časa pustite prenosnik.
Po ponovnem vklopu prenosnika je treba odpraviti težave z omrežjem.
3. Preverite protivirusni program

Včasih lahko vaš protivirusni orodje moti s svojo omrežno povezavo in povzroči Omrežni kabel ni pravilno priključen na električno omrežje, ali se lahko razdelijo napako, da se pojavi.
Če želite odpraviti to težavo, preverite protivirusno konfiguracijo in poskusite začasno onemogočiti požarni zid ali druge funkcije. Če to ne pomaga, boste morda morali odstraniti protivirusni program.
Če težavo odpravite z odstranitvijo protivirusnega programa, vam priporočamo, da preklopite na drugo protivirusno rešitev. Na trgu je na voljo veliko odličnih protivirusnih orodij, vendar mora biti najbolje Bitdefenderjevo.
Že vrsto let je ocenjeno kot najboljše protivirusno orodje na svetu, toda zaradi česar je tako dobro, da vse te zaščitne funkcije ne bodo povzročile težav z omrežjem ali zaostalega računalnika.

Bitdefender Antivirus Plus
Bitdefender je odlično protivirusno orodje, če se želite počutiti zaščitene v spletu, vendar ne čutite nobenih sistemskih omejitev ali težav z omrežjem. $ 29,99 / leto Prenesite ga zdajVaš protivirusni program lahko blokira internetno povezavo. Oglejte si ta priročnik, če želite izvedeti več.
4. Preverite, ali je brezžična povezava omogočena

Pri številnih prenosnih računalnikih morate brezžični adapter vklopiti s pritiskom na gumb za brezžično povezavo ali z bližnjico na tipkovnici. Če se ta težava pojavi v računalniku, preverite, ali je v prenosnem računalniku omogočena povezava Wi-Fi.
Če želite omogočiti Wi-Fi, uporabite bližnjico Fn + F5 ali pritisnite gumb Wi-Fi na prenosnem računalniku.
5. Znova namestite gonilnik omrežne kartice
- Pritisnite tipko Windows + X in izberite Upravitelj naprav .
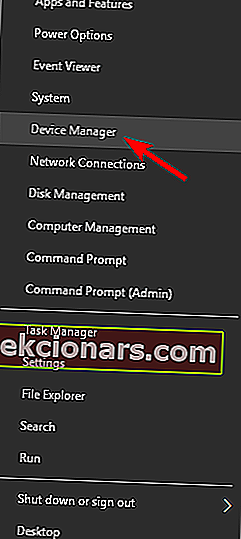
- Poiščite omrežni vmesnik, z desno miškino tipko kliknite in izberite Odstrani napravo.
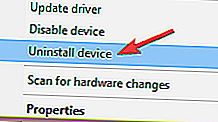
- Če je na voljo, preverite Izbriši programsko opremo gonilnika za to napravo in kliknite V redu.
Če imate to težavo, jo lahko odpravite tako, da znova namestite gonilnik omrežne kartice.
Ko odstranite gonilnik, znova zaženite računalnik. Windows 10 bo samodejno namestil privzeti gonilnik in ga lahko še naprej uporabljate, če vam ustreza.
Če imate težave s privzetim gonilnikom, predlagamo, da prenesete in namestite najnovejše gonilnike za vaš omrežni vmesnik.
Windows ne najde gonilnika za vaš omrežni vmesnik? Ne skrbite, pokrili smo vas.
6. Preverite, ali je v BIOS-u onemogočen omrežni vmesnik

Le malo uporabnikov je poročalo, da je težavo povzročila napaka omrežnega vmesnika v BIOS-u. Če želite odpraviti to težavo, morate vstopiti v BIOS in preveriti, ali je omrežna kartica omogočena.
Za več podrobnosti o tem, kako vstopiti v BIOS in kako omogočiti omrežni vmesnik, preverite priročnik za matično ploščo.
Dostop do BIOS-a se zdi prevelika naloga? Dovolite nam, da vam s tem vodnikom olajšamo stvari!
7. Zamenjajte Ethernet kabel

Če se težava še vedno pojavlja, boste morda želeli zamenjati Ethernet kabel. Pred nakupom novega kabla preizkusite isti kabel na drugem računalniku, da preverite, ali deluje. Če se težava pojavi na dveh ali več različnih napravah, zamenjajte kabel.
Časi so se spremenili in internet je vsak dan hitrejši in hitrejši. Ne pozabite in preverite te gigabitne adapterje USB-C za neverjetne hitrosti.
8. Znova zaženite / ponastavite usmerjevalnik

V nekaterih primerih se ta napaka lahko pojavi, če konfiguracija usmerjevalnika ni pravilna, zato vam priporočamo, da znova zaženete usmerjevalnik.
Če želite to narediti, preprosto izklopite usmerjevalnik in ga ponovno vklopite ter preverite, ali se težava ponovno pojavi. Če težava še vedno obstaja, boste morda morali ponastaviti usmerjevalnik. Če želite videti, kako pravilno ponastaviti usmerjevalnik, si oglejte navodila za uporabo usmerjevalnika.
Posodobite lahko tudi vdelano programsko opremo usmerjevalnika, da zagotovite dostop do najnovejših funkcij. Če želite to narediti, si oglejte ta vodnik po korakih.
9. Zaženite orodje za odpravljanje težav z omrežjem
- Pritisnite tipko Windows + S in vnesite odpravljanje težav .
- Na seznamu rezultatov izberite Odpravljanje težav .
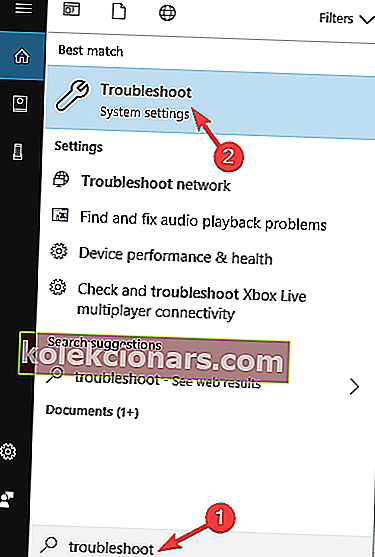
- Pojavil se bo seznam razpoložljivih programov za odpravljanje težav.
- Izberite Internetne povezave in kliknite Zaženi gumb za odpravljanje težav .
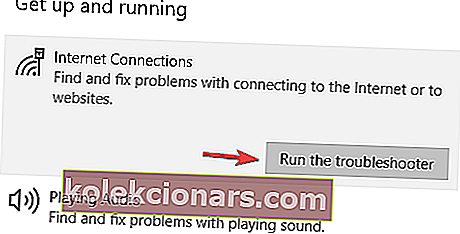
- Zdaj sledite navodilom na zaslonu, da dokončate orodje za odpravljanje težav.
Windows ima veliko programov za odpravljanje težav, ki lahko odpravijo pogoste težave v računalniku. Te aplikacije so enostavne za uporabo in po mnenju uporabnikov vam bodo morda lahko pomagali pri omrežnem kablu, ki ni pravilno priključen ali pa je napaka morda pokvarjena .
Ko je orodje za odpravljanje težav končano, preverite, ali je težava odpravljena. Če to orodje za odpravljanje težav ne more odpraviti težave, lahko poskusite zagnati tudi orodja za odpravljanje težav s strojno opremo in napravami , dohodnimi povezavami in omrežnim vmesnikom .
Če naletite na nekaj napak med poskusom zagona odpravljavcev težav, si oglejte ta vodnik, da jih odpravite.
10. Zamenjajte omrežni vmesnik

Po mnenju uporabnikov včasih omrežni kabel ni pravilno priključen ali pa je morda pokvarjen, če se vaš omrežni vmesnik ne deluje pravilno, se lahko pojavi napaka.
Po mnenju uporabnikov jim je težavo uspelo odpraviti preprosto z zamenjavo brezžičnega adapterja, zato poskusite to.
Če niste podkovani s tehnologijo, lahko kupite tudi brezžični adapter USB in preverite, ali to rešuje vašo težavo.
Upoštevajte, da bi morala biti zamenjava strojne opreme vaša zadnja rešitev, zato toplo priporočamo, da preizkusite vse naše rešitve, preden se odločite za nakup novega adapterja Wi-Fi.
Na trgu najhitrejših vmesnikov Wi-Fi USB? Takoj poiščite najboljše.
11. Spremenite dupleks adapterja
- Odprite Device Manager in dvokliknite omrežni vmesnik.
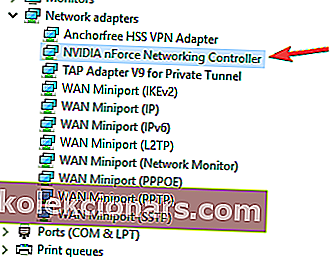
- Pojdite na zavihek Advanced in izberite Speed / duplex settings .
- Zdaj spremenite vrednost iz samodejnega pogajanja na 100 MB polnega dupleksa ali 1 GB polnega dupleksa .
- Po tem kliknite V redu, da shranite spremembe.
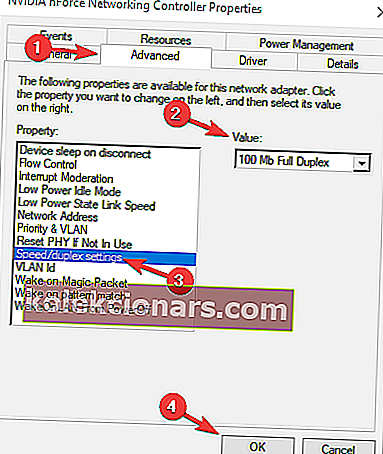
Če omrežni kabel ni pravilno priključen ali je napaka morda pokvarjena , boste težavo morda lahko rešili preprosto s spreminjanjem nastavitev adapterja.
Po mnenju uporabnikov lahko vaša nastavitev obojestranskega tiskanja včasih moti vaše omrežje in povzroči, da se pojavi ta težava.
Samodejno pogajanje je najboljša in privzeta možnost, če pa vam to ne ustreza, poskusite uporabiti različne vrednosti obojestranskega tiskanja. Pri nekaterih starejših omrežnih vmesnikih boste morda morali uporabiti kakšno drugo razpoložljivo vrednost, zato vas prosimo, da preizkusite tudi druge vrednosti.
Omrežni kabel ni pravilno priključen ali je morda pokvarjen. Napaka je lahko težavna, vendar to težavo običajno lahko odpravite s posodobitvijo gonilnikov ali s spreminjanjem omrežnih nastavitev.
Če imate kakršna koli druga vprašanja, jih pustite v spodnjem oddelku za komentarje in si jih bomo zagotovo ogledali.
Opomba urednika: Ta objava je bila prvotno objavljena maja 2018, od takrat pa je bila prenovljena in posodobljena septembra 2020 zaradi svežine, natančnosti in celovitosti.