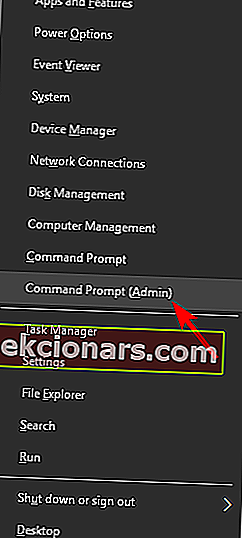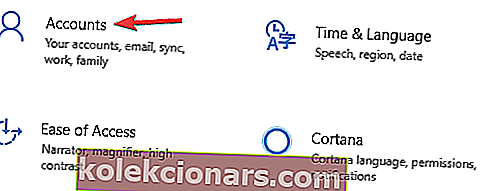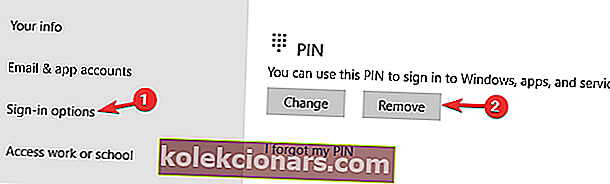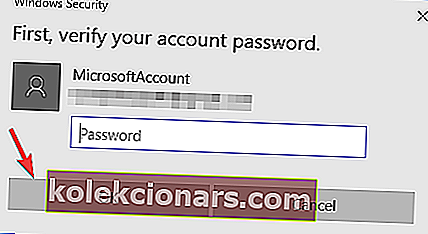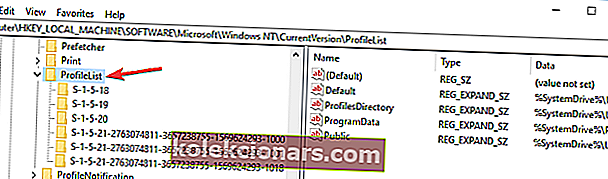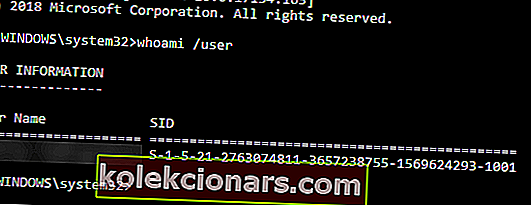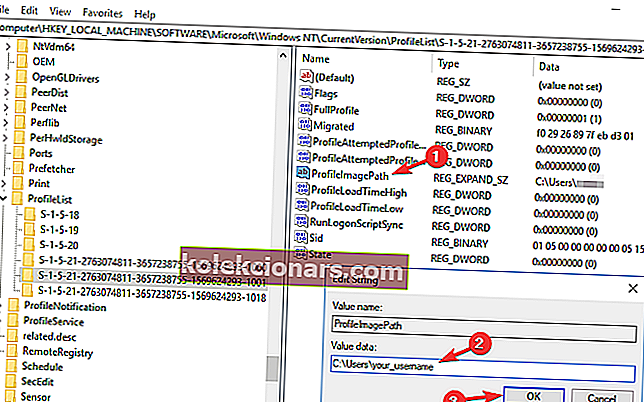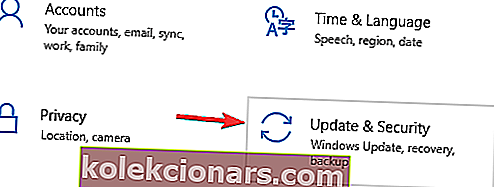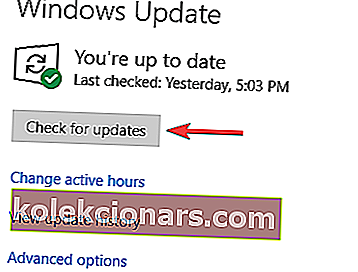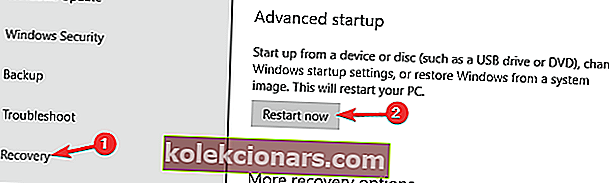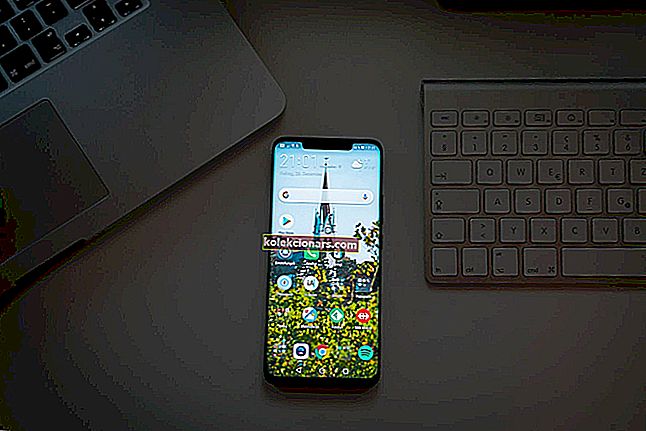- Začasni uporabniški profili so odličen način za uživanje v uporabi računalnikov z operacijskim sistemom Windows 10, ne da bi bili vaši osebni podatki in nastavitve shranjeni na tej napravi.
- Nekatere težave in težave z OS lahko povzročijo, da se v začasne uporabniške profile prijavite na silo. Na srečo vam bo spodnji članek pomagal odpraviti to težavo.
- Ta članek je del našega namenskega središča za odpravljanje napak uporabniškega profila, zato si oglejte še več popravkov in vodnikov.
- Za več zanimivih člankov si oglejte našo posebno stran o napakah sistema Windows 10.

Odkar se je Windows 10 začel, se uporabniki pritožujejo, da se njihovi računalniki včasih prijavijo z začasnim profilom. Zaradi te napake uporabniki ne morejo dostopati do vrste datotek v svojih računalnikih, čeprav so upravičeni skrbniki svojih sistemov.
Zdi se, da je ta nadležna napaka tu, da ostane, kar prisili uporabnike, da iščejo rešitve, da bi ponovno pridobili popoln dostop do svojih računalnikov.
Kako lahko popravim začasno napako profila v sistemu Windows 10?
Prijavljeni ste z začasnim sporočilom v profilu, ki se lahko pojavi iz različnih razlogov in vam preprečuje dostop do vašega uporabniškega računa. Ko smo že pri tem sporočilu, je tu nekaj podobnih težav, o katerih so poročali uporabniki:
- Windows 8 se je zataknil v začasnem profilu
- Po mnenju uporabnikov se ta težava lahko pojavi v operacijskem sistemu Windows 8, in ker sta si Windows 10 in 8 tako podobna, lahko večino rešitev iz tega članka uporabite tudi za Windows 8.
- Uporabnik se še naprej prijavi z začasnim profilom Windows 7
- Številni uporabniki sistema Windows 7 so poročali o tej težavi.
- Do te težave lahko pride zaradi vašega protivirusnega programa, zato ga začasno onemogočite in preverite, ali to pomaga.
- Naložen je začasni profil
- Če je težava z vašim profilom, se lahko to sporočilo pojavi v računalniku.
- Vendar lahko težavo odpravite preprosto tako, da se prijavite v varen način.
- Prijavljeni ste v začasni profil
- To je še ena različica te napake in če jo želite odpraviti, morate samo onemogočiti prijavo s kodo PIN in preveriti, ali to odpravlja težavo.
1. Izvedite SFC in DISM skeniranja
- Pritisnite Windows Key + X odpreti Win + X meni . V meniju izberite Command Prompt (Admin) ali PowerShell (Admin) .
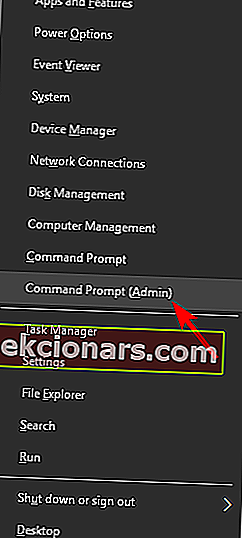
- Ko se ukazni poziv zažene, vnesite sfc / scannow in pritisnite Enter, da ga zaženete.
- SFC skeniranje se bo zdaj začelo. Pregled lahko traja približno 15 minut, zato ga ne prekinite.
Včasih morate za odpravo te težave opraviti nekaj pregledov.
Če vam scannnow povzroča težave ali se ukaz ustavi, preden se postopek konča, si oglejte ta celotni vodnik za rešitev težave.
Ko je pregled končan, znova zaženite računalnik in preverite, ali je težava odpravljena. Če ne morete zagnati skeniranja SFC ali če skeniranje SFC ne odpravi težave, boste morali zagnati tudi DISM skeniranje.
To lahko storite tako, da kot skrbnik zaženete ukazni poziv in zaženete ukaz DISM / Online / Cleanup-Image / RestoreHealth . Pregled lahko traja približno 20 minut, zato bodite potrpežljivi. Če želite, je morda dobro, da za vsak slučaj znova izvedete skeniranje SFC.
Včasih DISM lahko odpove v sistemu Windows 10. Če naletite na isto težavo, jo rešite tako, da sledite korakom v tem članku.
Po zagonu obeh pregledov znova zaženite računalnik in preverite, ali je težava odpravljena.
Če imate težave z dostopom do ukaznega poziva kot skrbnik, si raje podrobneje oglejte ta vodnik.
2. Prijavite se z geslom namesto s kodo PIN
- Odprite aplikacijo Nastavitve in pojdite na razdelek Računi .
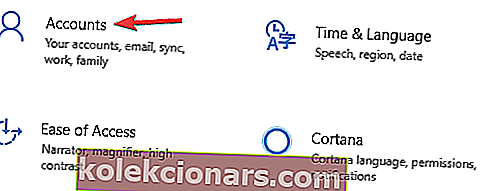
- Izberite možnosti prijave . V desnem podoknu pojdite na razdelek PIN in kliknite gumb Odstrani .
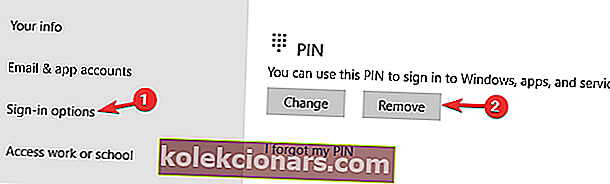
- Vnesite geslo za svoj račun in kliknite V redu .
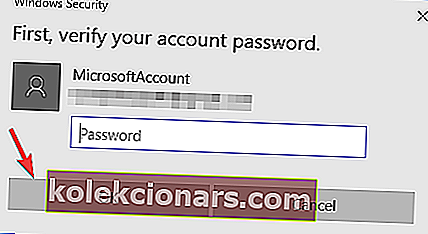
Če se še vedno pojavljate, ste prijavljeni z začasnim sporočilom profila , je morda težava v načinu prijave. Mnogi uporabniki uporabljajo PIN za prijavo v sistem Windows, vendar to lahko privede do določenih težav.
Vendar lahko težavo odpravite tako, da onemogočite prijavo s kodo PIN. Po tem bo prijava s PIN onemogočena in težave z začasnim profilom je treba odpraviti.
Če imate težave z odpiranjem aplikacije Nastavitev, si oglejte ta članek, da rešite težavo.
3. Izbrišite profil iz registra
- Prijavite se v računalnik kot drug skrbnik
- Premaknite mapo z zlomljenim profilom uporabniškega profila C: uporabniki v c: Varnostna kopija
- Odprite urejevalnik registra in pojdite na: HKEY_LOCAL_MACHINESOFTWAREMicrosoftWindows NTCurrentVersionProfileList
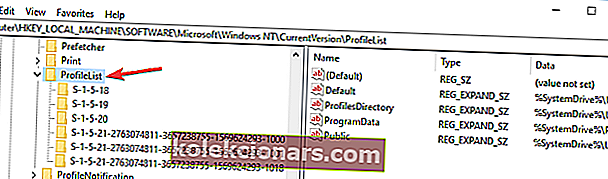
- Poiščite mapo, ki ima ProfileImagePath, ki kaže na c: users. Običajno se konča z ".back". Izbrišite celotno mapo.
- Znova zaženite računalnik in se prijavite s prizadetim uporabniškim profilom.
To težavo lahko odpravite tudi tako, da v registru naredite nekaj majhnih sprememb. Če želite to narediti, sledite tem korakom:
- Zaženite ukazni poziv kot skrbnik in zaženite ukaz whoami / user .
- Zapomnite si SID, ker ga boste potrebovali za prihodnje korake.
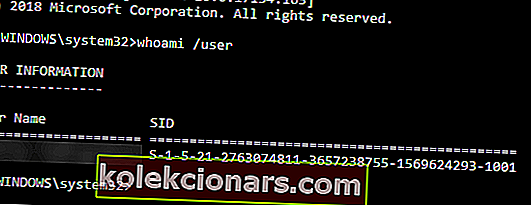
- Zaženite urejevalnik registra in pojdite na HKEY_LOCAL_MACHINESOFTWAREMicrosoftWindows NTCurrentVersionProfileList .
- Poiščite ključ, ki ima isto ime kot vaš SID, iz 1. koraka .
- Če sta dva ključa z istim imenom, vendar ima eden na koncu .bak , izbrišite tistega brez pripone .bak .
- Če je samo ena tipka s pripono .bak , jo preimenujte in odstranite .bak iz njenega imena.
- Če vaš ključ nima pripone .bak, nadaljujte z naslednjim korakom.
- Izberite pravilen ključ in v desnem podoknu poiščite vrednost ProfileImagePath .
- Dvokliknite ga, da preverite njegove lastnosti in se prepričajte, da je njegova vrednost pravilna.
- Če vrednost ni C: Usersyour_username , jo ustrezno spremenite.
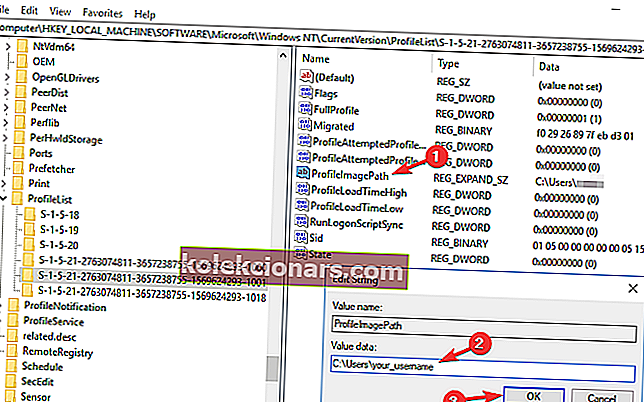
- Če vrednost ni C: Usersyour_username , jo ustrezno spremenite.
- Zdaj dvokliknite državno vnos in nastavite njegovo vrednost na 0.

Včasih se ta težava lahko pojavi zaradi težav z vašim registrom. Po izvedbi teh sprememb preverite, ali je težava še vedno prisotna.
Ne morete dostopati do urejevalnika registra? Oglejte si ta priročnik in hitro rešite težavo.
4. Osvežite lokacijo

- Pojdite na Ta računalnik> z desno miškino tipko kliknite Dokumenti
- Kliknite Lastnosti > izberite zavihek Lokacija
- Kliknite Najdi cilj
- Poiščite imenik, v katerem so vaše datoteke, in enkrat kliknite nanj
- Na vrhu Raziskovalca datotek kliknite desno od seznama imenikov.
- Prikaže se besedilo z lokacijo imenika C: Uporabniki (YourUser) dokumenti
- Kopirajte to besedilo lokacije C: Uporabniški (YourUser) dokumenti> zaprite File Explorer
- Besedilo lokacije prilepite v polje tik nad gumbi> kliknite Uporabi
- Znova zaženite računalnik.
Za vas ni več težav z File Explorerjem! Vse jih popravite s pomočjo tega obsežnega vodnika!
5. Posodobite sistem
- Pritisnite tipko Windows + I, da odprete aplikacijo Nastavitve .
- Odprite razdelek Posodobitev in varnost .
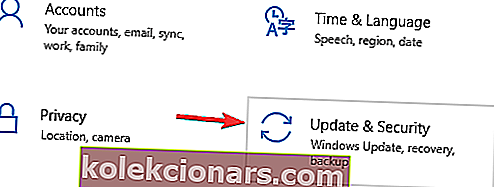
- Zdaj kliknite gumb Preveri za posodobitve .
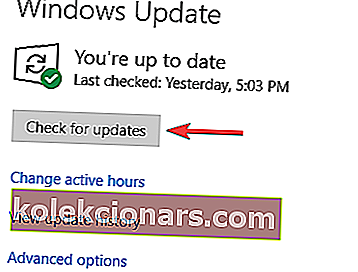
Če se še vedno pojavljate. Prijavljeni ste z začasnim sporočilom v profilu , boste morda težavo odpravili preprosto z namestitvijo najnovejših posodobitev.
Windows bo zdaj preveril, ali so na voljo posodobitve, in jih prenesel v ozadju. Po prenosu posodobitev znova zaženite računalnik, da jih namestite, in preverite, ali je težava odpravljena.
Ne morete posodobiti sistema Windows 10? Oglejte si ta priročnik, ki vam bo pomagal hitro jih rešiti.
6. Preverite protivirusni program
Po mnenju uporabnikov lahko vaš protivirusni program včasih moti vaš sistem in povzroči, da ste prijavljeni z začasnim sporočilom v profilu .
Vendar je več uporabnikov poročalo, da so težavo odpravili preprosto z odstranitvijo protivirusne programske opreme.
Po njihovem mnenju je težavo povzročil Avast, a po odstranitvi aplikacije je bila težava popolnoma odpravljena. Upoštevajte, da lahko včasih druga težava povzročijo druga protivirusna orodja, zato jih boste morda morali odstraniti, da boste to težavo rešili.
Če se želite popolnoma znebiti svojega protivirusnega programa, si oglejte ta vodnik po korakih, če ste uporabnik Nortona, ali ta vodnik, če uporabljate McAfee.
Če ste težavo odpravili z odstranitvijo protivirusnega programa, je morda pravi čas, da razmislite o prehodu na drugo protivirusno rešitev. Na trgu je veliko odličnih protivirusnih orodij, vendar je BullGuard eno najboljših.
To orodje ponuja odlično zaščito in ne bo motilo vašega sistema, zato ga preizkusite.
Ali vaš požarni zid blokira nekatere aplikacije in povzroča napake? Oglejte si ta vodnik, če želite izvedeti več.
7. Pojdite v varni način
- Odprite aplikacijo Nastavitve in pojdite na razdelek Posodobitve in varnost .
- Pojdite na razdelek za obnovitev v levem podoknu. V desnem podoknu kliknite gumb Znova zaženi zdaj v razdelku Napredni zagon .
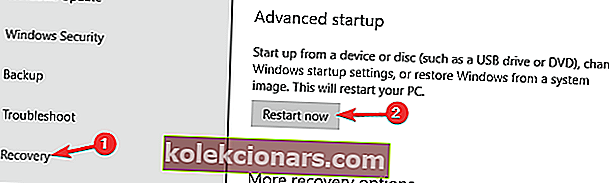
- Predstavili vam bodo tri možnosti. Izberite Odpravljanje težav> Napredne možnosti> Nastavitve zagona . Kliknite gumb Ponovni zagon .
- Ko se računalnik znova zažene, boste videli seznam možnosti. S pritiskom ustrezne tipke na tipkovnici izberite katero koli različico varnega načina.
Več uporabnikov je poročalo, da so prijavo z začasno napako v profilu popravili preprosto z vstopom v varni način
Ko vstopite v varni način, ga uporabite nekaj minut. Zdaj znova zaženite računalnik in težava z varnim načinom bo popolnoma odpravljena. Kot lahko vidite, je to preprosta rešitev, zato jo obvezno preizkusite.
Upamo, da vam ena od teh štirih rešitev ustreza. Če ste naleteli na rešitev, ki je v tem članku nismo navedli, nam povejte več o svojih izkušnjah v spodnjem oddelku za komentarje.
Pustite tudi morebitna druga vprašanja in zagotovo jih bomo pogledali.
Pogosta vprašanja: Več o začasnih uporabniških profilih
- Kaj je začasni uporabniški profil?
Začasni uporabniški profili so povsem podobni običajnim uporabniškim profilom, le da so zasnovani tako, da jih gostje uporabljajo na določenem računalniku. Nekatere težave z operacijskim sistemom Windows 10 vas bodo prisilile, da se prijavite v začasne uporabniške profile.
- Ali so uporabni začasni profili uporabnikov?
Začasni uporabniški profili omogočajo uporabo računalnika, ne da bi bili na njem shranjeni vaši podatki. Za popolnoma isti namen lahko uporabite tudi specializirana tuja orodja.
- Ali so podatki začasnega uporabniškega profila shranjeni kjer koli po odjavi?
V običajnih okoliščinah se začasni podatki o uporabniškem profilu izbrišejo, ko se odjavite iz določenega računalnika, vendar je to mogoče spremeniti s spreminjanjem nekaterih nastavitev profila v računalniku.
Opomba urednika: Ta objava je bila prvotno objavljena julija 2018, od takrat pa je bila prenovljena in posodobljena marca 2020 zaradi svežine, natančnosti in celovitosti.