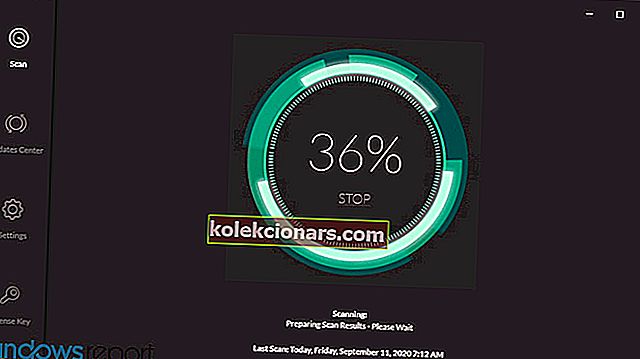- Računalnik ima veliko vhodnih in odhodnih vrat, s katerimi se lahko povežete, vključno s HDMI.
- Spodnji članek vam bo pokazal, kaj storiti, če opazite, da manjka signal HDMI.
- Potrebujete več pomoči s strojno opremo računalnika? Oglejte si središče za popravljanje perifernih naprav na našem spletnem mestu.
- Za nadaljnjo pomoč predlagamo, da obiščete našo veliko večjo stran za odpravljanje težav.

HDMI je digitalni avdio ali video vmesnik, ki omogoča kristalno čist zvok in sliko z enim samim kablom s poenostavitvijo kablov, tako da lahko dobite najkakovostnejšo izkušnjo domačega kina.
Ta nestisnjeni vmesnik omogoča prenos velikih tokov avdio / video digitalnih informacij z visoko hitrostjo, kar zmanjšuje število kablov, ki jih morate nastaviti s pomočjo sprejemnika, DVD predvajalnika ali AV sprejemnika ali avdio / video monitorja kot vaš digitalni TV.
Ko komponente, povezane s HDMI, ne morejo prepoznati in komunicirati med seboj, vdelana v signal šifriranje HDCP ena ali več povezanih komponent ne prepozna pravilno, zato HDMI ne dobi signala.
Če je temu res tako ali kaj imate, obstaja nekaj rešitev, s katerimi lahko to popravite.
Kako popravim HDMI brez signala?
- Posodobite nabor čipov in grafične gonilnike
- Nasveti za odpravljanje težav
- Spremenite zaporedje vklopa
- Preverite nastavitve izhodne ločljivosti
- Spremenite povezavo HDMI
- Preverite, ali so na voljo posodobitve vdelane programske opreme
1. Posodobite nabor čipov in grafične gonilnike
Prvi korak tukaj je prenos nabora čipov in grafičnih gonilnikov za vaš model, nato pa naredite naslednje:
- Z desno tipko miške kliknite Start in izberite Device Manager

- Odprite zaslon adapterji

- Z desno miškino tipko kliknite grafični čip in izberite Lastnosti
- Izberite zavihek Driver

- Kliknite Odstrani

- Naredite enako za grafični gonilnik
- Pojdite na prenesene datoteke gonilnikov (nabor čipov in grafični gonilniki) in jih namestite, nato znova zaženite računalnik
- Pojdite v vrstico za iskanje in vnesite Zvok, nato v rezultatih iskanja izberite Zvok
- Kliknite zavihek Predvajanje

- Z desno miškino tipko kliknite HDMI in nastavite kot privzeto .
- Če HDMI ne vidite, z desno miškino tipko kliknite katero koli napravo in izberite Prikaži onemogočene naprave .
- Zdaj bi morali imeti možnost HDMI nastaviti kot privzeto. Kliknite V redu ali vnesite.

Posodobite gonilnike samodejno

Upoštevajte, da lahko ročno nalaganje in posodabljanje gonilnikov s spletnega mesta proizvajalca poškoduje vaš sistem z izbiro in namestitvijo napačne različice gonilnika. Da bi to preprečili, toplo priporočamo, da to storite samodejno z uporabo DriverFix.
To orodje sta odobrila Microsoft in Norton Antivirus in vam bo pomagalo, da ne boste poškodovali računalnika, tako da boste prenesli in namestili napačne različice gonilnikov.
Po več testih je naša ekipa ugotovila, da je to najbolj avtomatizirana rešitev. Spodaj najdete hiter vodnik, kako to storiti.
- Prenesite in namestite DriverFix
- Zaženite program in mu dovolite, da skenira vaš sistem za napake v gonilnikih
- To vključuje zastarele, pokvarjene ali gonilnike, ki v celoti manjkajo
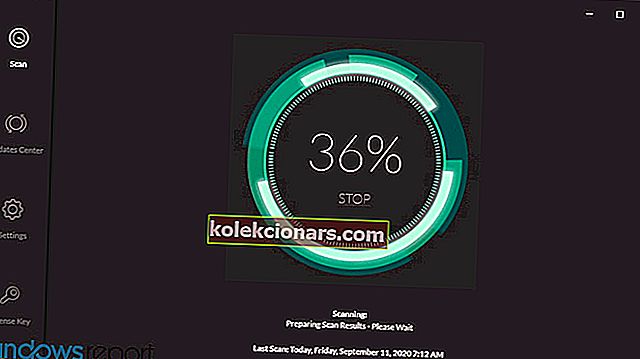
- To vključuje zastarele, pokvarjene ali gonilnike, ki v celoti manjkajo
- Ko se prikažejo rezultati pregleda, izberite gonilnike, ki jih želite popraviti

- Počakajte, da DriverFix prenese in namesti nove gonilnike

- Znova zaženite računalnik, da bodo spremembe začele veljati.

DriverFix
Namestite najnovejše gonilnike GPU in pripravite na vrhunsko igralno izkušnjo z DriverFix! Brezplačna preizkusna različica Obiščite spletno mesto2. Nasveti za odpravljanje težav

Preden preizkusite druge spodnje rešitve, preverite, ali povezave HDMI ne zdrsnejo, saj se običajno ne prilegajo tako komponentnim ali sestavljenim video povezavam, zaradi kakršnega koli rahlega premika pa lahko zdrsnejo.
Lahko dobite tudi ključavnice za kable HDMI ali kupite samozaporne kable.
Večina naprav HDTV ima več vhodnih vrat HDMI, zato je pomembno, da je vhodni vir zaslona HDMI nastavljen na istega kot vrata HDMI, priključena na računalnik, npr. HDMI 2 do HDMI 2.
Če računalnik in naprava HDMI uporabljata različne vrste kablov, kupite adapterje.
3. Spremenite zaporedje vklopa

Lahko poskusite z drugačnim zaporedjem vklopa, na primer namesto da najprej vklopite monitor, nato pa predvajalnik predstavnosti ali drugo komponento vira HDMI, poskusite vklopiti v obratni smeri in preverite, ali pomaga.
Če je vaš predvajalnik predstavnosti ali druga komponenta priključena na sprejemnik za domači kino, nato pa na monitor, poskusite z različnimi kombinacijami za zagon naprav in uporabiti tisto, ki deluje.
Če s tem HDMI ne odpravi težav s signalom, poskusite preklopiti na drug vhod na monitorju in preklopiti nazaj na HDMI, da preverite, ali se signal nepravilno zaklene. Ko dobite najboljše zaporedje, si ga zapišite za prihodnjo uporabo.
Poskusite lahko tudi naslednje korake:
- Od vhodov odklopite vse vire HDMI.
- Za približno deset minut izklopite televizor (monitor) / LCD.
- Znova priključite televizor (monitor) / LCD.
- Priključite kabel HDMI po eno napravo.
- Vklopite napravo
Ponovite zadnja dva koraka za vsa vrata HDMI.
4. Preverite nastavitve izhodne ločljivosti

Če ima predvajalnik ali katera koli druga izvorna naprava HDMI nastavitev izhodne ločljivosti videoposnetka, preverite, ali je nastavljena na Samodejno, in če je, jo ponastavite tako, da ustreza izvorni ločljivosti monitorja ali video projektorja. Preverite, ali to zagotavlja boljšo stabilnost.
5. Spremenite povezavo HDMI

Če spreminjanje zaporedja vklopov ne deluje, poskusite predvajalnik neposredno povezati z monitorjem, saj to zaobide sprejemnik za domači kino, zato lahko preverite, ali je slednji verjetno krivec, ko deluje neposredna povezava.
V tem primeru naj bo vir HDMI v neposredni povezavi z monitorjem in ločena zvočna povezava s sprejemnikom.
6. Preverite, ali so na voljo posodobitve vdelane programske opreme

Če nobena od zgornjih rešitev ne deluje, preverite, ali so napovedane posodobitve vdelane programske opreme za vaš vir HDMI ali sprejemnik za domači kino ali celo za sam monitor, ki lahko reši HDMI brez težav s signalom.
Opomba urednika: Ta objava je bila prvotno objavljena marca 2018, od takrat pa je bila prenovljena in posodobljena septembra 2020 zaradi svežine, natančnosti in celovitosti.