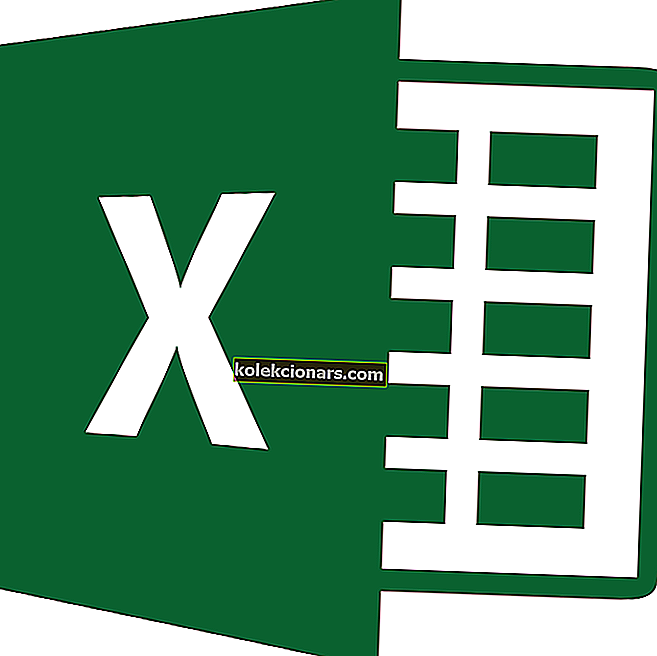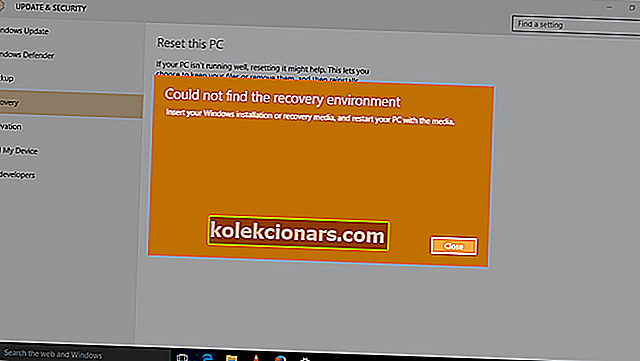- Ena največjih lastnosti sistema Windows je njegova zmožnost večopravilnosti, kar pomeni, da lahko hkrati izvaja več operacij.
- Žal ima večopravilnost operacijskega sistema svoje meje in preveč procesov, ki se izvajajo hkrati, lahko močno upočasni vaš računalnik.
- Ta članek je del veliko večjega namenskega vozlišča za odpravljanje težav s sistemom Windows 10, zato ga obvezno dodajte med zaznamke, če boste znova naleteli na takšne težave.
- Če želite še več navodil za odpravljanje težav, obiščite našo stran za popravke.
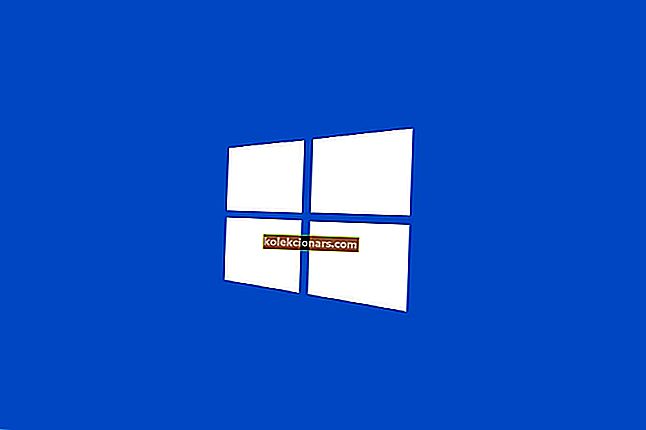
Ali je v upravitelju opravil Windows 10 naštetih veliko procesov v ozadju? V tem primeru boste morda morali zmanjšati procese v ozadju, da sprostite sistemske vire za namizno programsko opremo.
Medtem ko procesi v ozadju pražijo RAM, bo njihovo rezanje verjetno vsaj nekoliko pospešilo vaš prenosnik ali namizje.
Postopki v ozadju so običajno Microsoftove in neodvisne programske storitve, navedene v oknu Storitve. Tako je zmanjšanje procesov v ozadju bolj stvar ukinitve programskih storitev.
Lahko pa so tudi zagonski programi in nadzorniki sistema. Kot tak obstaja nekaj načinov, kako lahko v sistemu Windows 10 popravite preveč procesov v ozadju.
Kako lahko zmanjšam procese v ozadju v sistemu Windows 10?
- Odstranite zagon sistema Windows 10
- Končajte procese v ozadju z upraviteljem opravil
- Odstranite programske storitve drugih proizvajalcev iz zagona sistema Windows
- Izklopite sistemske monitorje
1. Odstranite zagon sistema Windows 10
- Pritisnite tipko Windows + X in izberite Upravitelj opravil, da odprete zavihek Procesi.

- Izberite zagonski zavihek, prikazan neposredno spodaj.

- Zdaj lahko izberete program v sistemski vrstici in pritisnete gumb Onemogoči, da ga odstranite iz zagona sistema Windows.
Upravitelj opravil pogosto navede zagonske programe na sistemski vrstici kot procese v ozadju. Večina protivirusnih pripomočkov je programska oprema v sistemski vrstici.
To so programi, ki jih običajno odprete prek kontekstnih menijev ikone sistemske vrstice. Tako je odstranjevanje programske vrstice iz sistemske vrstice iz zagona sistema Windows eden od načinov za zmanjšanje procesov v ozadju.
Če želite vedeti, kako dodati ali odstraniti zagonske aplikacije v sistemu Windows 10, si oglejte ta preprost vodnik.
Ne morete odpreti upravitelja opravil? Ne skrbite, za vas imamo pravo rešitev.
2. Končajte procese v ozadju z upraviteljem opravil
Upravitelj opravil na zavihku Procesi našteje ozadje in procese sistema Windows. Kot take lahko tam hitro zaključite procese v ozadju, tako da jih izberete in kliknete Končaj opravilo . To bo vsaj začasno ustavilo storitve v ozadju.
Upoštevajte odstotne vrednosti RAM-a in CPU-ja, ki poudarjajo porabo sistemskih virov za procese. Ustavite procese neodvisne programske opreme, ki zapravijo največ virov.
Vendar se držite ukinitve samo storitev v ozadju drugih ponudnikov. Ne posegajte v procese sistema Windows, ki so bolj pomembni za operacijski sistem.
Če želite vedeti, kako ustaviti vse procese v oknu 10, preberite ta članek in se v kratkem naučite, kako to storiti sami.
Končna naloga ne deluje? Oglejte si ta poglobljeni vodnik, če želite izvedeti, kako hitro odpraviti težavo.
3. Odstranite neodvisne programske storitve iz zagona sistema Windows
- Odprite zavihek Procesi v upravitelju opravil.
- S klikom na puščico razširite storitev, ki jo želite onemogočiti.

- Z desno miškino tipko kliknite storitev in izberite Odpri storitve .

- Nato dvokliknite storitev, ki jo morate onemogočiti v oknu Storitve, da odprete okno z lastnostmi.

- V spustnem meniju Vrsta zagona izberite Disabled .
- Izberite možnost Uporabi in kliknite V redu, da zaprete okno.
Se želite znebiti ponavljajočih se procesov v sistemu Windows 10? Tu je najboljše orodje, ki bo to storilo namesto vas.
Številne storitve neodvisne programske opreme, navedene pod storitvami v ozadju, so morda del zagona sistema Windows. Kot tak bo gumb Končaj opravilo le začasno ustavil te storitve, dokler znova ne zaženete sistema Windows.
Torej boste morali onemogočiti nekatere storitve, ki so navedene v ozadju, da se med zagonom sistema ne zaženejo znova.
To bo izbrano storitev odstranilo iz zagona sistema Windows. Preden onemogočite storitev, si oglejte opis v oknu Storitve, ki vsebuje nadaljnje podrobnosti zanjo. Nato ga izklopite, če ga res ne potrebujete.
- Pripomoček za konfiguracijo sistema omogoča hiter način onemogočenja vseh ne Microsoftovih storitev v sistemu Windows, kar bo zagotovo zmanjšalo procese v ozadju, naštete v upravitelju opravil.
- Če želite odpreti sistemsko konfiguracijo, pritisnite bližnjično tipko Windows + R.
- V polje Zaženi vnesite 'msconfig' in kliknite V redu .

- Izberite spodnji zavihek Storitve.

- Potrdite polje Skrij vse Microsoftove storitve.
- Pritisnite gumb Onemogoči vse .
- Pritisnite gumb Uporabi .
- Kliknite gumb V redu, da zaprete okno.
- Nato v pogovornem oknu, ki se odpre, pritisnite gumb Restart .
Upoštevajte tudi, da zavihek Splošno vključuje možnost Naloži zagonske elemente , ki omogoča hiter način odstranjevanja vseh programov drugih proizvajalcev iz zagona. Kliknite možnost Selektivni zagon in nato počistite polje Naloži zagonske elemente .
Ne morete zagnati pripomočka za konfiguracijo sistema? Oglejte si ta priročnik, da znova zaženete.
4. Izklopite sistemske monitorje
Upravitelj opravil kot nadzorne procese navaja tudi nadzornike sistema drugih proizvajalcev. Nekatera tuja orodja vključujejo sistemske monitorje, ki preverjajo sistemske vire in uporabo trdega diska.
Ti nadzorniki sistema delujejo neodvisno od primarne programske opreme kot proces v ozadju in običajno zagotavljajo številna obvestila v sistemski vrstici.
Na primer, sistemski nadzorniki CCleanerja obvestijo uporabnike, da lahko pripomoček sprosti 500 megabajtov prostora za shranjevanje na trdem disku. Čeprav se sistemski monitorji zaženejo med zagonom sistema Windows, jih z upraviteljem opravil ne morete vedno onemogočiti.
Tako je edini način, da zagotovite, da se nekateri sistemski monitorji ne zaženejo z operacijskim sistemom Windows, konfiguriranje možnosti zanje, vključenih v njihovo uporabno programsko opremo.
Torej, če vidite sistemski monitor, naveden v postopkih v ozadju upravitelja opravil, poiščite možnost v nastavitvah programske opreme, ki ga bo onemogočila.

Torej lahko odvečne procese v ozadju odpravite predvsem z odstranjevanjem programov drugih proizvajalcev in njihovih storitev iz zagona sistema Windows s pomočjo pripomočkov Task Manager in System Configuration.
Tako boste sprostili več sistemskih virov za namizno programsko opremo v opravilni vrstici in pospešili Windows. V tem članku si lahko ogledate nadaljnje nasvete, ki bodo sprostili sistemske vire v sistemu Windows 10.
Pogosta vprašanja: Preberite več o procesih, ki se izvajajo v sistemu Windows 10
- Kako lahko hkrati zaženem več aplikacij v sistemu Windows 10?
Najboljši način, da se številnim aplikacijam omogoči hkratno zagon brez težav, je velika količina RAM-a in zmogljiv CPU, ki zmore stalno dodatno obremenitev.
- Kaj se zgodi, ko je hkrati odprtih preveč aplikacij?
Skratka, vaš računalnik se bo močno upočasnil, saj je treba ves razpoložljivi pomnilnik in procesorsko moč razdeliti med procese. Namensko programsko opremo lahko uporabljate za spremljanje aktivnosti procesorja in boljše upravljanje procesov v ozadju.
- Ali procesi v ozadju štejejo za aktivne procese?
Da. Vsaka velika ali majhna operacija, ki se trenutno izvaja v vašem računalniku, zavzame določen odstotek razpoložljivega pomnilnika.
Če imate kakršna koli druga vprašanja ali predloge, jih pustite v spodnjem oddelku za komentarje.
Opomba urednika: Ta objava je bila prvotno objavljena junija 2018, od marca 2020 pa je bila prenovljena in posodobljena zaradi svežine, natančnosti in celovitosti.