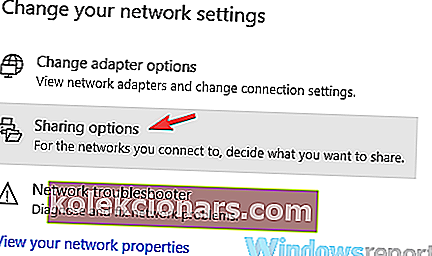Da bi olajšal življenje svojim uporabnikom, je Microsoft ustvaril funkcijo, imenovano Cast to Device. Ta funkcija omogoča povezljivost med napravami Windows 10 in pametnimi televizorji. Pri povezovanju naprav je potrebna ustrezna pozornost.
Uporabniki sistema Windows 10 so poročali o pogostih težavah, ko svojih naprav ne morejo povezati s televizorji Samsung.
Sporočilo o napaki Prišlo je do napake. Poskusite znova, prikaže se in ne dovoli, da se naprave Windows 10 povežejo s pametnimi televizorji.
Vendar ni treba skrbeti. Za to specifično težavo vam ponujamo vrsto popravkov.
5 preprostih načinov za odpravljanje težav s povezavo Windows 10 Samsung TV
- Napravo Windows 10 pravilno povežite s televizorjem Samsung
- Poskrbite, da so gonilniki omrežnih kartic posodobljeni
- Preverite, ali je omogočena funkcija skupne rabe omrežja
- Ponastavite dovoljenje za tok v napravi Windows 10
- Prepričajte se, da nekatere storitve niso onemogočene
1. Napravo Windows 10 pravilno povežite s televizorjem Samsung
Najprej se morate prepričati, da je povezava med napravo Windows 10 in pametnim televizorjem pravilno nastavljena.
Če želite pravilno povezati televizor Samsung z brezžično napravo, sledite tem korakom:
- Najprej morate televizor Samsung povezati z brezžičnim internetnim omrežjem, tako da odprete meni TV> omrežje> stanje omrežja
- Napravo Windows 10 povežite z istim brezžičnim internetnim omrežjem kot televizor
- Odprite Nastavitve> Naprave
- V levem podoknu izberite Povezane naprave> Dodaj napravo
- Windows 10 bo zdaj opravil pregled in našel vaš Smart TV> ko ga najdete, kliknite ime vašega televizorja> kliknite njegov vnos, da ga dodate v računalnik
- Počakajte, da Windows namesti napravo> z desno miškino tipko kliknite datoteko, ki jo želite predvajati na televizorju> Cast to Device > izberite svoj Samsung TV
2. Poskrbite, da so gonilniki omrežne kartice posodobljeni
Napako v povezavi lahko povzroči zastarel gonilnik.
Če želite posodobiti gonilnik omrežne kartice, sledite tem korakom:
- Pritisnite gumb Start> pojdite na Nastavitve
- Kliknite Omrežje in internet > v desnem podoknu kliknite Spremeni možnosti adapterja

- Z desno miškino tipko kliknite aktivni vmesnik> izberite Lastnosti
- V razdelku Omrežje kliknite Konfiguriraj > v oknu, ki se odpre, pojdite na razdelek Gonilnik
- Kliknite gumb Posodobi gonilnik > kliknite Samodejno iskanje posodobljene programske opreme gonilnika
- Počakajte, da se iskanje konča. Če sistem najde in namesti kakršne koli posodobitve, nato znova zaženite računalnik
- Preverite, ali povezava zdaj deluje.
- POVEZANE: 6 najboljših VPN za NOW TV za uživanje v neomejenih TV oddajah
3. Preverite, ali je omogočena funkcija skupne rabe omrežja
Če omogočite funkcijo skupne rabe omrežja, mora Cast to Device nujno delovati.
Preverite nastavitve omrežne skupne rabe, tako da sledite tem korakom:
- Pritisnite gumb Start in v iskalno polje vnesite network > kliknite Network status
- Odprite Center za omrežje in skupno rabo > v levem podoknu kliknite Spremeni napredne nastavitve skupne rabe

- Izberite Vklopi odkrivanje omrežja in Vklopi možnosti skupne rabe datotek > kliknite Shrani spremembe
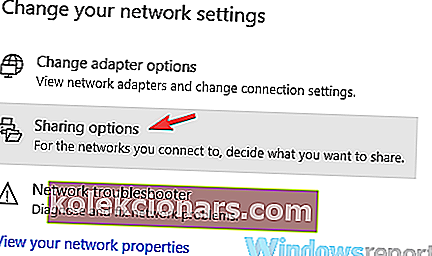
- Preverite, ali funkcija Cast to Device deluje zdaj
4. Ponastavite dovoljenje za tok v napravi Windows 10
Ponastavitev dovoljenja za tok v računalniku se je izkazala za učinkovito rešitev za nekatere uporabnike. Za ponastavitev morate slediti tem korakom:
- Pritisnite gumb Start> v iskalno polje vnesite windows media > odprite Windows Media Player
- Izberite Tok> Dovoli dostop do interneta domačim medijem ...> Dovoli dostop do interneta domačim medijem
- Kliknite Da> V redu
- Vrnite se v glavno okno predvajalnika Windows Media> kliknite Tok> Vklopi pretakanje medijev ...> Vklopi pretakanje medijev
- Prepričajte se, da so naprave pod Lokalno omrežje dovoljene> kliknite V redu
- Vrnite se v glavno okno predvajalnika Windows Media> kliknite Pretakanje> prepričajte se, da je obkljukana možnost Samodejno dovoli napravam predvajanje mojih predstavnosti…
- Zaprite Windows Media Player> znova poskusite Cast on Device in preverite, ali deluje
5. Prepričajte se, da nekatere storitve niso onemogočene
Včasih so v sistemu onemogočene posebne storitve, na primer: odjemalec DNS, publikacija virov odkrivanja funkcij, odkrivanje SSDP in gostitelj naprav UPnP. Poiščite te storitve in se prepričajte, da niso onemogočene.
Izvedite naslednje korake:
- Pritisnite tipke R + Windows na tipkovnici> vnesite storitve.msc v polje Zaženi in pritisnite Enter
- Poiščite vsako storitev in se prepričajte, da je njihovo stanje naslednje:
- DNS odjemalec [samodejno (sproženo)]
- Objava virov odkrivanja funkcij [priročnik]
- Odkrivanje SSDP [ročno]
- Gostitelj naprave UPnP [ročno]
Upamo, da so bile rešitve, ki smo jih ponudili, v pomoč. Če imate kakšne druge predloge, jih pustite v spodnjem oddelku za komentarje.
POVEZANI VODNIKI ZA OGLAŠEVANJE:
- Kako uporabiti Windows 10 PC kot TV sprejemnik: 4 najboljše aplikacije za namestitev
- Katera je najboljša programska oprema IPTV za Windows 10? [Svež seznam]
- Popravek: USB preneha delovati na televizorju