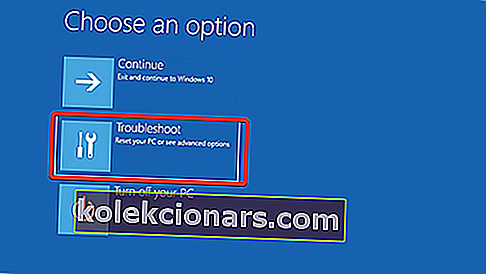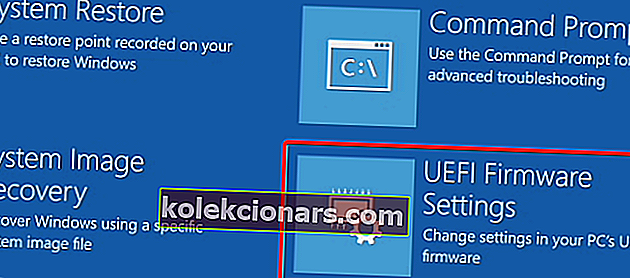- BIOS je vnaprej nameščen na matični plošči in ga posodobi proizvajalec plošče. Naslednik BIOS-a se imenuje Unified Extensible Firmware Interface ali UEFI.
- Posodobitev BIOS-a je zapletena operacija. Ne prekinjajte postopka, saj lahko povzroči več škode, ki jo je težje odpraviti. Natančno sledite korakom.
- Če posodobitev ni rešila težave, za katero ste upali, si oglejte razdelek BIOS na spletnem mestu, kjer najdete navodila o vseh vrstah težav.
- Potrebujete druga jasna in enostavna navodila? Oglejte si vadnice s področja How-To, polno podobnih člankov.

BIOS je ključna komponenta vsakega računalnika, ki vam omogoča spreminjanje nastavitev strojne opreme, ne da bi zagnali Windows.
Vaš BIOS ima na voljo veliko funkcij, vendar nekateri napredni uporabniki ponavadi posodobijo svoje, da bi dobili dostop do novih funkcij.
Posodabljanje BIOS-a je lahko nekoliko zapleten postopek, zato vam bomo danes pokazali, kako v operacijskem sistemu Windows 10 namestite BIOS.
Ali je treba posodobiti BIOS?
Bliskanje BIOS-a je napreden postopek in če ga ne izvedete pravilno, lahko povzročite večjo škodo na računalniku.
V večini primerov vam BIOS-a niti ni treba posodabljati, razen če obstaja večja težava s strojno opremo.
Glavna težava BIOS-a je, da se nahaja na čipu na vaši matični plošči in če gre za postopek posodobitve, sistema Windows sploh ne boste mogli zagnati.
Če niste napredni uporabnik, BIOS-a ni treba posodabljati, če pa imate težavo s strojno opremo in je edini način, da jo odpravite, posodobitev BIOS-a, jo boste morda morali posodobiti.
Če želite uspešno opraviti posodobitev BIOS-a, morate biti prepričani, da postopek posodobitve ne prekine izguba energije ali nepričakovana zaustavitev.
V tem primeru postopek posodobitve BIOS-a ne bo uspel in najverjetneje boste poškodovali svojo matično ploščo.
Če želite preprečiti kakršne koli težave, prenosni računalnik priključite neposredno na električno vtičnico ali uporabite UPS za namizni računalnik.
Čeprav je posodobitev BIOS-a lahko potencialno nevarna, po posodobitvi BIOS-a obstajajo določene prednosti. Včasih posodobitev BIOS-a prinese podporo za novo strojno opremo, na primer podporo za nove CPE.
Druga prednost posodobitve BIOS-a je izboljšana stabilnost in potencialno nove funkcije, kot je overclocking.
Kot vidite, ni treba redno posodabljati BIOS-a, zlasti ker lahko nepravilna posodobitev BIOS-a povzroči številne druge težave.
Priporočljivo je posodobiti BIOS, če imate kakršno koli težavo s strojno opremo, ki je morda povezana z vašim BIOS-om. BIOS lahko posodobite na več različnih načinov, danes pa vam bomo pokazali, kako to storiti.
Epsko opozorilo vodnika! Vse, kar morate vedeti o BIOS-u, je tukaj!
Kako posodobim BIOS v sistemu Windows 10? BIOS je najlažje posodobiti neposredno iz njegovih nastavitev. Preden začnete postopek, preverite različico BIOS-a in model matične plošče. Drug način za posodobitev je ustvariti pogon DOS USB ali uporabiti program, ki temelji na sistemu Windows.
Če želite vedeti, kako to storiti, preverite spodnje korake.
Koraki za bliskavico BIOS-a v sistemu Windows 10:
- Posodobitev iz BIOS-a
- Ustvarite pogon DOS USB
- Uporabite programe, ki temeljijo na sistemu Windows
Preden posodobite BIOS, morate ugotoviti, katero različico trenutno uporabljate. To najlažje storite z uporabo ukaznega poziva ali orodja za sistemske informacije.
Že smo pisali o več različnih metodah, s katerimi lahko preverite različico BIOS-a v sistemu Windows 10, zato si oglejte ta članek.
Poleg različice BIOS-a morate poznati tudi model vaše matične plošče. Model matične plošče si lahko ogledate s katerim koli orodjem za informacije o strojni opremi, kot sta Speccy ali CPU-Z.
Ko najdete različico BIOS-a, ki jo uporabljate, morate novo različico prenesti s spletnega mesta proizvajalca matične plošče. Odprite razdelek Podpora ali prenos in izberite model matične plošče.
Prenesite posodobitev BIOS-a za natančen model matične plošče, ki jo uporabljate.
Namestitev napačne različice BIOS-a na vašo matično ploščo lahko povzroči škodo, zato bodite previdni pri nalaganju nove različice BIOS-a.
Skoraj vse različice BIOS-a imajo na strani za prenos na voljo opombe o posodobitvah, tako da lahko preprosto vidite, katere težave odpravlja posodobitev.
Ko prenesete novo različico BIOS-a, bo ta shranjena v arhivu, zato jo boste morali najprej izvleči. Po tem preverite razpoložljivo datoteko readme za navodila in dodatne informacije.
BIOS lahko posodobite na več načinov in na kratko jih bomo preučili.
PC se ne bo zagnal po posodobitvi BIOS-a? Oglejte si naš podroben vodnik, da težavo rešite kot pravi tehnik!
1. rešitev - posodobitev iz BIOS-a
Nekateri proizvajalci matičnih plošč omogočajo, da BIOS utripate preprosto tako, da dostopate do njega in izberete možnost posodobitve.
To je razmeroma preprosto in za to morate prenesti posodobitev BIOS-a premakniti na pogon USB.
Preden posodobitev premaknete na pogon USB, se prepričajte, da na njej ni drugih datotek. Zdaj morate bliskovni pogon USB povezati z računalnikom in dostopati do BIOS-a.
Do BIOS-a lahko dostopate med zaporedjem zagona s pritiskom na ustrezno tipko. V večini primerov je to Del ali katera druga tipka F, zato bodite pozorni na sporočilo, ki vam sporoča, da morate pritisniti določeno tipko za vstop v SETUP
Poleg tega lahko v priročniku matične plošče vedno preverite, katero tipko morate pritisniti za dostop do BIOS-a.
Če to ne deluje, lahko do BIOS-a dostopate po teh korakih:
- Ko se Windows 10 zažene, odprite meni Start in kliknite gumb za vklop.
- Pridržite tipko Shift in izberite možnost Ponovni zagon .
- Na voljo bi moralo biti več možnosti. Izberite Odpravljanje težav .
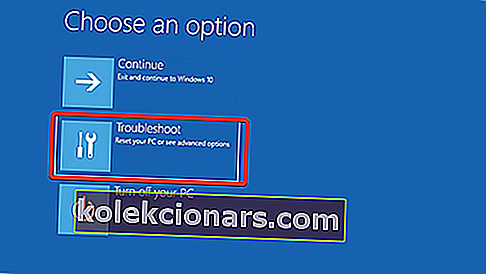
- Zdaj izberite Napredne možnosti> Nastavitve vdelane programske opreme UEFI .
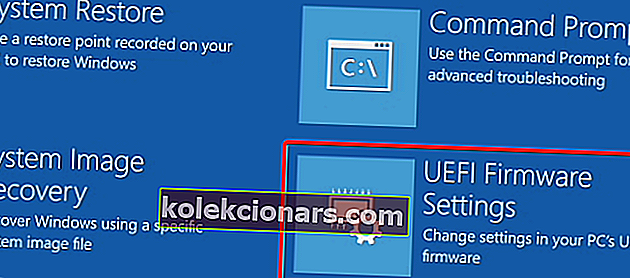
- Kliknite gumb Ponovni zagon in računalnik se bo zdaj zagnal v BIOS.
Ko vstopite v BIOS, poiščite možnost posodobitve BIOS-a in jo izberite. Zdaj morate na bliskovnem pogonu izbrati datoteko za posodobitev BIOS-a in počakati, da se BIOS posodobi.
Nekateri proizvajalci ponujajo orodja, ki bodo ustvarila bliskovni pogon USB z vsemi potrebnimi datotekami, zato jih ne bo treba prenesti ročno.
Upoštevajte, da je postopek posodobitve za vsak model matične plošče nekoliko drugačen, zato si oglejte navodila za podrobnosti o posodobitvi BIOS-a.
2. rešitev - Ustvarite pogon DOS USB
To je starejša metoda utripanja BIOS-a in verjetno najbolj zapletena. Ta postopek zahteva, da ustvarite zagonski USB-pogon in kopirate novo različico BIOS-a na pogon.
Poleg tega boste potrebovali skript, ki bo utripal BIOS.
Ta datoteka bo običajno na voljo v arhivu s posodobitvijo BIOS-a in bo imela pripono .exe ali .bat. V nekaterih primerih bo treba ta skript prenesti ločeno.
Če želite ustvariti zagonski pogon USB s sistemom DOS, morate uporabiti orodja drugih proizvajalcev, kot je Rufus. Preprosto formatirajte pogon s tem orodjem in preverite možnost Ustvari zagonski disk z možnostjo FreeDOS .
Po tem prenesite datoteko za posodobitev BIOS-a in namestitveni skript na pogon USB in znova zaženite računalnik. Zaženite računalnik z USB-pogona in zaženite namestitveni skript z uporabo DOS-a.
To je napreden postopek, zato vam toplo priporočamo, da v priročniku matične plošče najdete podrobna navodila, kako to storiti.
3. rešitev - Uporabite programe, ki temeljijo na sistemu Windows
Če se vam zdi uporaba DOS-a preveč zapletena, boste morda želeli razmisliti o uporabi aplikacije, ki temelji na sistemu Windows.
Številni proizvajalci matičnih plošč imajo na voljo programe za posodobitev BIOS-a, ki omogočajo posodobitev BIOS-a z uporabo preprostega grafičnega vmesnika.
Čeprav je to najpreprostejši način, obstajajo določene težave. Nameščena programska oprema lahko včasih moti ta postopek in povzroči posodobitev BIOS-a.
Varnostni programi lahko pogosto motijo postopek posodabljanja BIOS-a in povzročajo najrazličnejše težave, zato je najbolje, da jih med brskanjem BIOS-a popolnoma onemogočite.
Vsak zrušitev ali zamrznitev sistema lahko vpliva tudi na postopek posodobitve, zato je morda bolje, da za posodobitev BIOS-a uporabite drugačen način.
Proizvajalci matičnih plošč pogosto priporočajo najboljši način za posodobitev BIOS-a, zato ga obvezno uporabite.
Posodabljanje BIOS-a ni težaven proces, vendar je lahko potencialno nevaren, zato bodite previdni, če se odločite za posodobitev BIOS-a.
Poleg tega pred začetkom še enkrat preverite vse. Številna orodja za posodobitev BIOS-a vam omogočajo, da shranite ali varnostno kopirate trenutni BIOS, zato uporabite to funkcijo.
Posodobitve BIOS-a ni nujno, še posebej, ker lahko matični plošči povzročite nepopravljivo škodo, če tega ne storite pravilno.
Če pa imate težavo s strojno opremo in je edina rešitev posodobitev BIOS-a, natančno preberite navodila za uporabo matične plošče, da boste videli, kako pravilno posodobite BIOS.
Nekateri proizvajalci računalnikov, kot so Asus, Lenovo ali Dell, ponujajo vgrajeno orodje za posodobitev BIOS-a. Vedno lahko v priročniku računalnika preverite, ali ponuja takšno orodje, ki vam olajša stvari.
Iz našega obsežnega vodnika se naučite vsega, kar je treba vedeti o dostopu do BIOS-a v sistemu Windows 10
Če imate še kakšno vprašanje ali pomisleke glede postopka posodabljanja BIOS-a, jih ne oklevajte pustiti v spodnjem oddelku za komentarje.
Pogosta vprašanja: Preberite več o posodobitvi BIOS-a
- Kako preveriti bios različico Windows 10?
Najhitrejši način je zagnati wmic bios get smbiosbiosversion v ukaznem pozivu kot skrbnik. Več informacij in drugi načini so v tem članku o preverjanju različice BIOS-a.
- Ali naj posodobim svojo biografijo?
BIOS prejme posodobitve za podporo novejših komponent strojne opreme ali za odpravljanje napak. Če ne spreminjate konfiguracije ali naletite na napake, vam ni treba izvesti te operacije.
- Koliko časa traja posodobitev BIOS-a?
Po pripravi datoteke ali USB ključka, ko pritisnete gumb za posodobitev, je postopek precej hiter. Običajno traja približno 1-3 minute.
Opomba urednika: Ta objava je bila prvotno objavljena novembra 2016, od takrat pa je bila maja 2020 popolnoma prenovljena in posodobljena zaradi svežine, natančnosti in celovitosti.