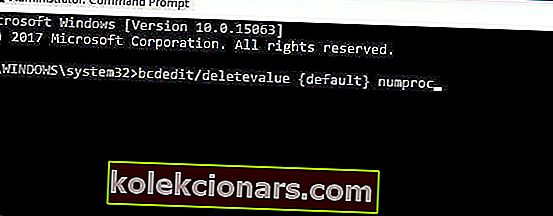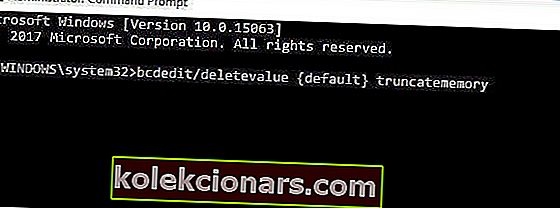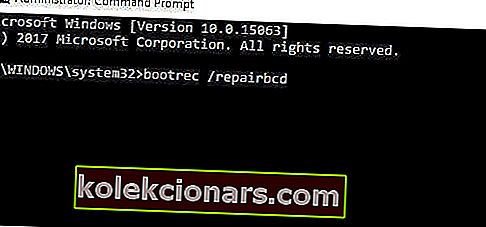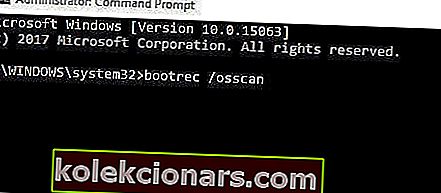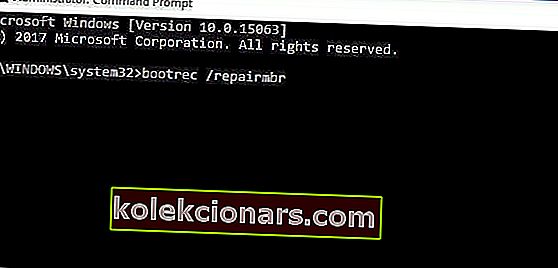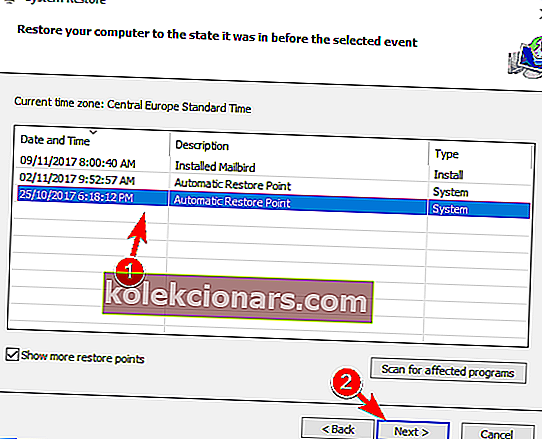- BAD_SYSTEM_CONFIG_INFO spada v kategorijo napak modrega zaslona smrti.
- Rešitve v takih primerih so povsem standardne, zato poskusite vsako po vrsti.
- Napake BSoD so precej zastrašujoče, vendar imamo v našem vozlišču BSoD rešitve za vse.
- Napisali smo obilo člankov o popravljanju sistema Windows 10, zato si oglejte naš razdelek o napakah sistema Windows 10.
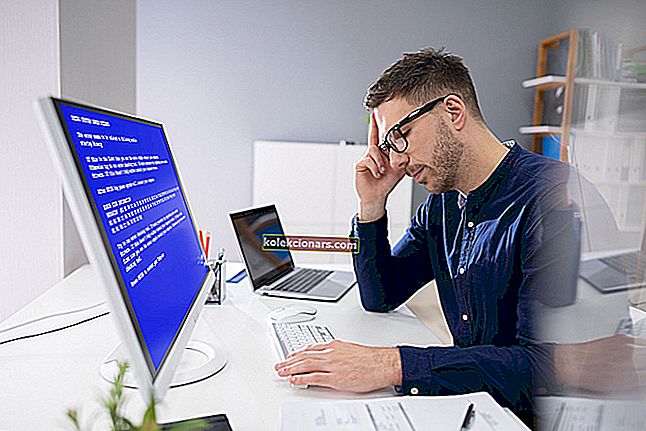
Napake modrega zaslona smrti, znane tudi kot napake STOP, so ena resnejših težav v sistemu Windows 10.
Te napake lahko povzročijo napačne sistemske nastavitve, programska oprema ali celo napačna strojna oprema.
BAD_SYSTEM_CONFIG_INFO spada v kategorijo napak BSoD. Poleg tega bomo v tem članku zajeli tudi naslednja vprašanja:
- Bad_system_config_info register
- Bad_system_config_info RAM
- Slabe informacije o konfiguraciji sistema ob zagonu, zagonu
- Modri zaslon smrti bad_system_config_info
- Bad_system_config_info po posodobitvi
- Bad_system_config_info trdi disk, trdi disk
- Napačna informacijska zanka za konfiguracijo sistema
- Bad_system_config_info ntoskrnl.exe, ntfs.sys, classpnp.sys, rdyboost.sys
Torej, če imate težave s katerim koli od teh primerov napak, preizkusite spodnje rešitve.
Kako popravim napako BAD SYSTEM CONFIG INFO BSoD?
- Posodobite gonilnike
- Uporabite ukaz bcdedit
- Popravite datoteko BCD
- Popravite sistem Windows
- Izvedite obnovitev sistema / ponastavitev sistema Windows 10
- Preverite strojno opremo
1. Posodobite gonilnike

Zastareli ali nezdružljivi gonilniki lahko povzročijo veliko težav.
Na primer, če vaši gonilniki ne delujejo, ne boste mogli uporabljati določene strojne opreme, v najslabšem primeru pa boste dobili napako BSoD, kot je BAD_SYSTEM_CONFIG_INFO.
Zato se v izogib vsem napakam BSoD prepričajte, da so vse glavne komponente posodobljene z najnovejšimi gonilniki.
Vse, kar morate storiti, je, da obiščete spletno mesto proizvajalca strojne opreme, poiščete svojo napravo in prenesete najnovejše gonilnike zanjo.
Po namestitvi najnovejših gonilnikov je treba odpraviti napake BSoD. Upoštevajte, da boste morali za uspešno odpravljanje težave posodobiti čim več gonilnikov.
Da bi se izognili ročnemu posodabljanju gonilnikov in morebitnemu prenosu napačnega, priporočamo, da z namenskim orodjem, kot je DriverFix , samodejno pridobite potrebne posodobitve.
To orodje vam bo pomagalo pri točno tem opravilu - v sistemu poiščite zastarele gonilnike in poiščite združljivo programsko opremo, ki jih bo nadomestila.
Prenos in namestitev DriverFix traja le nekaj sekund in dodatna prilagoditev ni potrebna. Takoj bo računalnik začel iskati težave z gonilniki.
Na koncu postopka boste dobili seznam priporočenih gonilnikov za namestitev.

Če želite namestiti vse gonilnike, morate klikniti samo gumb Posodobi vse ali če želite namestiti posamezne gonilnike, kliknite polja, ki ustrezajo vsakemu gonilniku.

DriverFix
Izogibajte se napakam BSoD, tako da s tem učinkovitim orodjem ohranite vse ključne sistemske gonilnike v popolni formi. Brezplačna preizkusna različica Obiščite spletno mesto2. Uporabite ukaz bcdedit
- Med zagonom znova zaženite računalnik. Ta korak ponavljajte, dokler ne zaženete samodejnega popravila.
- Izberite Odpravljanje težav , nato Napredne možnosti in zaženite ukazni poziv .
- Vnesite naslednje vrstice:
bcdedit/deletevalue {default} numproc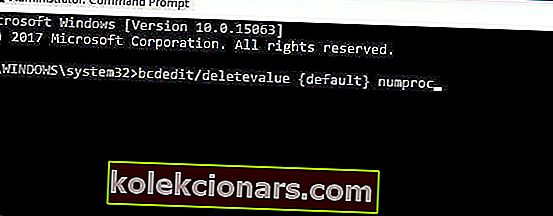
bcdedit/deletevalue {default} truncatememory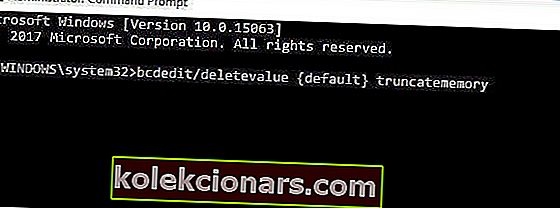
- Zaprite ukazni poziv in poskusite znova zagnati Windows 10.
3. Popravite datoteko BCD
- Vstavite zagonski DVD ali bliskovni pogon USB in z njega zaženite računalnik.
- Kliknite Naprej in nato Popravi računalnik .
- Izberite Odpravljanje težav , nato Napredne možnosti in izberite Ukazni poziv .
- Vnesite naslednje vrstice in pritisnite Enter za vsako vrstico, da jo izvedete:
bootrec /repairbcd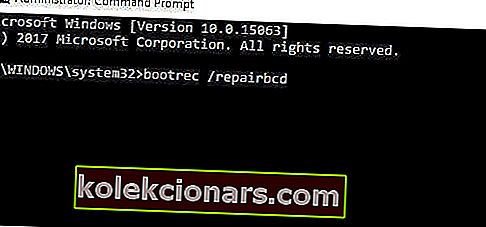
bootrec /osscan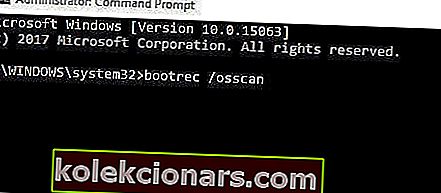
bootrec /repairmbr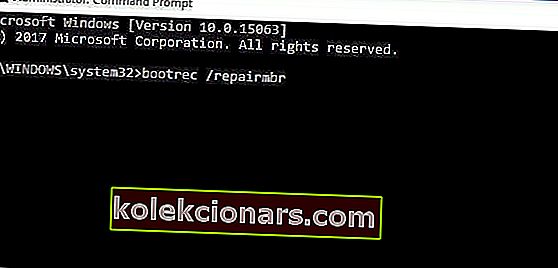
Opomba: Za dokončanje te rešitve boste potrebovali namestitveni DVD z operacijskim sistemom Windows 10 ali zagonski USB-pogon z Windows 10.
Če nimate zagonskega USB-pogona, ga lahko enostavno ustvarite z orodjem za ustvarjanje medijev.
Omeniti velja, da bo zadnji ukaz izbrisal glavne zagonske zapise in jih znova ustvaril, zato bodite previdni med uporabo. Ko končate, zaprite ukazni poziv in znova zaženite računalnik.
4. Popravite sistem Windows
- Zaženite računalnik z namestitvenega medija Windows 10 ( preverite prejšnjo rešitev ).
- Izberite Odpravljanje težav , nato Napredne možnosti in izberite Ukazni poziv .
- Vnesite naslednje vrstice in pritisnite Enter za vsako vrstico, da jo zaženete:
CD C:\Windows\System32\config
ren C:\Windows\System32\config\DEFAULT DEFAULT.old
ren C:\Windows\System32\config\SAM SAM.old
ren C:\Windows\System32\config\SECURITY SECURITY.old
ren C:\Windows\System32\config\SOFTWARE SOFTWARE.old
ren C:\Windows\System32\config\SYSTEM SYSTEM.old
Opomba: Z vnosom teh ukazov boste preimenovali vse te mape. Ko jih preimenujete, jih Windows 10 ne bo več mogel uporabljati. Lahko jih tudi izbrišete, vendar jih je vedno bolje preimenovati, če jih boste pozneje morali obnoviti.
- V ukazni poziv vnesite naslednje vrstice:
copy C:\Windows\System32\config\Reg\Back\DEFAULT C:WindowsSystem32config
copy C:\Windows\System32\config\Reg\Back\SAM C:WindowsSystem32config
copy C:\Windows\System32\config\Reg\Back\SECURITY C:WindowsSystem32config
copy C:\Windows\System32\config\Reg\Back\SYSTEM C:WindowsSystem32config
copy C:\Windows\System32\config\Reg\Back\SOFTWARE C:WindowsSystem32config
2. S tem boste kopirali varnostno kopijo registra in zamenjali stare datoteke. Zaprite ukazni poziv in znova zaženite računalnik.
Preveč zapleteno? Tu so najboljši uporabniku prijazni urejevalniki registra za lažjo nalogo!
5. Opravite obnovitev sistema / ponastavitev sistema Windows 10
- Med zagonom nekajkrat znova zaženite računalnik. S tem se bo začel postopek samodejnega popravila.
- Izberite Odpravljanje težav , nato Napredne možnosti in izberite Obnovitev sistema .
- Izberite svoje uporabniško ime in sledite navodilom.
- Izberite obnovitveno točko, ki jo želite obnoviti, in kliknite Naprej .
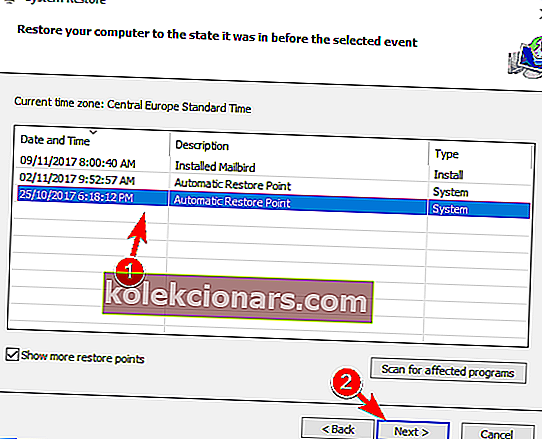
- Počakajte, da se postopek obnovitve sistema konča.
Izvedite ponastavitev sistema Windows 10
- Zaženite postopek samodejnega popravila tako, da nekajkrat znova zaženete računalnik.
- Izberite Odpravljanje težav in izberite Ponastavi ta računalnik .
- Izberite Odstrani vse , nato izberite Samo pogon, na katerem je nameščen Windows, in nato Samo odstrani moje datoteke .
- Kliknite gumb Ponastavi in počakajte, da se postopek konča.
Opomba: Ne pozabite ustvariti varnostne kopije, ker bo postopek ponastavitve izbrisal vse datoteke z vaše particije C.
Če želite dokončati ponastavitev sistema Windows 10, boste morda potrebovali namestitveni medij za Windows 10, zato ga obvezno imejte. Po končanem postopku ponastavitve boste imeli novo namestitev sistema Windows 10.
6. Preverite strojno opremo

Napake BSoD najpogosteje povzroča napačen RAM, zato najprej preverite svoj RAM.
Uporabniki so poročali, da napako BAD_SYSTEM_CONFIG_INFO lahko povzroči tudi okvarjen trdi disk, po mnenju uporabnikov pa je težavo odpravila zamenjava trdega diska.
Omeniti velja, da lahko skoraj vsako komponento povzroči to napako, zato obvezno izvedite podroben pregled strojne opreme.
BAD_SYSTEM_CONFIG_INFO ni tako resen kot druge napake BSoD in ga je mogoče enostavno popraviti.
Uporabniki so poročali, da je bila ta napaka odpravljena z bcdedit ali s popravkom registra Windows, zato preizkusite te rešitve.
Pogosta vprašanja: Preberite več o BAD_SYSTEM_CONFIG_INFO
- Kaj povzroča slabe informacije o konfiguraciji sistema?
Napačno informacijo o napaki sistemske konfiguracije lahko povzroči programska ali strojna oprema. Če napako povzročajo komponente strojne opreme, boste na žalost prisiljeni zamenjati to komponento.
- Kako lahko popravim slabe podatke o konfiguraciji sistema?
To težavo običajno povzročajo slabi vozniki, zato bi bil prvi korak posodobitev. Če se težava ponovi, se lahko vedno zanesete na naš popoln vodnik po korakih za odpravo napake bad_system_config_info.
- Kako popravim modri zaslon smrti?
Obstaja veliko napak BSoD, zato boste morali poiskati kodo napake in jo poiskati. Naš seznam lahko preverite tudi z najboljšo programsko opremo, s katero popravite BSoD.
Opomba urednika: Ta objava je bila prvotno objavljena marca 2020, od takrat pa je bila prenovljena in posodobljena oktobra 2020 zaradi svežine, natančnosti in celovitosti.