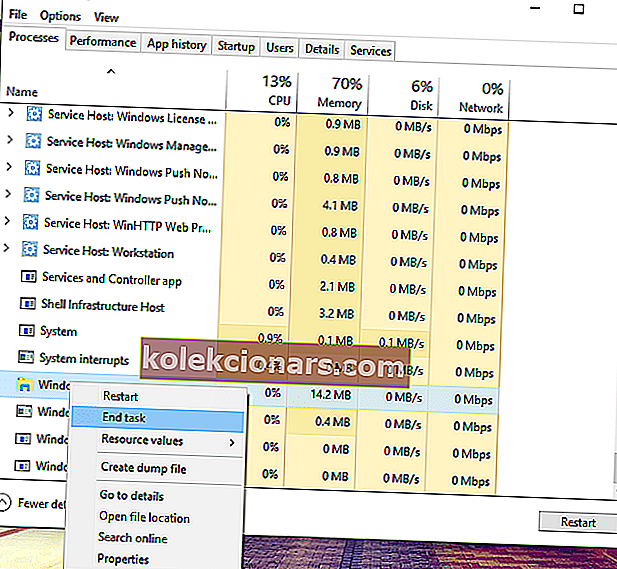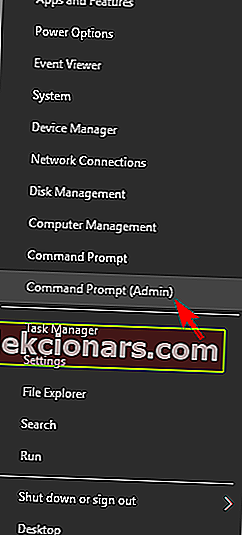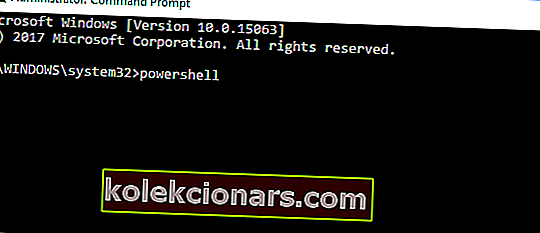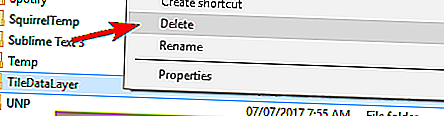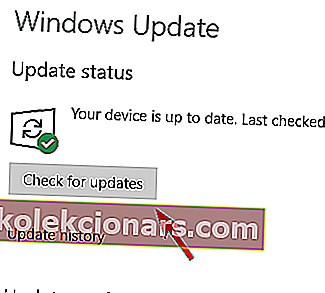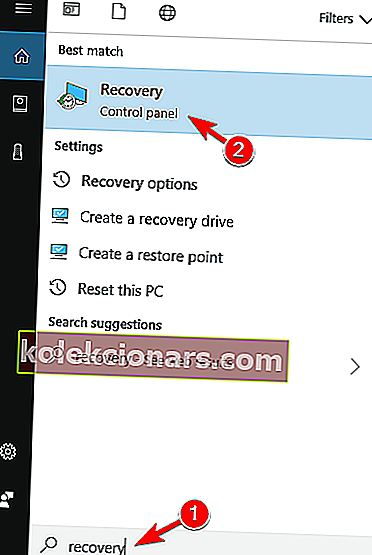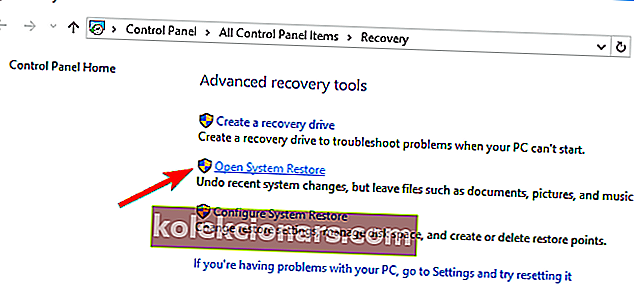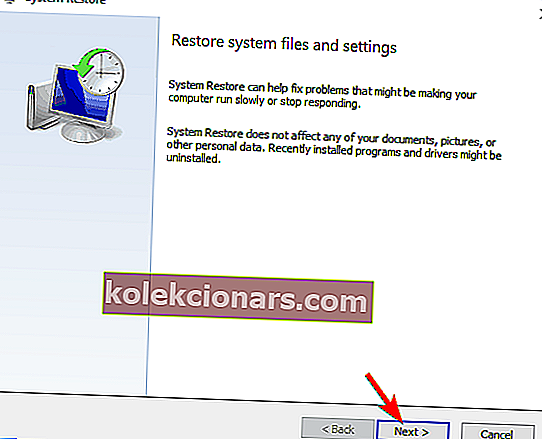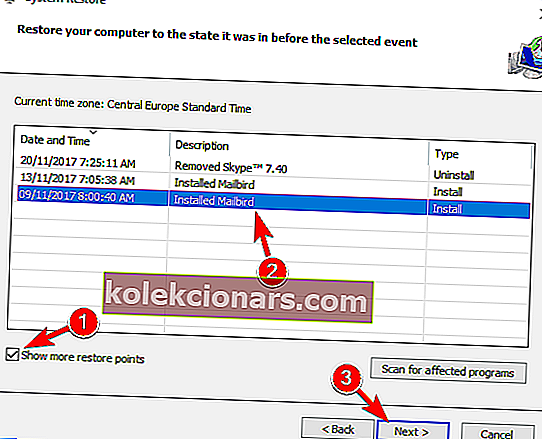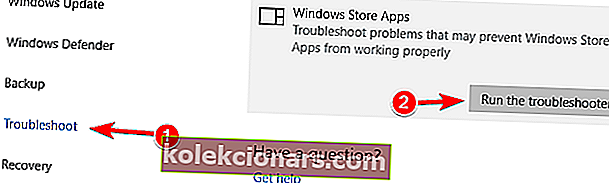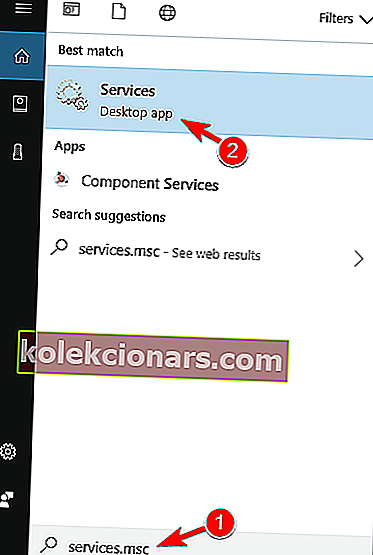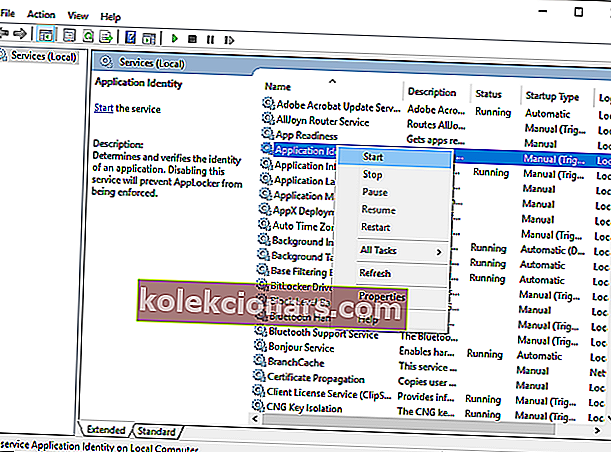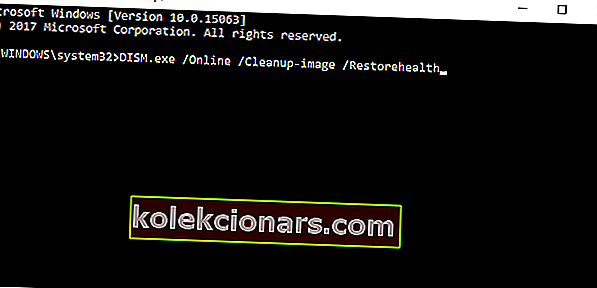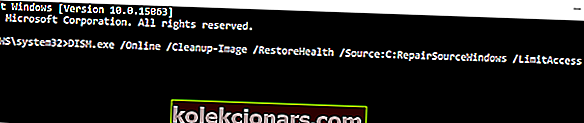- Vaša opravilna vrstica je izhodišče za številne aplikacije v računalniku.
- Vendar nekateri uporabniki poročajo, da včasih njihova opravilna vrstica sploh ne deluje.
- Če želite izvedeti več o teh funkcijah sistema WIndows 10, obiščite naše središče Windows 10.
- Za dodatne popravke, povezane s tehnologijo, poiščite pomoč v našem oddelku za odpravljanje težav.

Težave z uporabniškim vmesnikom niso pogoste le v operacijskem sistemu Windows 10, ampak tudi v vseh prejšnjih operacijskih sistemih Windows. Tokrat se bomo pogovarjali o odpravljanju težave z opravilno vrstico v sistemu Windows 10.
Torej, pojdimo naravnost in poglejmo, kaj lahko storite, da popravite opravilno vrstico sistema Windows.
V opravilni vrstici se lahko pojavijo številne težave, v tem članku pa bomo obravnavali naslednje težave:
- Neoklikljiva opravilna vrstica Windows 10 - Številni uporabniki so poročali, da je njihova opravilna vrstica netakljiva. To je lahko velik problem, saj svoje opravilne vrstice sploh ne boste mogli uporabljati.
- Opravilna vrstica sistema Windows 10 zamrznjena - včasih se opravilna vrstica morda ne odziva več. Dejansko je več uporabnikov poročalo, da je njihova opravilna vrstica popolnoma zamrznjena.
- Z desno miškino tipko kliknite opravilno vrstico - več uporabnikov je poročalo, da desni klik na njihovi opravilni vrstici ne deluje. Vendar bi morali težavo odpraviti z eno od naših rešitev.
- Sličice opravilne vrstice ne delujejo - po mnenju uporabnikov sličice opravilne vrstice ne delujejo. Če imate to težavo, vam predogled opravilne vrstice sploh ne bo uspel.
- Pripenjanje v opravilno vrstico ne deluje - uporabniki običajno pripnejo svoje najljubše programe na opravilno vrstico, da hitreje dostopajo do njih. Vendar pa je veliko uporabnikov poročalo, da ta funkcija zanje ne deluje.
- Zakleni opravilno vrstico, samodejno skrij opravilno vrstico, ki ne deluje - Druga težava opravilne vrstice je nezmožnost zaklepanja ali samodejnega skrivanja opravilne vrstice. To je manjša težava, vendar bi jo morali odpraviti z našimi rešitvami.
- Iskanje v opravilni vrstici v sistemu Windows 10 ne deluje - uporabniki so poročali, da funkcija iskanja zanje ne deluje. To je lahko velika težava, še posebej, če pogosto uporabljate funkcijo iskanja za dostop do aplikacij.
- Opravilna vrstica ne deluje pri zagonu - več uporabnikov je poročalo, da se težave z opravilno vrstico pojavijo takoj ob zagonu. To pomeni, da v operacijskem sistemu Windows 10 svoje opravilne vrstice sploh ne boste mogli uporabljati.
- Seznam za preskakovanje opravilne vrstice ne deluje - več uporabnikov je poročalo, da seznami za skok ne delujejo na njihovem računalniku. To je lahko težava, če pogosto uporabljate sezname za skok za odpiranje nedavno uporabljenih datotek.
- Opravilna vrstica Cortana ne deluje - po mnenju nekaterih uporabnikov Cortana ne deluje na njihovi opravilni vrstici. Cortana je sestavni del operacijskega sistema Windows 10 in neznanje je lahko velik problem.
- Gumbi opravilne vrstice ne delujejo - še ena razmeroma pogosta težava opravilne vrstice. Nekaj uporabnikov je poročalo, da gumbi v opravilni vrstici ne delujejo, vendar bi morali težavo odpraviti z eno od naših rešitev.
Kako lahko popravim opravilno vrstico v sistemu Windows 10?
1. Preverite gonilnike

Čeprav se zdi malo verjetno, obstaja verjetnost, da težavo povzroča slab voznik. Znano je, da lahko nezdružljivi gonilniki v sistemu Windows 10 naredijo precej nereda, moteča opravilna vrstica pa je ena od možnih težav.
Prepričajte se, da so vsi vaši gonilniki posodobljeni, in posodobite vse zastarele gonilnike. To je preprost postopek, ki ga lahko izvedete ročno ali samodejno.
Prav tako toplo priporočamo DriverFix , program, ki se morda zdi lahek in ne zmore veliko, lahko pa posodobi vse gonilnike, popravi tiste, ki jih imate, vendar so pokvarjeni, in vam celo priskrbi gonilnike za naprave, ki jih niste celo vedeli, da ste imeli.

Vse, kar morate storiti, je, da ga prenesete, namestite in zaženete, vse pozneje pa je precej avtomatizirano.
Zapomniti si je treba le to, da ta program nima vgrajenih knjižnic gonilnikov, zato za prenos potrebujete internetno povezavo.
Razen tega je uporaba DriverFix-a precej sprehod po parku.

DriverFix
Posodobljeni gonilniki vam lahko rešijo celo vrsto težav, vključno s težavami, povezanimi z opravilno vrstico, zato jih odpravite zdaj! Brezplačna preizkusna različica Obiščite spletno mesto2. Znova zaženite Windows Explorer
- Pritisnite Ctrl + Shift + Esc in izberite, da odprete upravitelja opravil.
- V razdelku Procesi poiščite Raziskovalec Windows , z desno miškino tipko ga kliknite in izberite Končaj opravilo .
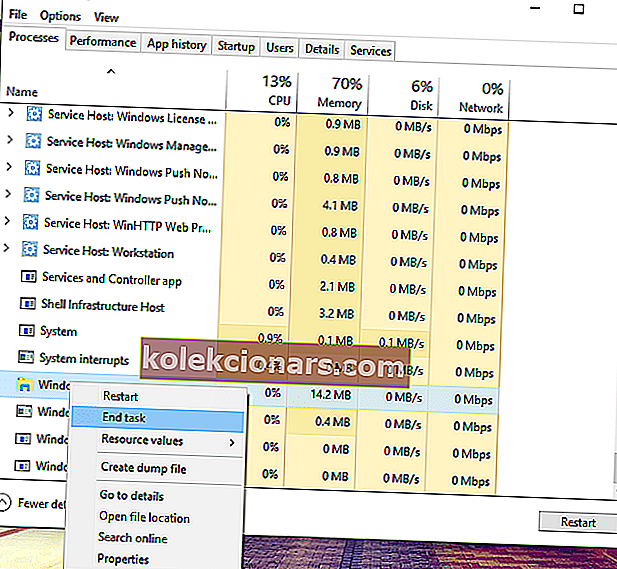
- Naloga se bo po nekaj trenutkih znova zagnala, zato preverite, ali je z opravilno vrstico zdaj vse v redu, potem ko ste znova zagnali Raziskovalec
Preden pridemo do nekaterih "sistemskih" rešitev, ki vključujejo ukazni poziv in PowerShell, poskusimo eno preprostejše. Preprost ponovni zagon Raziskovalca bo obnovil funkcionalnost opravilne vrstice in druge funkcije uporabniškega vmesnika.
Torej, če težava v opravilni vrstici ni tako resna, bi morala ta rešitev dobro delovati.
Ta rešitev lahko reši težavo, vendar le začasno, zato, če se težava ponovi, poskusite s spodnjo rešitvijo. Ne morete odpreti upravitelja opravil? Ne skrbite, za vas imamo pravo rešitev.
Windows ne bo končal opravila v upravitelju opravil? Računajte na nas, da bomo rešili težavo.
3. Izvedite popravek PowerShell
- Z desno miškino tipko kliknite gumb Start Menu in v meniju Win + X izberite Command Prompt (Admin) .
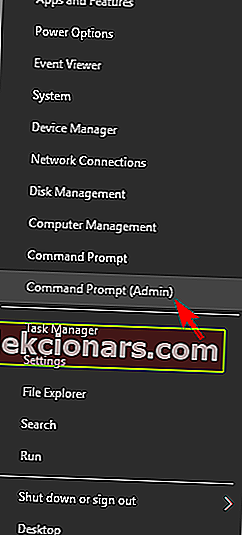
- V ukazni poziv vnesite naslednji ukaz in pritisnite Enter :
- PowerShell.
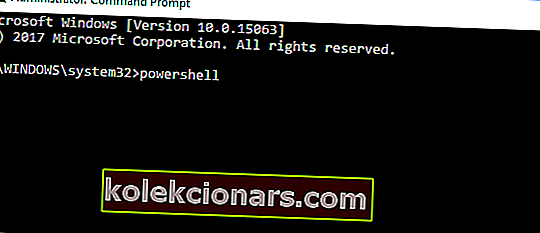
- PowerShell.
- Zdaj v skrbnik prilepite naslednji ukaz: Windows PowerShell okno in pritisnite tipko Enter:
Get-AppXPackage -AllUsers | Foreach {Add-AppxPackage -DisableDevelopmentMode -Register "$($_.InstallLocation)AppXManifest.xml"}
- Zdaj zaprite PowerShell in pojdite v naslednjo mapo:
C:/Users/your_username/AppData/Local/.
- Poiščite in izbrišite mapo TileDataLayer .
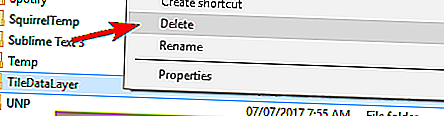
- Zdaj preverite, ali opravilna vrstica deluje, niti računalnika vam ni treba znova zagnati.
Torej, če vnovični zagon Raziskovalca ni opravil dela ali je težavo le začasno odpravil, lahko poskusite s kakšno naprednejšo rešitvijo.
Za to rešitev boste morali uporabljati Windows PowerShell, zato, če ne poznate dela v tem okolju, prosite za pomoč nekoga, ki je bolje obveščen.
Windows PowerShell preneha delovati? Sledite preprostim korakom v tem uporabnem priročniku.
4. Znova namestite aplikacije ali ShellExperienceHost in Cortana
- Z desno tipko miške kliknite meni Start in izberite Windows PowerShell (Admin) .
- Če te možnosti nimate na voljo, ponovite koraka 1 in 2 prejšnje rešitve.
- V PowerShell vnesite naslednje ukaze (vsak ukaz ponastavi eno funkcijo) in pritisnite Enter :
Get-AppxPackage Microsoft.Windows.ShellExperienceHost | foreach {Add-AppxPackage -register "$($_.InstallLocation)appxmanifest.xml" -DisableDevelopmentMode}
Get-AppxPackage Microsoft.Windows.Cortana | foreach {Add-AppxPackage -register "$($_.InstallLocation)appxmanifest.xml" -DisableDevelopmentMode}
- Počakajte, da se postopek konča.
Če ne želite znova namestiti vseh svojih aplikacij, je najbolje, da samo ponovno registrirate Cortano in ShellExperienceHost.
5. Posodobite sistem
- Pritisnite tipko Windows + I, da odprete aplikacijo Nastavitve .
- Zdaj pojdite na razdelek Posodobitev in varnost .

- Zdaj kliknite gumb Preveri za posodobitve .
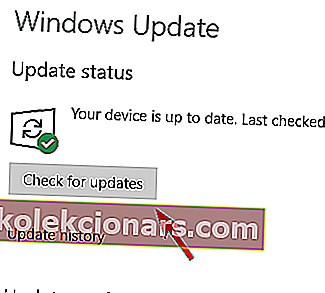
Če uporabljate starejšo različico sistema Windows 10, obstaja verjetnost, da se nekatere sistemske komponente poškodujejo.
Prav zato Microsoft svetuje svojim uporabnikom, naj imajo v svojih računalnikih vedno nameščeno najnovejšo različico sistema Windows 10.
Imate težave s posodabljanjem sistema Windows? Oglejte si ta priročnik, ki vam bo pomagal hitro jih rešiti.
6. Izvedite obnovitev sistema
- V vrstico za iskanje vnesite Recovery in na seznamu izberite Recovery .
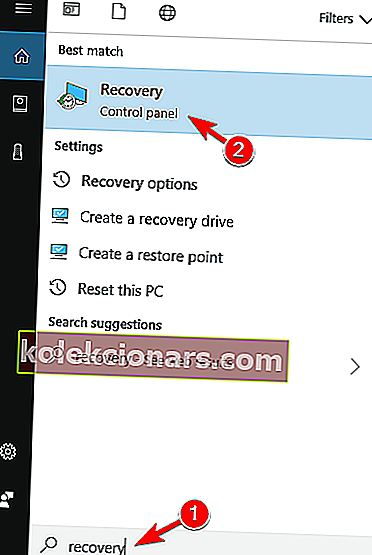
- Izberite Odpri obnovitev sistema .
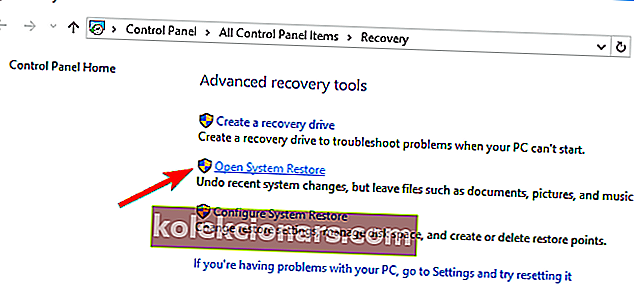
- Zdaj se bo odprlo okno za obnovitev sistema .
- Za nadaljevanje kliknite Naprej .
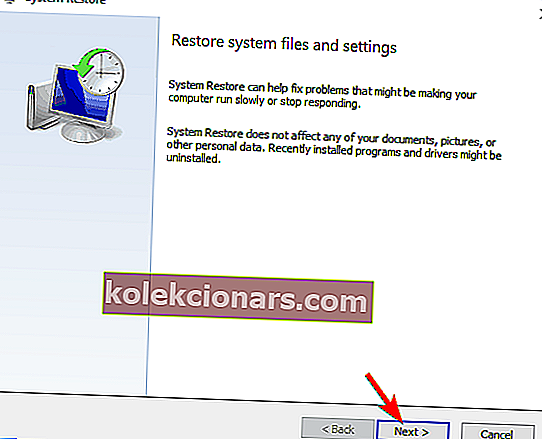
- Če je na voljo, potrdite polje Prikaži več obnovitvenih točk .
- Izberite želeno obnovitveno točko in kliknite Naprej .
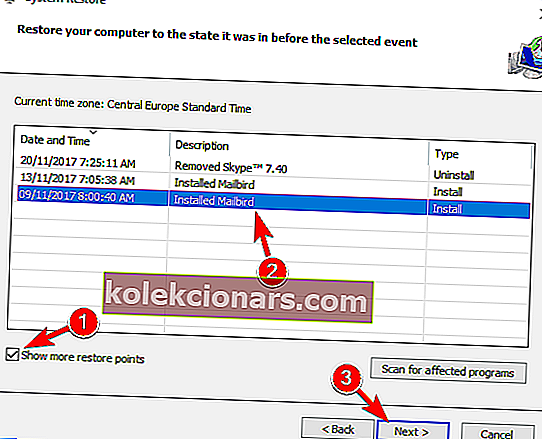
- Sledite navodilom na zaslonu, da dokončate postopek obnove.
Če so se nekatere sistemske datoteke v računalniku poškodovale, je včasih najprimernejša rešitev obnovitev sistema. Ta funkcija bo sistem vrnila v prejšnje delovno stanje, ne da bi to vplivalo na vaše datoteke in podatke.
Zato je veliko varnejša možnost kot čista namestitev.
Upoštevajte, da boste za obnovitev sistema potrebovali veljavno obnovitveno točko. Če jih nimate, sploh nima smisla izvajati obnovitve sistema.
Seveda ne ustvarite obnovitvene točke, ko opravilna vrstica ne deluje, ker se na to zagotovo ne želite vrniti.
Vendar lahko obnovitveno točko ustvarite, ko se odpravite s težavo (upamo, da boste tukaj našli ustrezno rešitev).
Če vas zanima več informacij o tem, kako ustvariti obnovitveno točko in kako bi vam to pomagalo, si oglejte ta preprost članek, kjer boste izvedeli vse, kar morate vedeti.
Če obnovitev sistema ne deluje, brez panike. Oglejte si ta uporaben vodnik in še enkrat popravite stvari.
7. Uporabite orodje za odpravljanje težav
- Pojdite v aplikacijo Nastavitve in pojdite na razdelek Posodobitev in varnost .
- V meniju na levi izberite Odpravljanje težav . V desnem podoknu izberite Aplikacije za Windows Store .
- Zdaj kliknite Zaženi orodje za odpravljanje težav .
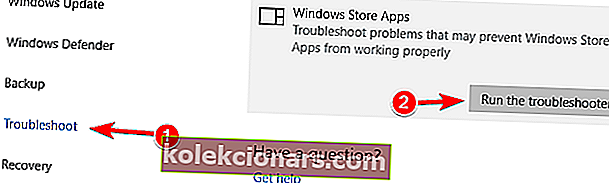
Windows 10 Creators Update je prinesel uporabno funkcijo, imenovano Troubleshooter. Ta funkcija vam bo pomagala rešiti različne sistemske težave v sistemu Windows 10.
Uporaba orodja za odpravljanje težav je veliko lažje kot vnos kode v PowerShell ali ukazni poziv.
Zdaj smo se vrnili k možnim težavam z aplikacijami Windows, ki bi lahko motile opravilno vrstico. Z orodjem za odpravljanje težav lahko odpravite morebitne težave z aplikacijami za Windows in videli boste, da je to lažje kot rešitev 3.
Če obstajajo težave z aplikacijami Windows, jih bo orodje za odpravljanje težav odkrilo in rešilo. Če pa se opravilna vrstica po odpravljanju težav še vedno ne odziva, pojdite na naslednjo rešitev.
Ali se orodje za odpravljanje težav ne naloži z napako? Upoštevajte ta uporaben vodnik in ga popravite v nekaj preprostih korakih.
Če se orodje za odpravljanje težav ustavi, preden dokončate postopek, ga popravite s pomočjo tega celotnega vodnika.
8. Zaženite storitev Identity Service
- Pojdite na Search, vnesite services.msc in odprite Services .
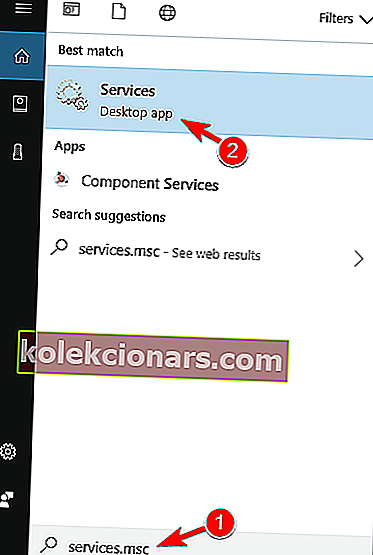
- Poiščite storitev Identity Service
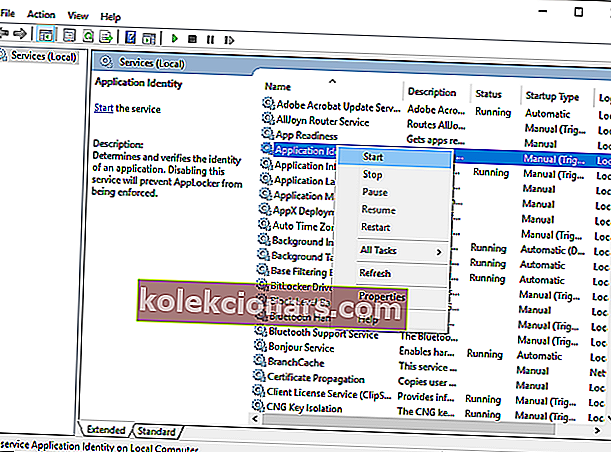
- Z desno miškino tipko kliknite in izberite Start .
- (Računalnika ni treba znova zagnati).
Obstaja nekaj poročil, ki kažejo, da bo zagon storitve Identiteta aplikacije odpravil težavo v opravilni vrstici.
9. Uporabite DISM
- Pritisnite tipko Windows + X in zaženite ukazni poziv (skrbnik) .
- V ukazno vrstico vnesite naslednji ukaz:
- DISM.exe / Online / Cleanup-image / Restorehealth
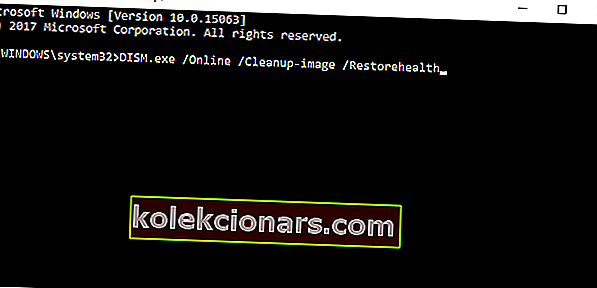
- DISM.exe / Online / Cleanup-image / Restorehealth
Če DISM ne more dobiti datotek prek spleta, poskusite uporabiti namestitveni USB ali DVD.
- Vstavite medij in vnesite naslednji ukaz:
DISM.exe /Online /Cleanup-image /Restorehealth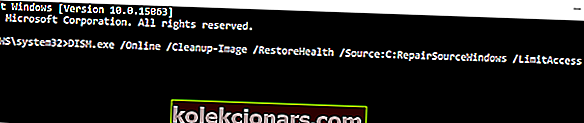
- Ne pozabite zamenjati te poti vašega DVD-ja ali USB-ja:
C:\Repair\Source\Windows\
- Operacija naj traja največ 5 minut.
DISM je okrajšava za Deployment Image Servicing and Management. Glavni namen DISM je skeniranje in odpravljanje poškodovanih datotek v računalniku, vključno z opravilno vrstico.
Če imate težave z dostopom do ukaznega poziva kot skrbnik, si raje podrobneje oglejte ta vodnik.
Zdi se, da je vse izgubljeno, če DISM ne uspe v sistemu Windows? Oglejte si ta hitri vodnik in se znebite skrbi.
10. Izvedite čisto namestitev
In končno, če se nič ni izšlo in ste ujeti v cikle, ko poskušate ugotoviti, zakaj opravilna vrstica ostane neodzivna, je vaša zadnja rešitev čista ponovna namestitev.
Da, morda se zdi zamudno dejanje, če upoštevamo, da boste morali varnostno kopirati podatke in znova nastaviti vse te nastavitve. Vendar je to vaša zadnja možnost in vam svetujemo, da jo upoštevate.
Če ne veste, kako varnostno kopirati podatke v sistemu Windows 10, si oglejte ta podroben vodnik, v katerem boste to lahko storili z lahkoto.
Epsko opozorilo vodnika! Znova namestite Windows 10 z nekaj hitrimi koraki. Vse, kar morate vedeti, je tukaj.
11. Ustvarite nov uporabniški račun

Zdaj, če se ne želite zateči k kompleksnim rešitvam, ki zahtevajo veliko časa (na primer z obnovitvijo sistema), lahko preprosto ustvarite nov uporabniški račun.
Včasih se lahko nekatere sistemske datoteke poškodujejo ali pa ste jih pomotoma izbrisali, kar lahko sproži težave v opravilni vrstici. Morda je do te težave prišlo zaradi napačnih nastavitev računa.
Kakor koli že, hiter način za odpravo je ustvarjanje novega uporabniškega računa v računalniku.
To je vse za ta članek, upam, da vam je vsaj ena od teh rešitev pomagala obnoviti funkcionalnost opravilne vrstice.
Če imate kakršne koli komentarje, vprašanja ali morda kakšno drugo rešitev za to težavo, ki je nisem uspel najti, to zapišite v spodnji odsek za komentarje. Mi in naši bralci bi ga radi prebrali.
Opomba urednika: Ta objava je bila prvotno objavljena februarja 2019, od takrat pa je bila prenovljena in posodobljena septembra 2020 zaradi svežine, natančnosti in celovitosti.