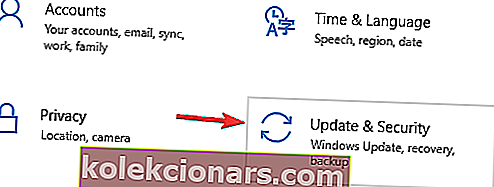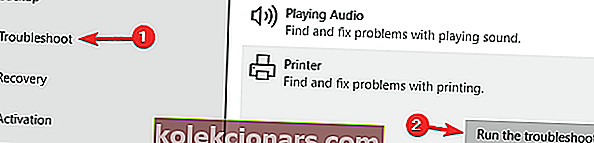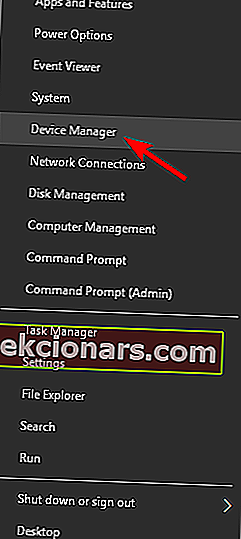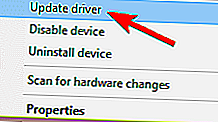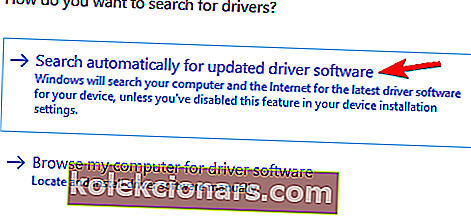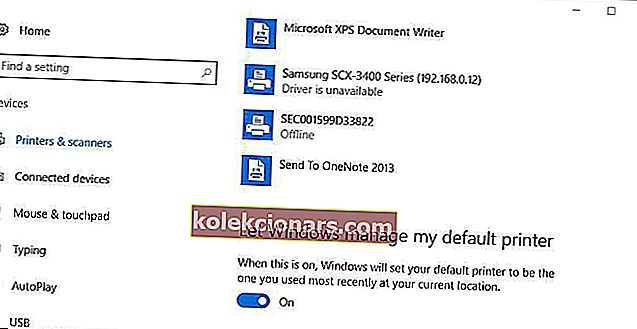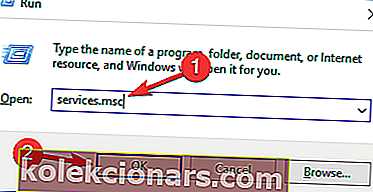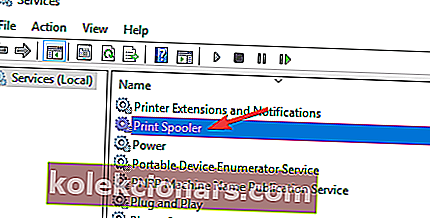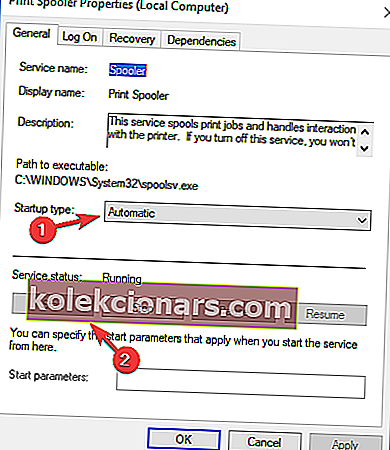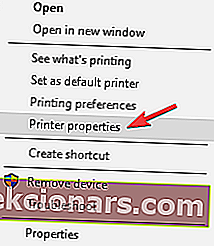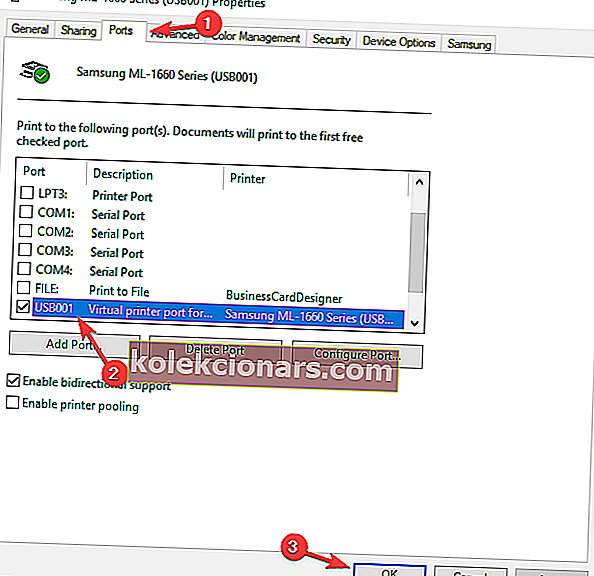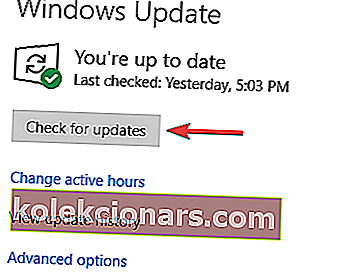- Včasih lahko naletite na sporočilo o napaki, ki sporoča, da se tiskalnik ne odziva, ko poskuša tiskati dokumente.
- Če se želite znebiti te napake, preverite protivirusni / požarni zid in namestite najnovejše gonilnike za tiskalnik.
- Za natančne rešitve podobnih težav lahko obiščete tudi naš razdelek o napakah tiskalnika.
- Odkrijte, kako rešiti več težav z zunanjimi napravami v našem vozlišču za odpravljanje težav z zunanjimi napravami.

Ali se pri poskusu tiskanja dokumenta v sistemu Windows 10 prikaže napaka tiskalnika, ki se ne odziva ? V tem primeru obstajajo številni možni popravki.
Ni važno, če niste profesionalec. Tu smo, da vam pomagamo, zato preberite, če želite izvedeti vse o njih.
Kaj lahko storim, če se tiskalnik ne odziva?
1. Preverite protivirusni program in požarni zid

V nekaterih primerih se lahko zaradi protivirusnega programa ali požarnega zidu prikaže sporočilo » Tiskalnik se ne odziva« . To se običajno zgodi, če uporabljate omrežje Wi-Fi ali omrežni tiskalnik.
Če želite preveriti, ali je težava vaš protivirusni program, vam svetujemo, da ga začasno onemogočite in preverite, ali to pomaga. Če ne, bi bil naslednji korak odstranitev protivirusne programske opreme drugih proizvajalcev.
Ko to storite, preverite, ali je težava še vedno prisotna. Če težavo odpravite z odstranitvijo protivirusnega programa, vsekakor razmislite o prehodu na drugo protivirusno rešitev.
Na trgu je veliko odličnih protivirusnih orodij, če pa iščete protivirusni program, ki nikakor ne bo motil vašega sistema, preizkusite BullGuard.
2. Preverite vse povezave tiskalnika

Najočitnejšo stvar, ki jo je treba najprej preveriti, so povezave tiskalnika z namizjem ali prenosnim računalnikom, ali so vsi pravilno priključeni.
Če se tiskalnik poveže prek vrat USB, ga poskusite povezati z nadomestnimi vrati USB. Pri tiskalnikih Wi-Fi morate preveriti, ali je tiskalnik povezan s pravilnim omrežjem Wi-Fi.
Na primer, tiskalnik morda ne zazna pravilnega omrežnega imena.
3. Zaženite orodje za odpravljanje težav s tiskalnikom v sistemu Windows 10
- Pritisnite tipko Windows + I, da odprete aplikacijo Nastavitve .
- Ko se odpre aplikacija Nastavitve , pojdite na razdelek Posodobitev in varnost .
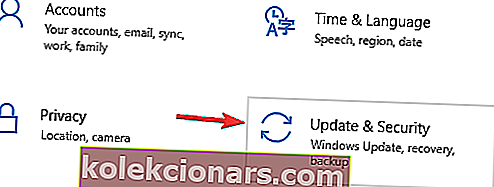
- V meniju na levi izberite Odpravljanje težav . V desnem podoknu izberite Printer in kliknite gumb Zaženi orodje za odpravljanje težav .
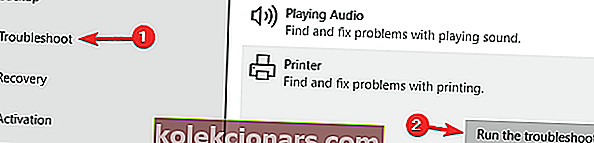
- Za dokončanje orodja za odpravljanje težav sledite navodilom na zaslonu.
Če se v računalniku prikaže sporočilo, da se tiskalnik ne odziva , boste težavo morda odpravili z zagonom orodja za odpravljanje težav v računalniku.
Windows 10 ima različne odpravnike težav, s katerimi lahko odpravite pogoste težave, in če imate težave s tiskalnikom, morate samo zagnati orodje za odpravljanje težav, tako da izvedete zgornji postopek.
Ko orodje za odpravljanje težav konča z odpravljanjem težave, je treba težavo popolnoma odpraviti.
4. Posodobite gonilnik naprave tiskalnika
- Odprite Device Manager . To lahko storite hitro, tako da pritisnete tipke Windows + X in na seznamu izberete Upravitelj naprav .
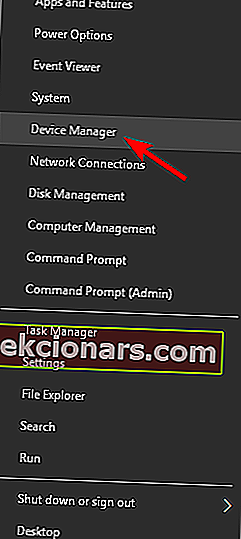
- Poiščite tiskalnik na seznamu naprav, z desno miškino tipko kliknite in izberite Posodobi gonilnik .
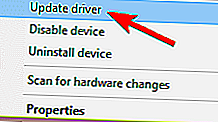
- Zdaj izberite samodejno iskanje posodobljene programske opreme gonilnikov .
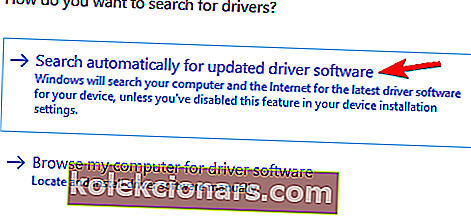
Zastareli gonilniki tiskalnika lahko povzročijo, da se tiskalnik ne odziva na sporočilo. Vendar lahko to težavo odpravite preprosto z namestitvijo najnovejših gonilnikov za tiskalnik.
To je najpreprosteje uporabiti z upraviteljem naprav. Windows bo poskusil prenesti ustrezen gonilnik za vaš tiskalnik.
Če to ne deluje, lahko vedno prenesete najnovejši gonilnik neposredno s spletnega mesta proizvajalca.
Če gonilnikov ne želite ročno prenesti, lahko z orodji, kot je TweakBit Driver Updater, samodejno prenesete manjkajoče gonilnike.
5. Prepričajte se, da je izbrani tiskalnik privzeti
- Najprej v iskalno polje Cortana vnesite privzeti tiskalnik in izberite Spremeni privzeti tiskalnik, da odprete okno neposredno spodaj.
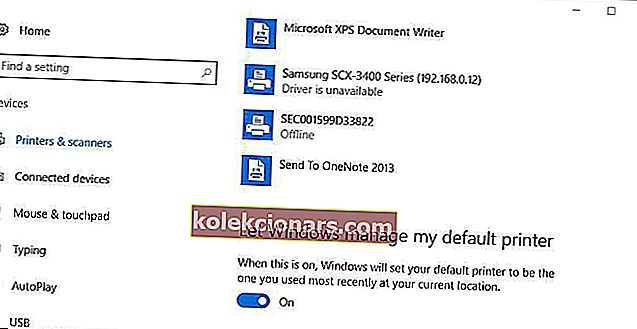
- To okno vključuje možnost Dovoli Windows, da upravlja moj privzeti tiskalnik , ki jo lahko po potrebi izklopite.
- Zdaj bo zavihek Naprave in tiskalniki na nadzorni plošči vključen z zeleno kljukico, da označite privzeti tiskalnik, kot je prikazano neposredno spodaj. Tam lahko z desno miškino tipko kliknete nadomestni tiskalnik in izberete Nastavi kot privzeti tiskalnik .

Preverite tudi, ali je tiskalnik, ki se ne odziva, privzeti. Upoštevajte, da ima Windows 10 možnost Dovoli Windows, da upravlja moj privzeti tiskalnik , ki samodejno konfigurira zadnji tiskalnik, s katerim ste tiskali, kot privzeti.
To možnost lahko izklopite in izberete privzeti tiskalnik, kot sledi.
6. Preverite združljivost tiskalnika s sistemom Windows 10

Če ste pred kratkim nadgradili na Windows 10, preverite, ali je tiskalnik, ki ga imate, združljiv s platformo.
Skoraj vsi novi tiskalniki bodo zagotovo združljivi z operacijskim sistemom Windows 10, starejši pa morda ne.
Ali je tiskalnik združljiv z operacijskim sistemom Windows 10, lahko preverite na spletnem mestu proizvajalca.
Na primer, ta stran na spletnem mestu Canon vsebuje podrobnosti o združljivosti tiskalnika. Če na tej strani kliknete SELPHY Series , boste ugotovili, da večina modelov iz te serije ni združljiva s sistemom Windows 10.
Na strani je tudi poudarjeno, da Canon ne izdaja gonilnikov naprav Windows 10 za serijo Photo Inkjet. Poiščite podobno stran na spletnem mestu proizvajalca tiskalnika.
7. Znova zaženite storitev tiskanja v ozadju
- Pritisnite tipko Windows + R in vnesite services.msc . Zdaj pritisnite Enter ali kliknite V redu .
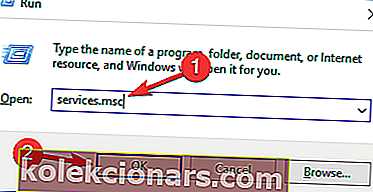
- Ko se odpre okno Services , poiščite in dvokliknite storitev Print Spooler .
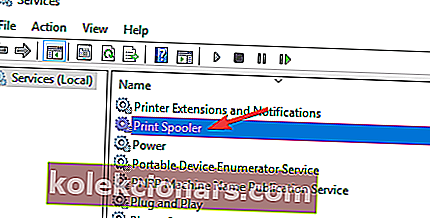
- Ko se odpre okno Lastnosti , nastavite vrsto zagona na Samodejno in kliknite gumb Start, da zaženete storitev. Če se storitev izvaja, kliknite gumb Stop , počakajte nekaj trenutkov in nato gumb Start .
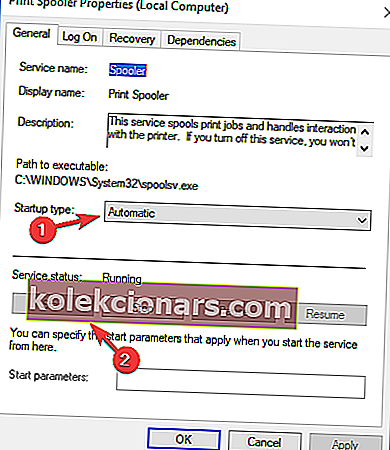
- Po tem shranite spremembe.
Za tiskanje se Windows zanaša na storitev tiskanja v ozadju, vendar lahko včasih pride do določenih težav s to storitvijo.
Te težave lahko povzročijo, da se tiskalnik ne odzove na sporočilo, in druge podobne težave. Vendar lahko to težavo odpravite tako, kot je opisano zgoraj.
Ko ponovno zaženete to storitev, je treba težavo popolnoma odpraviti in vse bo spet začelo delovati.
Več uporabnikov priporoča, da popolnoma ustavite to storitev in nato izbrišete z njo povezane datoteke. Ustavitev storitve je preprosta in to lahko storite kar v oknu Storitve .
Ko onemogočite storitev, pojdite v C:WindowsSystem32spoolPRINTERSimenik in iz njih izbrišite vse datoteke. Po tem znova zaženite storitev in preverite, ali težava še vedno obstaja.
8. Prepričajte se, da je tiskalnik pravilno konfiguriran
- Odprite nadzorno ploščo in pojdite na razdelek Naprave in tiskalniki .
- Poiščite svoj tiskalnik na seznamu, z desno miškino tipko ga kliknite in izberite Lastnosti tiskalnika .
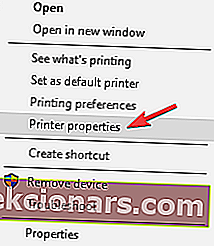
- Pojdite na zavihek Ports . Zdaj se prepričajte, da so izbrana ustrezna vrata. Po tem kliknite Uporabi in V redu, da shranite spremembe.
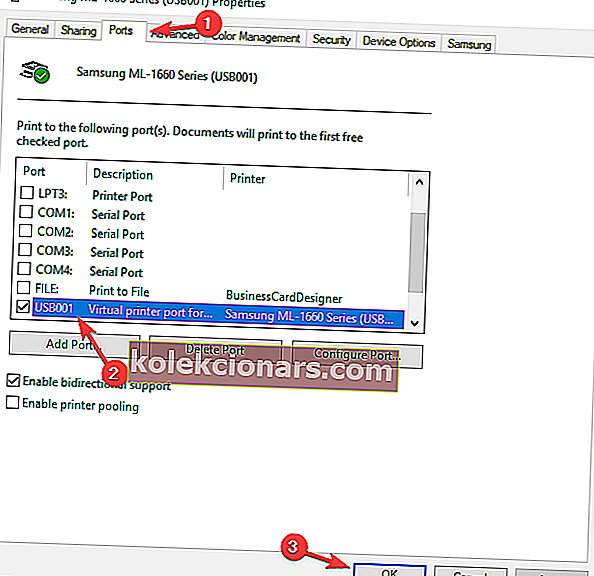
Po mnenju uporabnikov se lahko tiskalnik ne odziva, če tiskalnik ni pravilno konfiguriran.
Po teh majhnih prilagoditvah preverite, ali je težava s tiskalnikom odpravljena.
9. Namestite najnovejše posodobitve
- Odprite aplikacijo Nastavitve .
- Pomaknite se do razdelka Posodobitev in varnost .
- Kliknite gumb Preveri za posodobitve .
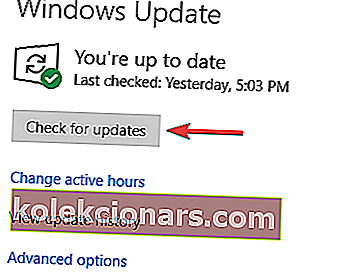
Če se v računalniku prikaže sporočilo, da se tiskalnik ne odziva , je težava morda v manjkajoči posodobitvi.
Včasih so v sistemu morda določene napake, ki jih želite odstraniti, zato morate namestiti najnovejše posodobitve.
Microsoft pogosto izdaja nove posodobitve, Windows pa jih običajno samodejno prenese.
Vendar včasih morda zamudite posodobitev ali dve, vendar ju lahko vedno namestite ročno. Windows bo zdaj preveril, ali so na voljo posodobitve, in jih prenesel v ozadju.
Ko so posodobitve prenesene, znova zaženite računalnik, da jih namestite. Po posodobitvi računalnika je treba težavo popolnoma rešiti.
Zdaj bi morali imeti možnost, da se tiskalnik odzove in znova tiska.
Če pa ne, si lahko vedno ogledate druge članke sistema Windows Report, ki vsebujejo nadaljnje popravke tiskalnika.
Kot ste videli zgoraj, lahko sporočilo tiskalnika, ki se ne odziva, povzroči določene težave v računalniku in prepreči tiskanje dokumentov.
Vendar pa se lahko predhodno podrobne rešitve uporabijo za odpravo katere koli od teh težav, o katerih poročajo uporabniki:
- Tiskalnik se ne odziva Canon, HP, Epson, Samsung - Ta težava se lahko pojavi pri kateri koli znamki tiskalnika in če naletite nanjo, preizkusite nekaj naših rešitev.
- Canon tiskalnik se ne odziva na osebni računalnik in računalnik - do te težave lahko pride, če so gonilniki zastareli. Preprosto posodobite gonilnike tiskalnika in preverite, ali to odpravlja težavo v računalniku.
- Brezžični tiskalnik se ne odziva - ta težava se včasih pojavi, če v računalniku uporabljate brezžični tiskalnik. Začasno onemogočite protivirusni / požarni zid in preverite, ali to pomaga.
Pogosta vprašanja: Preberite več o težavah s tiskalnikom
- Zakaj se tiskalnik ne odziva?
Za razdražljivo težavo s tiskalnikom je lahko več razlogov. Sem spadajo neodvisni protivirusni programi in zastareli gonilniki. Če želite to popraviti, uporabite eno od teh programskih orodij za posodobitev gonilnikov.
- Kako popravim, da se tiskalnik ne odziva?
Preučili smo to težavo s tiskalnikom in na podlagi naših zaključkov obstaja nekaj možnih popravkov. Lahko preverite protivirusni / požarni zid ali uporabite druge hitre rešitve.
- Kako odpravim težave s tiskalnikom?
Hiter postopek, ki ga lahko kadar koli uporabite, če gre kaj narobe, je zagon orodja za odpravljanje težav s tiskalnikom.
Opomba urednika : Ta objava je bila prvotno objavljena avgusta 2018 in je bila od junija 2020 prenovljena in posodobljena zaradi svežine, natančnosti in celovitosti.