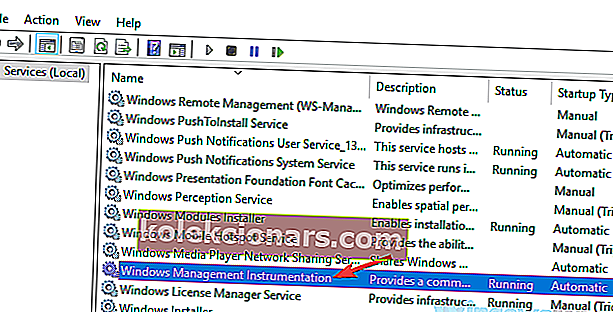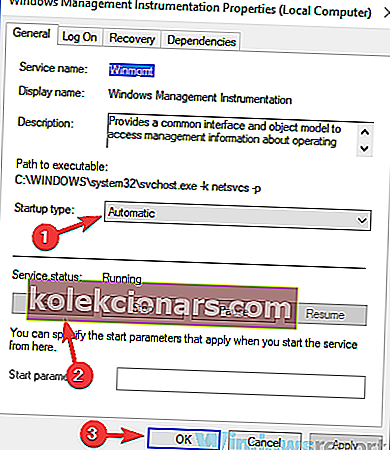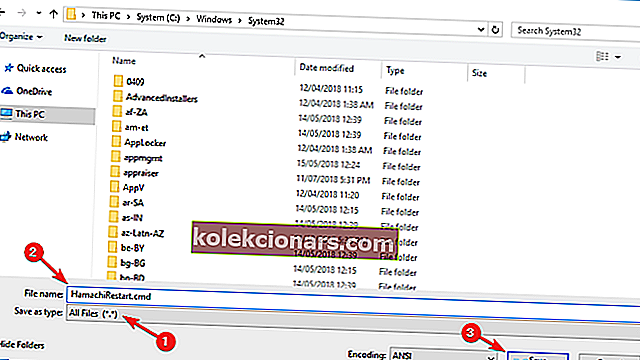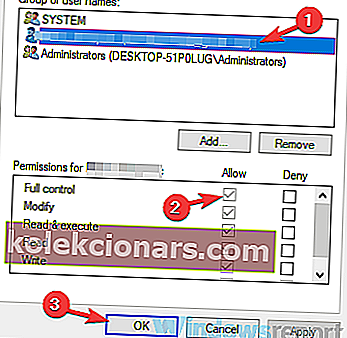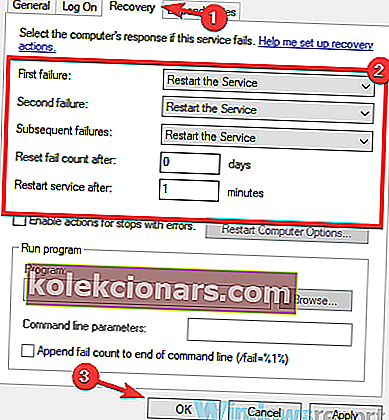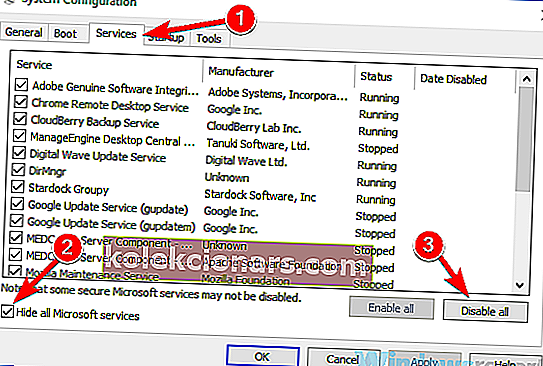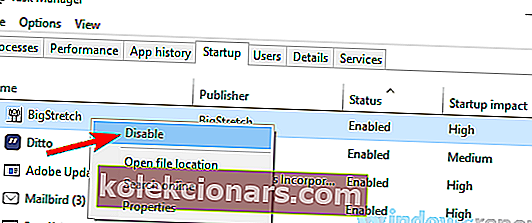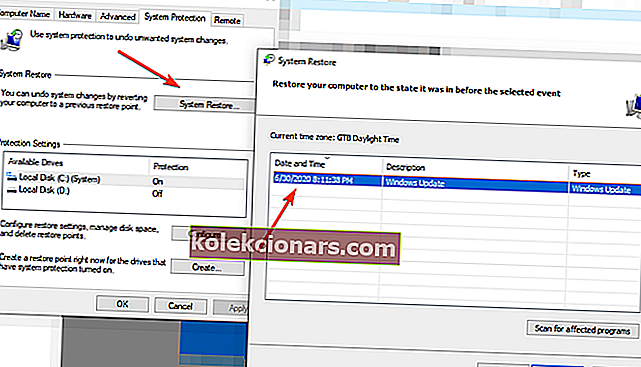- Napaka zaustavitve storitve Hamachi bo povzročila neuporabo aplikacije, kar lahko ogrozi vašo spletno zasebnost.
- Če ga želite obnoviti, sledite spodnjim korakom. Zagotovo boste storitev spet zagnali.
- Ne oklevajte in poiščite podobne priročne članke na naši strani za odpravljanje težav.
- Za več strokovnih nasvetov o zaščiti vaše zasebnosti v spletu obiščite VPN Hub.

Hamachi je priljubljena aplikacija, ki omogoča ustvarjanje omrežja VPN.
Še posebej priljubljen med igralci iger, olajša mrežno igranje in skupno rabo datotek. Prav tako simulira popolnoma šifrirano in varno lokalno omrežje, ki ščiti vašo spletno zasebnost.
Na žalost je veliko uporabnikov poročalo, da je med uporabo storitve Hamachi ustavilo sporočilo. Če temu dodamo, podobne različice iste napake samo napihnejo neodobravanje uporabnikov z uspešnostjo storitve:
- Storitev Hamachi se ustavi v operacijskem sistemu Windows 10 - Pred zagonom Hamachija se prepričajte, da se storitev WMI izvaja.
- Težava s predorom Hamachi - Ta težava se lahko pojavi zaradi vašega protivirusnega programa, zato jo začasno onemogočite.
- Storitev Hamachi se ne more zagnati / se ustavi / ni mogoče najti - prilagodite nastavitve storitev, kot je razloženo spodaj
Kako lahko popravim storitev Hamachi v sistemu Windows 10?
- Preizkusite drug VPN
- Preverite protivirusni program
- Prepričajte se, da se storitev WMI izvaja
- Ustvarite skript za samodejni ponovni zagon storitve Hamachi
- Preverite Hamachi in varnostne nastavitve
- Spremenite nastavitve Hamachi
- Znova namestite Hamachi
- Izvedite čisti zagon
- Izvedite obnovitev sistema
1. Preizkusite drug VPN

Hamachi je lahko do neke mere dobra avtocestna storitev, vendar težave s funkcionalnostjo ogrožajo njeno zanesljivost. Danes bi bilo pri vseh alternativah VPN na trgu škoda, če ne bi poskusili česa drugega.
V tej opombi priporočamo Speedify - navidezno zasebno omrežje, ki zaznava, ščiti in daje prednost video in avdio tokovom, zato je kot nalašč za igralce in ustvarjalce fotografij ali video vsebin.
V čem se Speedify odlikuje je prilagajanje pogojem vašega omrežja za izboljšanje pretočnega prometa. Poveže se s super hitrimi strežniki VPN po vsem svetu, kar zagotavlja najbolj zanesljivo internetno povezavo, kjer koli že ste.
Speedify spremlja tudi dohodni promet, da poroča o uporabi povezave, zakasnitvi in izgubi paketov. Tako lahko vidite, kako bolje upravljati omrežne nastavitve.

Speedify
Ne izgubljajte časa za odpravljanje težav s problematičnimi aplikacijami VPN! Preklopite na ta zmogljiv VPN, ki varuje vašo internetno povezavo. Brezplačna preizkusna različica Obiščite spletno mesto2. Preverite protivirusni program

Včasih se lahko prikaže sporočilo zaustavitve storitve Hamachi, če vaš protivirusni program blokira Hamachi ali ga moti.
Zato dodajte Hamachi na seznam izjem v požarni zid protivirusnega programa. Poleg tega lahko deluje tudi začasno onemogočanje protivirusnega programa.
Vendar ne svetujemo za slednjo rešitev, temveč za uporabo programa, ki ne posega v druge procese.
Bitdefender je takšen protivirusni program, ki ni bil nagrajen le zaradi uspešnosti in rezultatov zaznavanja, temveč tudi zaradi majhnega vpliva na druge programe, ki se izvajajo v računalniku.
Poleg tega, če Hamachi uporabljate za igralne namene, bo profil igre v Bitdefenderju zelo koristen.
Z aktiviranjem tega profila se večina procesov, razen zaščite v realnem času, prekliče, tako da lahko uživate v brezhibni spletni izkušnji.

Bitdefender Antivirus Plus
Zaslužite si protivirusni program, ki ne posega v vaše pomembne programe in aplikacije, in Bitdefender je zagotovo prava izbira! Brezplačna preizkusna različica Obiščite spletno mesto3. Znova namestite Hamachi

Včasih so bili nekateri registri v namestitvenih datotekah poškodovani, kar tudi povzroča slabo delovanje programa.
Če želite odpraviti težavo, svetujemo, da odstranite in znova namestite Hamachi.
To lahko storite na več načinov, vendar je najboljša metoda uporaba programske opreme za odstranjevanje, kot je IObit Uninstaller . Orodje zagotavlja, da se izbrišejo vse datoteke in vnosi v registru, povezani z aplikacijo, ki jo odstranite.
Pogosto ostanki datotek iz odstranjenih aplikacij motijo vaš sistem. Z IObit Uninstaller odpravite takšno možnost.
Ko s to metodo popolnoma odstranite Hamachi, jo znova namestite in težavo morate odpraviti.

IObit Uninstaller
Naj sledovi neželenih programov ne motijo drugih aplikacij. Ta profesionalni program za odstranjevanje uporabite takoj! Brezplačna preizkusna različica Obiščite spletno mesto4. Prepričajte se, da se storitev WMI izvaja
- Pritisnite tipko Windows + R in vnesite services.msc . Nato kliknite V redu .
- Poiščite in dvokliknite storitev Windows Management Instrumentation , da odprete njene lastnosti.
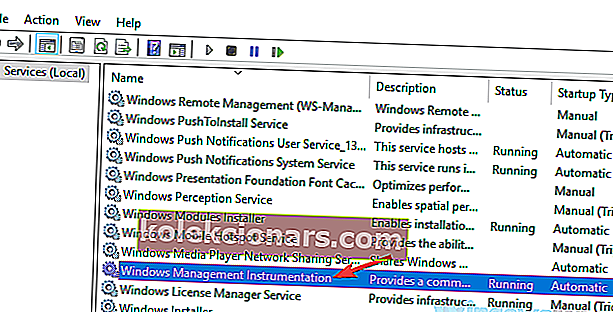
- Tip zagona nastavite na Samodejno . Če se storitev ne izvaja, kliknite gumb Start, da jo zaženete. Zdaj kliknite Uporabi in V redu, da shranite spremembe.
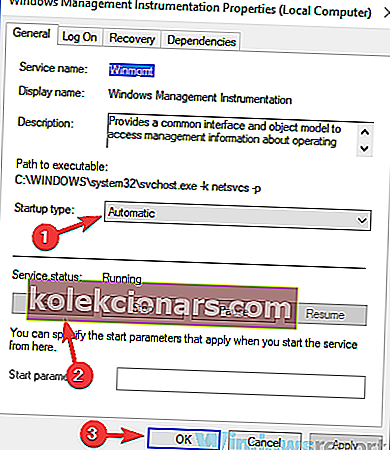
Ko zaženete to storitev, poskusite zagnati Hamachi in preverite, ali je težava še vedno prisotna.
WMI je ena od potrebnih storitev, ki jo Hamachi potrebuje za pravilno delovanje, zato tega koraka ne smete preskočiti.
Če Hamachi ne deluje na vašem računalniku, si oglejte ta podroben vodnik, če želite več idej, kako to popraviti
5. Ustvarite skript za samodejni zagon Hamachija
To je naprednejša rešitev in če ne poznate načrtovalnika opravil, bi ga morali preskočiti.
Ustvariti morate skript, ki bo znova zagnal storitev Hamachi in nato znova zagnal aplikacijo.
- Zaženite Notepad kot skrbnik .
- Vnesite naslednje:
net stop Hamachi2Svcnet start Hamachi2Svcstart "C:\Program Files (x86)\LogMeIn Hamachi\hamachi-2-ui.exe"exit
- Pojdite na Datoteka / Shrani kot .
- Nastavite Shrani kot vrsto na Vse datoteke in kot ime datoteke vnesite HamachiRestart.cmd . Kot mesto shranjevanja izberite C: \ Windows \ System32 in kliknite gumb Shrani .
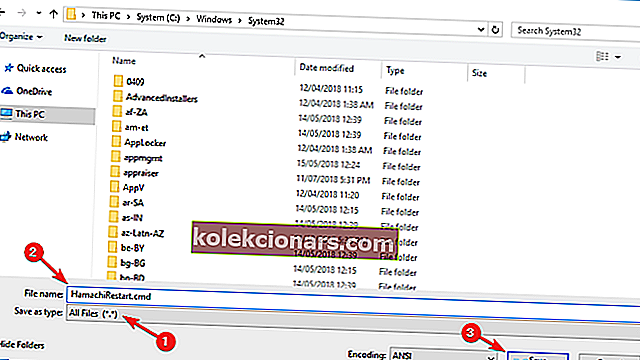
Po ustvarjanju te datoteke jo lahko zaženete ročno, da znova zaženete storitve, ali pa ustvarite dogodek v načrtovalniku opravil in nastavite, da se ta skript ponavlja vsakih nekaj ur.
To je le rešitev in nekoliko zapleteno, zato, če ne poznate načrtovalnika opravil ali skriptov, morda ta rešitev ni za vas.
Da bi ta rešitev delovala, je ključnega pomena, da v svojem skriptu uporabite pravilno pot do hamachi-2-ui.exe , zato jo preverite še enkrat .
6. Preverite Hamachi in varnostne nastavitve
- Odprite okno Services , poiščite storitev LogMeIn Hamachi Tunneling in vrsto zagona nastavite na Automatic .
- Pojdite na zavihek Prijava in izberite račun Lokalni sistem .
- Potrdite polje Dovoli storitvi interakcijo z namizjem . Kliknite Apply in OK, da shranite spremembe.
Po tem morate spremeniti varnostne nastavitve za Hamachi.
- Pojdite v imenik C: \ Program Files (x86) \ LogMeIn Hamachi .
- Z desno miškino tipko kliknite hamachi-2.exe in izberite Lastnosti .
- Pojdite na zavihek Varnost in kliknite Uredi .
- Izberite svoj uporabniški račun in se prepričajte, da je v stolpcu Dovoli označena možnost Polni nadzor . (Morda boste na seznam morali dodati skupino Uporabniki in jim podeliti privilegije popolnega nadzora tudi za Hamachi.)
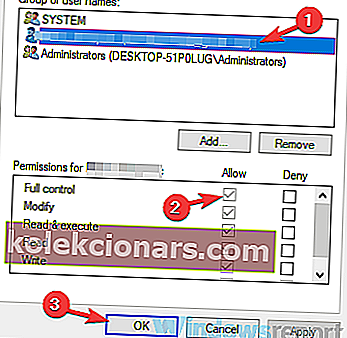
Po izvedbi teh sprememb preverite, ali se težava ponavlja.
7. Spremenite nastavitve Hamachi
- Odprite okno Services in dvokliknite storitev LogMeIn Hamachi Tunneling Engine .
- Ko se odpre okno Lastnosti , kliknite gumb Start, da zaženete storitev.
- Pojdite na zavihek Obnovitev in nastavite Prva napaka , Druga napaka in Naslednje napake za ponovni zagon storitve . Set Reset ne štetje po do 0 dni in Restart promet po 1 minuti . Po izvedbi teh sprememb kliknite Uporabi in V redu .
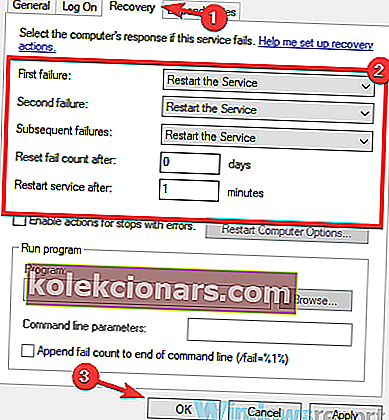
Ko spremenite lastnosti te storitve, preverite, ali težava še vedno obstaja.
8. Izvedite čisti zagon
- Pritisnite Windows Key + R . Vnesite msconfig in kliknite V redu ali pritisnite Enter .
- Pojdite na zavihek Storitve in potrdite polje Skrij vse Microsoftove storitve . Zdaj kliknite gumb Onemogoči vse .
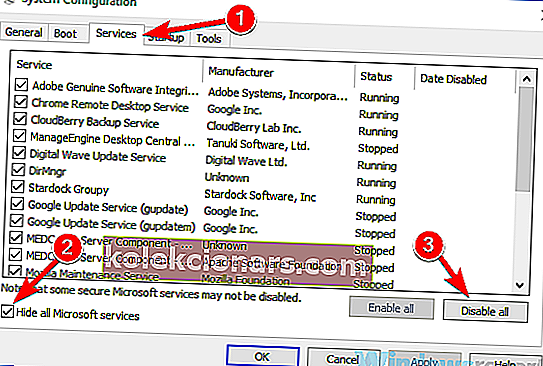
- Pojdite na zavihek Startup in kliknite Open Task Manager .
- Z desno miškino tipko kliknite prvo aplikacijo na seznamu in v meniju izberite Onemogoči . Naredite to za vse aplikacije na seznamu.
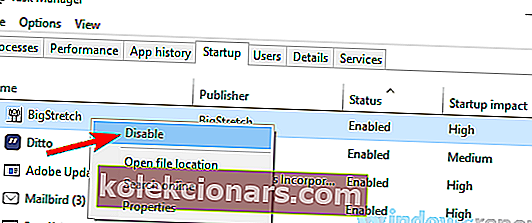
- Pojdite nazaj v okno System Configuration . Kliknite Uporabi in V redu ter znova zaženite računalnik.
S tem korakom se prepričate, da nobena druga aplikacija ne moti Hamachija.
Ko se računalnik znova zažene, preverite, ali težava še vedno obstaja. Če se težava ne prikaže, poskusite omogočiti onemogočene programe in storitve eno za drugo, dokler ne najdete vzroka težave.
Ko najdete problematično aplikacijo, jo onemogočite ali odstranite.
Želite med igranjem iger onemogočiti nekatere storitve Windows za izboljšanje učinkovitosti? Tu je seznam.
9. Izvedite obnovitev sistema
- Pritisnite tipko Windows + S in vnesite obnovitev sistema . Na seznamu rezultatov izberite Ustvari obnovitveno točko .
- Kliknite gumb Obnovitev sistema , izberite časovno točko in za nadaljevanje kliknite Naprej .
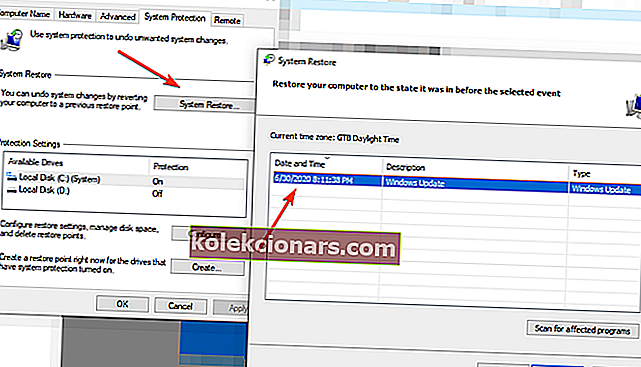
- Če je na voljo, omogočite tudi možnost Prikaži več obnovitvenih točk . Izberite želeno obnovitveno točko in kliknite Naprej .
- Sledite navodilom na zaslonu, da dokončate postopek.
Ko sistem uspešno obnovite, preverite, ali se težava ponovi.
Hamachi storitev ustavil napake običajno pride, če je problem z enim od svojih storitev, vendar bi morali imeti možnost, da to popraviti z uporabo rešitev iz tega člena.
Povejte nam, ali so bile te rešitve koristne - v razdelku s komentarji nas kontaktirajte.
Opomba urednika: Ta objava je bila prvotno objavljena novembra 2018 in je bila popolnoma prenovljena in posodobljena septembra 2020 zaradi svežine, natančnosti in celovitosti.