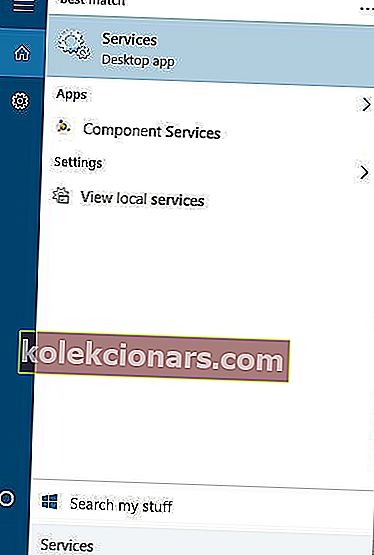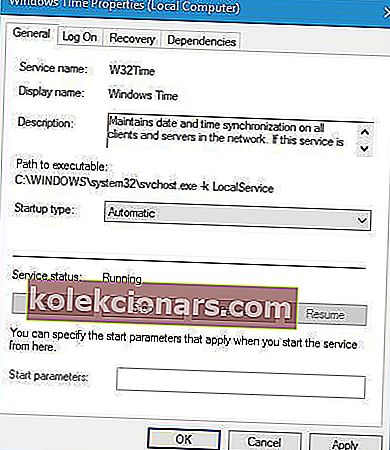- Veliko uporabnikov trdi, da je na njihovem računalniku z operacijskim sistemom Windows 10 ura napačna. Ste tudi vi eden izmed njih?
- V tem primeru lahko v računalniku poiščete zlonamerno programsko opremo ali poskusite preveriti nastavitve storitve Windows Time.
- Ker ste tukaj, ne oklevajte in si oglejte te uporabne pripomočke za namizno uro za Windows 10.
- Za popoln seznam, kako rešiti podobne težave, obiščite naše Središče za odpravljanje težav s sistemom Windows 10.
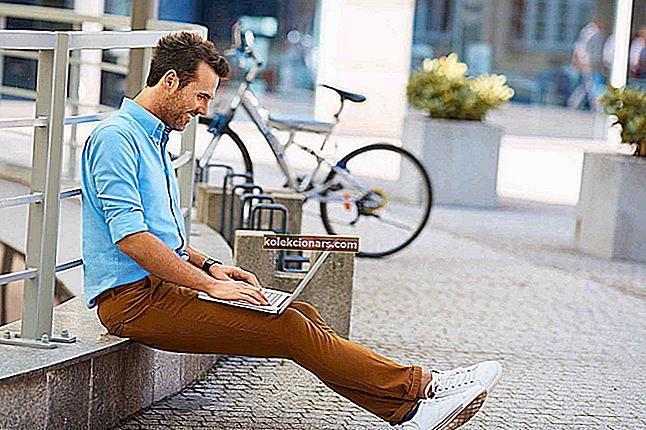
Čeprav je Windows 10 neverjeten operacijski sistem, se še vedno pojavlja nekaj težav z mladoletniki, ki se lahko pojavijo občasno.
Ena težava, o kateri so poročali uporabniki, je, da je ura napačna na njihovem računalniku z operacijskim sistemom Windows 10, in čeprav to ni velika težava, je vsekakor lahko nevšečnost, zato poglejmo, kako jo popraviti.
Kaj lahko storim, če je ura Windows 10 napačna?
- V računalniku poiščite zlonamerno programsko opremo
- Preverite nastavitve storitve Windows Time
- Spremenite strežnik Internet Time
- Odjavite in registrirajte storitev Windows Time
- Odstranite Adobe Reader
- Preverite baterijo računalnika
- Posodobite svoj BIOS
- V urejevalnik registra dodajte RealTimeIsUniversal DWORD
- Posodobite sistem Windows 10
- Zamenjajte baterijo CMOS
- Začasno spremenite svoj časovni pas
Vaša računalniška ura zaostaja? Za popolno težavo imamo popoln vodnik!
1. Preglejte računalnik, če ni zlonamerne programske opreme

Zlonamerna programska oprema, virusi in druge kibernetske grožnje lahko motijo uro Windows 10 in povzročijo nepravilen prikaz časa.
Uporabite izbrani protivirusni program in zaženite celoten sistemski pregled za odkrivanje in odstranjevanje zlonamerne programske opreme.
Poleg tega vam priporočamo, da namestite tudi namensko orodje za zaščito pred zlonamerno programsko opremo, kot je Bitdefender. Kot najboljši protivirusni program na svetu se prepričajte, da bo našel vso zlonamerno programsko opremo, ki jo imate v računalniku, in odpravil vse grožnje.
Počakajte, da varnostna rešitev konča s skeniranjem vaše naprave, nato jo znova zaženite in preverite, ali težava še vedno obstaja.

Bitdefender Antivirus Plus
Zlonamerna programska oprema pogosto vpliva na uro Windows 10. Za enostavno reševanje težave lahko uporabite Bitdefender! 74,99 $ / leto Obiščite spletno mesto2. Preverite nastavitve storitve Windows Time
- Pritisnite tipko Windows + S in vnesite Storitve . V meniju izberite Storitve .
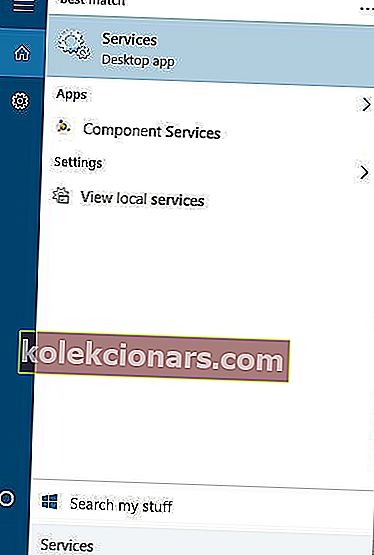
- Ko se odpre okno Services, poiščite Windows Time storitev in jo dvokliknite.
- Preverite razdelek Vrsta zagona in ga nastavite na Samodejno .
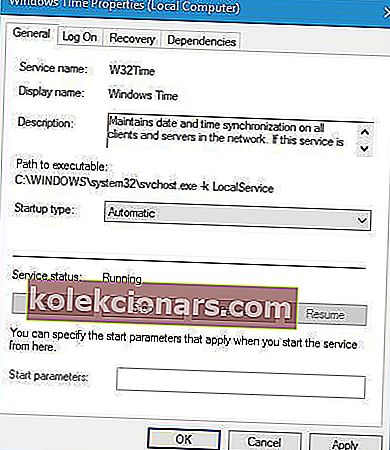
- Preverite stanje storitve. Če se storitev izvaja, kliknite Stop in nato še enkrat Start . Če se storitev ne izvaja, kliknite Sta rt gumb na začetek.
- Kliknite Uporabi in V redu .
Če je ura Windows 10 napačna, je to morda posledica konfiguracije storitve Windows Time.
Če ta storitev ni pravilno konfigurirana in se izvaja, boste morda imeli težave z uro. Če želite preveriti storitev Windows Time, morate storiti, kot je opisano zgoraj.
Le malo uporabnikov predlaga, da spremenite vrsto zagona na Onemogočeno in znova zaženite računalnik. Nismo prepričani, ali spreminjanje vrste zagona na Onemogočeno deluje, vendar lahko poskusite tudi to.
3. Spremenite strežnik Internet Time
1. Odprite nadzorno ploščo . To lahko storite s pritiskom na Windows Key + S , tipkanje Nadzorna plošča , in izberete Control P Anel na seznamu rezultatov.

2. Ko odprete nadzorno ploščo, se pomaknite do razdelka Ura, jezik in regija ter kliknite Datum in čas .

3. Pomaknite se do zavihka Internet Time in kliknite gumb Spremeni nastavitve .

4. V razdelku Strežnik izberite time.nist.gov namesto time.windows.com in kliknite Posodobi zdaj .

5. Kliknite V redu, da shranite spremembe.
Napačno sistemsko uro v operacijskem sistemu Windows 10 lahko povzroči težava z internetnim časovnim strežnikom. Na srečo lahko to enostavno spremenite tako, da sledite zgornjim korakom.
Če ne morete odpreti nadzorne plošče, si oglejte ta vodnik po korakih, da poiščete rešitev.
4. Odjavite in registrirajte storitev Windows Time
1. Odprite ukazni poziv kot skrbnik. To lahko storite tako, da pritisnete tipko Windows + X in v meniju izberete Command Pr ompt (Admin) .
2. Ko se odpre ukazni poziv, vnesite naslednje vrstice in pritisnite Enter za vsako vrstico, da jo zaženete:
- w32tm / odjavi
- w32tm / register
- neto začetek w32time
- w32tm / ponovna sinhronizacija
3. Zaprite ukazni poziv in znova zaženite računalnik. Ko se računalnik znova zažene, je treba težavo odpraviti.
Ko je ura sistema Windows 10 napačna, jo lahko običajno popravite s ponovno registracijo storitve Windows Time. To je precej preprost postopek in to lahko storite tako, kot je opisano zgoraj.
Z našim popolnim vodnikom se naučite vsega, kar lahko veste o časovni storitvi Windows!
5. Odstranite Adobe Reader
To je precej nenavadna rešitev, vendar uporabniki trdijo, da deluje, zato jo lahko poskusite. Po mnenju uporabnikov to težavo povzroča Adobe Reader.
Če ga želite popraviti, morate odstraniti Adobe Reader in spremeniti svoj časovni pas v katerega koli drugega časovnega pasu.
Če želite to narediti, preprosto odprite aplikacijo Nastavitve in pojdite na Nastavitve časa in jezika .

Ko spremenite časovni pas, znova zaženite računalnik in nastavite svoj časovni pas na pravilnega. Prenesite in namestite Adobe Reader ter znova zaženite računalnik.
Če imate težave z odpiranjem aplikacije Nastavitev, si oglejte ta hitri članek, da rešite težavo.
6. Preverite baterijo računalnika

Če je ura v sistemu Windows 10 napačna, boste morda želeli preveriti baterijo računalnika.
Nastavitve ure in datuma so shranjene v BIOS-u, zato, če je baterija poškodovana, BIOS ne bo mogel pravilno shraniti nastavitev ure in datuma, zato bo ura v sistemu Windows 10 prikazala napačen čas.
Najpreprostejši način, da preverite, ali baterija deluje, je vstop v BIOS in od tam preverite uro.
Če želite vstopiti v BIOS, boste morali med zagonom računalnika pritisniti Del ali F2 . Nekatere matične plošče uporabljajo drugačen ključ za dostop do BIOS-a, zato boste morda želeli več informacij preveriti v priročniku matične plošče.
Če je ura v BIOS-u pravilna, baterija deluje pravilno in je ni treba zamenjati. Če ura v BIOS-u ne prikazuje pravega časa, zamenjajte baterijo računalnika.
Zamenjava računalniške baterije je precej preprosta, vendar pazite, da dobite baterijo z enakimi lastnostmi, da ne boste poškodovali računalnika.
Če ne veste, kako izvesti ta postopek, se obrnite na strokovnjaka.
Ne dovolite, da vam računalniška baterija pokvari dan! Na tem seznamu izberite rezervno baterijo!
7. Posodobite svoj BIOS

V nekaterih primerih lahko to težavo povzroči zastareli BIOS, nekateri uporabniki pa priporočajo, da jo poskusite posodobiti. Preden se odločite za posodobitev BIOS-a, si oglejte podrobna navodila za uporabo matične plošče, da ne bi trajno poškodovali računalnika.
Nekateri uporabniki tudi predlagajo, da je treba zamenjati celoten čip BIOS, vendar je to zelo napreden postopek, ki ga mora izvesti strokovnjak.
Ta preprost vodnik vam bo pomagal postati strokovnjak za posodabljanje BIOS-a!
8. Dodajte RealTimeIsUniversal DWORD v urejevalnik registra
Ta rešitev velja, če uporabljate dvojni zagon sistema Windows 10 in Linux . Če ne uporabljate dvojnega zagona, lahko to rešitev preskočite, ker vam ne bo uspela.
Če želite dokončati to rešitev, morate v Linuxu in Windows narediti nekaj sprememb. Prijavite se v Linux in zaženite ukaze followi> ng kot korenski uporabnik:
- ntpdate pool.ntp.org
- hwclock –systohc –utc
Zdaj znova zaženite Windows 10 in naredite naslednje:
1. Pritisnite tipko Windows + R in vnesite regedit . Pritisnite Enter ali kliknite OK .

2. Ko se odpre urejevalnik registra , se v levem podoknu pomaknite do naslednje tipke
HKEY_LOCAL_MACHINE\SYSTEM\CurrentControlSet\ControlTimeZoneInformation3. Z desno miškino tipko kliknite prazen prostor in izberite New> DWORD (32-bit) Value .
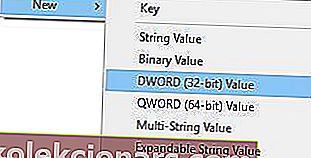
4. Kot ime nove vrednosti vnesite RealTimeIsUniversal in jo dvokliknite .
5. Nastavite podatke o vrednosti na 1 in kliknite V redu, da shranite spremembe.
 Ko ste izvedli vse prej omenjene korake, je treba odpraviti težave z vgrajeno uro ct v sistemu Windows 10.
Ko ste izvedli vse prej omenjene korake, je treba odpraviti težave z vgrajeno uro ct v sistemu Windows 10.
Ne morete dostopati do urejevalnika registra? Stvari niso tako strašne, kot se zdijo. Oglejte si ta priročnik in hitro rešite težavo.
9. Posodobite sistem Windows 10
Zagon zastarele različice sistema Windows 10 lahko sproži tudi težave z uro v sistemu Windows 10. Poleg tega, če gre za znane težave, je verjetno, da jih je Microsoft že odpravil v najnovejših popravkih.
Torej se pomaknite do Nastavitve> Posodobitve in varnost> Windows Update in preverite, ali so na voljo posodobitve.
 >
>
Namestite razpoložljive posodobitve, nato znova zaženite računalnik in preverite, ali ura prikazuje pravi čas.
10. Zamenjajte baterijo CMOS

Druga možna razlaga, zakaj je ura Windows 10 napačna ali zaostaja, je, da je baterija CMOS prazna. V tem primeru morate baterijo zamenjati z novo.
To je zapletena metoda, saj se reža za baterijo CMOS običajno nahaja na matični plošči računalnika, zato je najboljša rešitev, da računalnik odnesete k tehniku.
11. Začasno spremenite svoj časovni pas
Nekateri uporabniki so potrdili, da jim je začasna sprememba časovnega pasu pomagala odpraviti težavo.
Torej, pojdite na Start > vnesite čas in izberite možnost, ki pravi Spremeni nastavitve časa in datuma . Spremenite svoj časovni pas in ga tako pustite nekaj minut.

Nato se vrnite na nastavitve ure in datuma ter tokrat izberite svoj pravi časovni pas. Znova zaženite računalnik in preverite, ali ura znova zaostaja ali imate druge težave s časom in datumom.
Obstaja veliko razlogov, zakaj bi bila ura Windows 10 napačna, in čeprav to ni resna težava, vam lahko zagotovo povzroči manjše nevšečnosti.
Večina uporabnikov je poročala, da jim je težavo odpravila sprememba internetnega> pa> n> časovnega strežnika ali ponovni zagon storitve Windows Time, zato najprej preizkusite te rešitve.
Na spodnjem področju za komentarje nam sporočite, kako so se stvari odvijale pri vas.
Opomba urednika : Ta objava je bila prvotno objavljena marca 2018, od takrat pa je bila prenovljena in posodobljena septembra 2020 zaradi svežine, natančnosti in celovitosti.