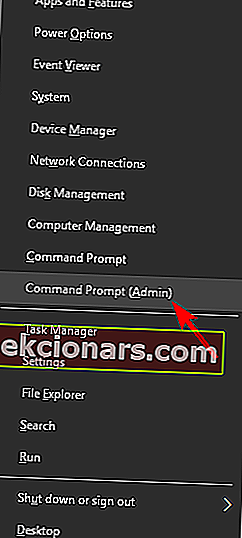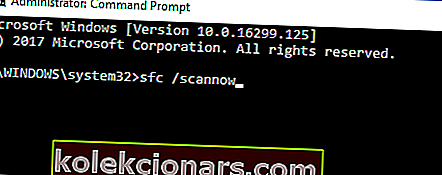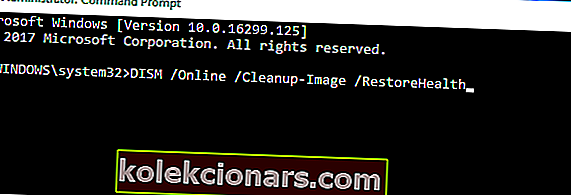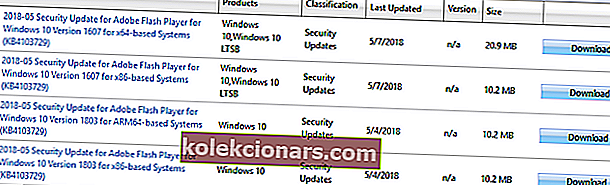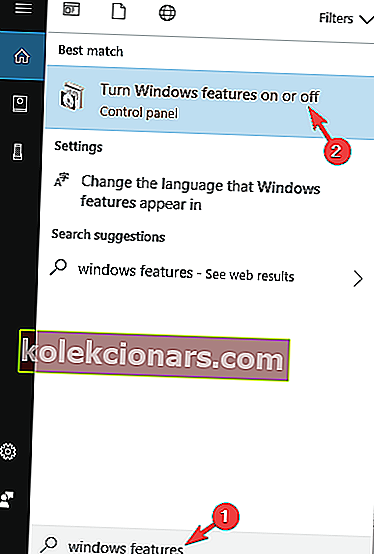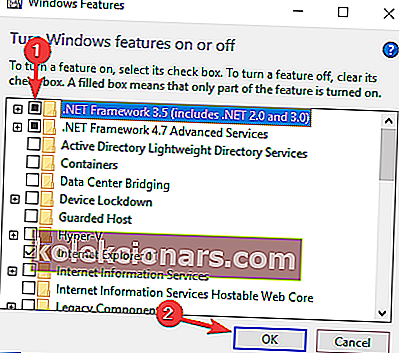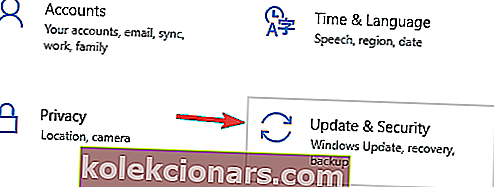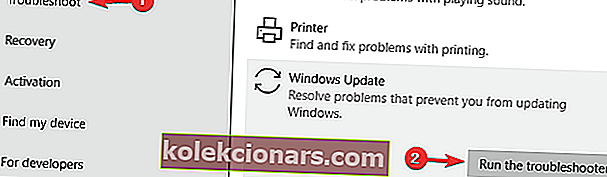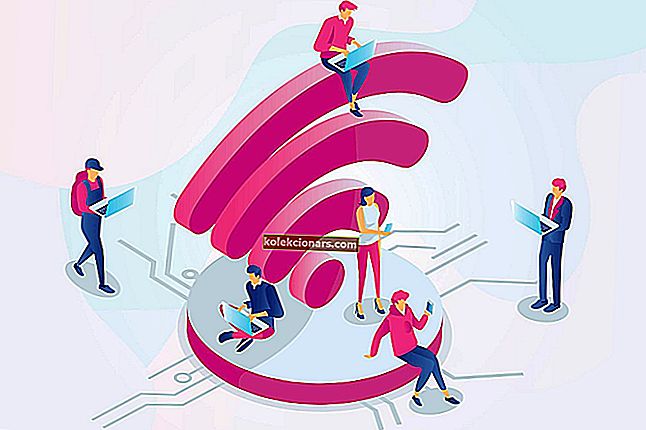- Lahko poskusite hitro popraviti z orodjem za odpravljanje težav s sistemom Windows Update. Če vam to ne uspe, lahko preverite več rešitev.
- Druga dobra rešitev je ponovni zagon komponent Windows Update. Ta rešitev je nekoliko naprednejša, zato ji sledite korak za korakom.
- Če potrebujete več rešitev za Windows Update in druge dodatne informacije, preverite naše središče za Windows Update.
- Obiščite naše posebej ustvarjeno središče za napake sistema Windows 10. Tu boste našli več rešitev, kot je ta, za pomoč pri odpravljanju številnih sistemskih napak.

Posodobitve sistema Windows 10 so obvezne, to že veste. Vsaj tako Microsoft želi, da verjamete.
Toda poleg rednih posodobitev stabilnosti sistema Windows Update običajno prinaša tudi redne posodobitve za druge funkcije sistema Windows.
Funkcija, ki prejema posodobitve razmeroma redno, je okvir dotNet.
Namreč, ko poskušate posodobiti to funkcijo, se lahko pojavi težava s kodo 0X800f081f . Če vas torej tudi to moti, smo pripravili nekaj rešitev, ki bodo, upajmo, rešile težavo.
Kako odpraviti napako posodobitve 0X800f081f v sistemu Windows 10
Napaka posodobitve 0X800f081f je lahko problematična, saj posodobitev sistema Windows ne boste mogli prenesti. Ko smo že pri tej napaki, je tu nekaj podobnih težav, o katerih so poročali uporabniki:
- Napaka posodobitve sistema Windows 0x800f081f Windows - Ta napaka se lahko pojavi v starejših različicah sistema Windows, in tudi če ne uporabljate sistema Windows 10, bi lahko večino naših rešitev uporabili za starejše različice sistema Windows.
- 0x800f081f .NET 3.5 Windows 10 - Če zaradi te napake ne morete namestiti posodobitev, je težava morda .NET Framework. Če želite težavo odpraviti, preprosto omogočite .NET Framework ali uporabite namestitveni program .NET.
- 0x800f081f Jedro storitve Windows Update, agent - Ta napaka lahko vpliva na druge komponente sistema Windows Update in za odpravljanje težave je priporočljivo ponastaviti vse komponente sistema Windows Update s pomočjo ukaznega poziva.
- 0x800f081f Surface Pro 3 - Ta težava lahko vpliva na Surface Pro in druge prenosne naprave. Če se to zgodi, morate vedeti, da je vse naše rešitve mogoče uporabiti za prenosnike, zato jih ne oklevajte in jih preizkusite.
S temi odličnimi orodji odpravite težave s sistemom Windows Update!
1. Uporabite namestitveni program .NET Framework brez povezave
- V spletu poiščite najnovejši namestitveni program .NET Framework brez povezave.
- Prenesite namestitveni program in zaženite postopek.
- Namestitev lahko traja nekaj časa, preden so datoteke pripravljene za namestitev.
- Sledite navodilom in po končanem postopku znova zaženite računalnik.
Preverite, ali uporabljate uradno Microsoftovo različico s preverjenega spletnega mesta.
2. Uporabite SFC in DISM skeniranja
Po mnenju uporabnikov lahko poškodovanje datotek privede do napake posodobitve 0X800f081f v vašem računalniku. Če želite odpraviti težavo, je priporočljivo zagnati skeniranje SFC. To je dokaj preprosto in to lahko storite tako, da sledite tem korakom:
- Pritisnite tipko Windows + X, da odprete meni Win + X. Zdaj izberite Command Prompt (Admin) ali Powershell (Admin) .
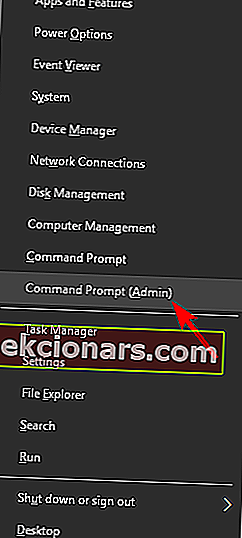
- Zdaj vnesite sfc / scannow .
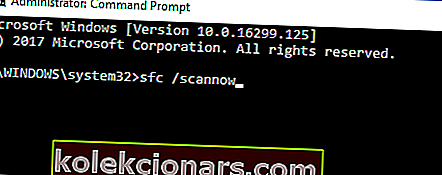
- SFC skeniranje se bo zdaj začelo. Upoštevajte, da lahko traja do 15 minut, zato ga ne prekinite. Ko je skeniranje končano, preverite, ali je težava odpravljena.
Oglejte si ta podroben vodnik in se naučite uporabljati sistem za preverjanje datotek kot pravi tehnik!
Če skeniranje SFC težave ni odpravilo ali če skeniranja SFC sploh niste mogli zagnati, boste morda želeli poskusiti z uporabo DISM skeniranja. Če želite to narediti, sledite tem korakom:
- Z desno tipko miške kliknite Start in zaženite ukazni poziv (Admin) .
- V ukazno vrstico vnesite naslednji ukaz:
- DISM.exe / Online / Cleanup-image / Restorehealth
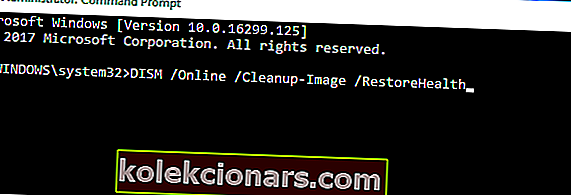
- DISM.exe / Online / Cleanup-image / Restorehealth
Če storitev posodabljanja ni na voljo, lahko uporabite drugi način. Vstavite medij USB / DVD z namestitvenimi datotekami sistema in vnesite (copy-paste) naslednji ukaz:
- DISM.exe / Online / Cleanup-Image / RestoreHealth / Vir: C: RepairSourceWindows / LimitAccess
Ne pozabite spremeniti C: RepairSource z lokacijo vira popravila. Ko je postopek končan, znova zaženite računalnik in poskusite znova posodobiti.
Ko je skeniranje DISM končano, preverite, ali težava še vedno obstaja.
Če je težava še vedno prisotna ali če skeniranja SFC niste mogli dokončati, jo ponovite zdaj in preverite, ali to težavo rešuje.
Preberite več o DISM, tako da preberete ta priročnik!
3. Posodobitev namestite ročno
- Najprej morate obiskati Microsoftovo spletno mesto Zgodovina posodobitev, če želite izvedeti številko posodobitve. Z lahkoto lahko primerjate svojo zgodovino posodobitev in informacije na spletnem mestu, da najdete manjkajoče posodobitve.
- Ko najdete posodobljeno kodo, naj se začne s KB in ji sledi niz številk, morate obiskati stran Microsoft Update Catalog .
- V iskalno polje vnesite kodo posodobitve in prikazal se bo seznam rezultatov. Upoštevajte, da vam bodo na seznamu prikazane posodobitve za različne arhitekture, zato izberite tisto, ki ustreza vaši sistemski arhitekturi.
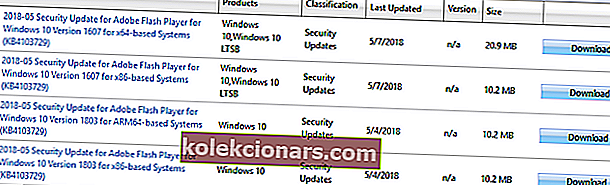
- Ko prenesete posodobitev, preprosto zaženite namestitveno datoteko, da jo namestite in to je to.
Upoštevajte, da ta postopek ne bo odpravil napake, namesto tega pa vam bo omogočil, da jo izognete in prenesete posodobitev.
4. Znova zaženite komponente sistema Windows Update
Kot morda že veste, sistem Windows Update za pravilno delovanje uporablja nekatere storitve, in če pride do težave z eno od storitev, lahko pride do napake 0X800f081f.
Težavo pa boste morda lahko odpravili s ponovnim zagonom komponent Windows Update. Če želite to narediti, morate slediti tem korakom:
- Zaženite ukazni poziv kot skrbnik.
- Ko se ukazni poziv zažene, vnesite naslednje ukaze:
- Net Stop bitov
- Net Stop wuauserv
- Net Stop appidsvc
- Net Stop cryptsvc
- Ren% systemroot% SoftwareDistribution SoftwareDistribution.bak
- Ren% systemroot% system32catroot2 catroot2.bak
- Net začetni bit
- Net Start wuauserv
- Net Start appidsvc
- Net Start cryptsvc
Po zagonu ukazov preverite, ali je težava odpravljena.
Če teh ukazov ne želite ročno zagnati, smo napisali kratek vodnik o tem, kako ustvariti skript za ponastavitev sistema Windows Update, zato si ga oglejte in ugotovite, kako avtomatizirati ta postopek.
5. Prepričajte se, da je .NET Framework omogočen
Če želite prenesti in namestiti posodobitve, morate imeti omogočene vse potrebne komponente.
Ena od teh komponent je .NET Framework in če ta komponenta ni omogočena, boste naleteli na napako posodobitve 0X800f081f. Vendar lahko to komponento vedno omogočite ročno, tako da naredite naslednje:
- Pritisnite tipko Windows + S in vnesite funkcije sistema Windows . Izberite Vklop ali izklop funkcij sistema Windows .
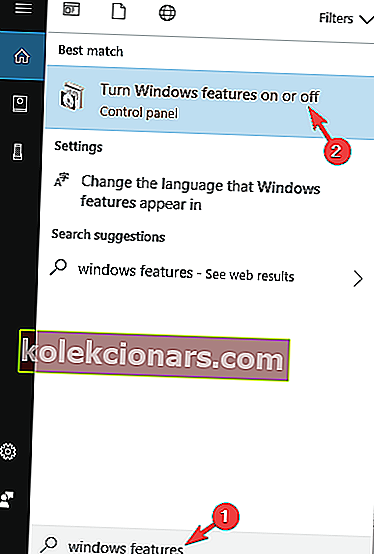
- Zdaj se prikaže okno s funkcijami sistema Windows . Prepričajte se, da ste omogočili .NET Framework 3.5 . Po omogočitvi kliknite V redu .
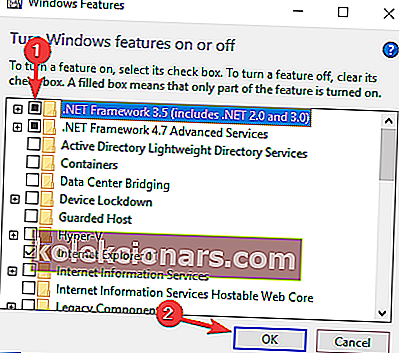
Po omogočitvi. NET Framework, poskusite znova izvesti posodobitev in preverite, ali deluje.
6. Uporabite orodje za odpravljanje težav s sistemom Windows Update
Windows ima veliko vgrajenih programov za odpravljanje težav, ki omogočajo samodejno odpravljanje pogostih težav.
Če imate težave z napako posodobitve 0X800f081f, boste morda težavo odpravili z zagonom orodja za odpravljanje težav s storitvijo Windows Update.
To je precej preprosto in to lahko storite tako, da sledite tem korakom:
- Pritisnite tipko Windows + I, da odprete aplikacijo Nastavitve .
- Ko se odpre aplikacija Nastavitve , pojdite na razdelek Posodobitev in varnost .
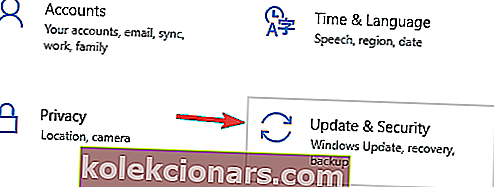
- Zdaj v levem podoknu izberite Odpravljanje težav . V desnem podoknu izberite Windows Update in kliknite Zaženi orodje za odpravljanje težav .
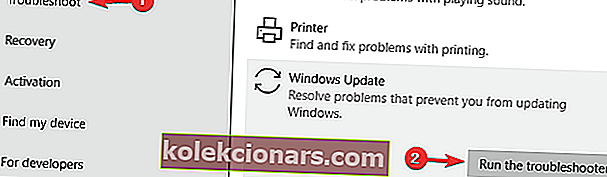
- Zdaj se bo zagnalo orodje za odpravljanje težav. Za dokončanje sledite navodilom na zaslonu.
Ko je orodje za odpravljanje težav končano, preverite, ali je težava s storitvijo Windows Update odpravljena.
Niste ljubitelj orodja za odpravljanje težav s sistemom Windows? Preizkusite eno od teh uporabniku prijaznih orodij za odpravljanje težav!
7. Izvedite ponastavitev sistema Windows 10
Če ste preizkusili prejšnje rešitve in vam ni uspelo, vam svetujemo, da izvedete čisto ponovno namestitev. Tako boste zagotovo odpravili katero koli težavo.
Nadgrajeni sistem je namreč veliko bolj vzdržen na napake kot tisti, nameščen na formatiranem trdem disku.
Torej varnostno kopirajte datoteke in licenčni ključ, prenesite orodje za ustvarjanje medijev in uporabite USB ali DVD za namestitev sistema. Če želite to narediti, sledite tem korakom:
- Odprite meni Start , kliknite gumb za vklop, pritisnite in držite tipko Shift in v meniju izberite Ponovni zagon .
- Prikaže se seznam možnosti. Izberite Odpravljanje težav> Ponastavi ta računalnik> Odstrani vse .
- Če prejmete sporočilo, vstavite namestitveni medij.
- Izberite Samo pogon, na katerem je nameščen sistem Windows> Samo odstrani moje datoteke .
- Kliknite gumb Ponastavi in sledite navodilom na zaslonu.
Ko je postopek končan, boste imeli novo namestitev sistema Windows 10.
To bi moralo zaviti. Če imate kakršne koli predloge ali pripombe, nam to sporočite v spodnjem oddelku za komentarje.
Pogosta vprašanja: Preberite več o napakah pri posodobitvi sistema Windows
- Zakaj moj sistem Windows Update odpove?
Windows Update lahko povzroči napake, če se nekatere njegove komponente poškodujejo. Te komponente vključujejo storitve in začasne datoteke in mape, povezane s storitvijo Windows Update.
- Kaj je koda napake 0x800f081f?
Ta koda napake je posledica nezdružljivosti z Microsoftovim .NET Framework. Ko naletimo na to sporočilo o napaki, pomeni, da .NET ni mogel najti potrebnih datotek, imenovanih »binarne datoteke« za prevajanje in zagon programa.
Opomba urednika : Ta objava je bila prvotno objavljena aprila 2017 in je bila od leta 2020 prenovljena in posodobljena zaradi svežine, natančnosti in celovitosti.