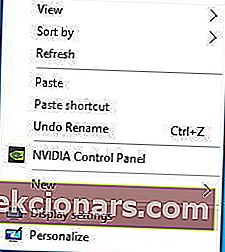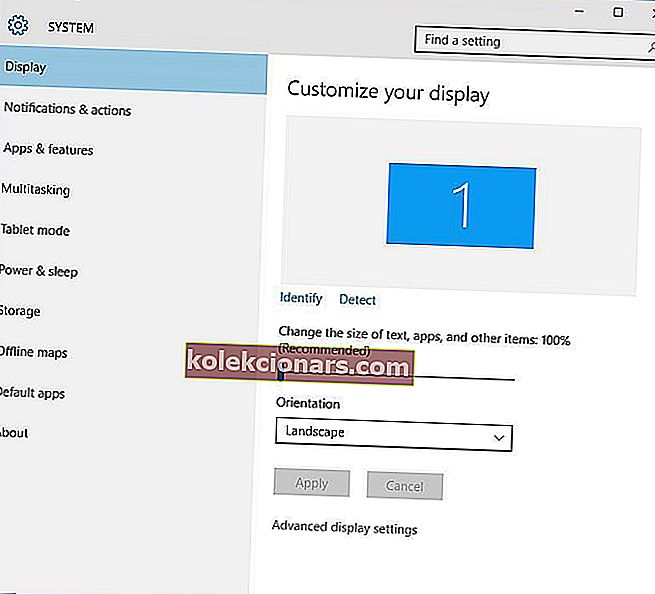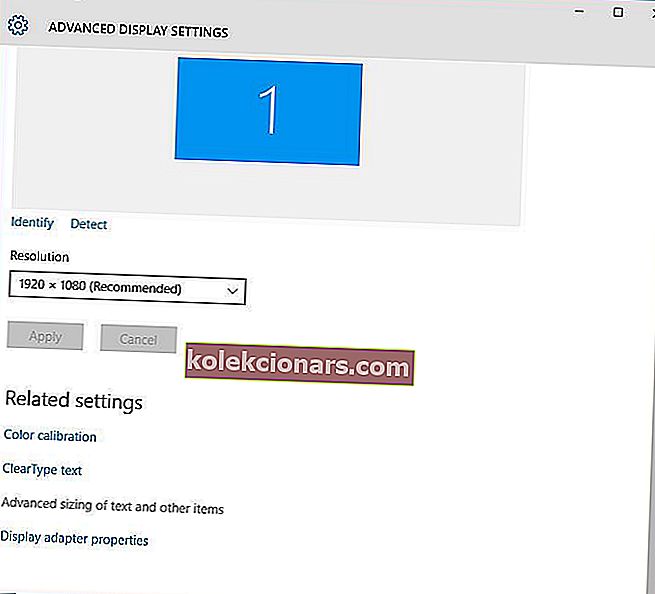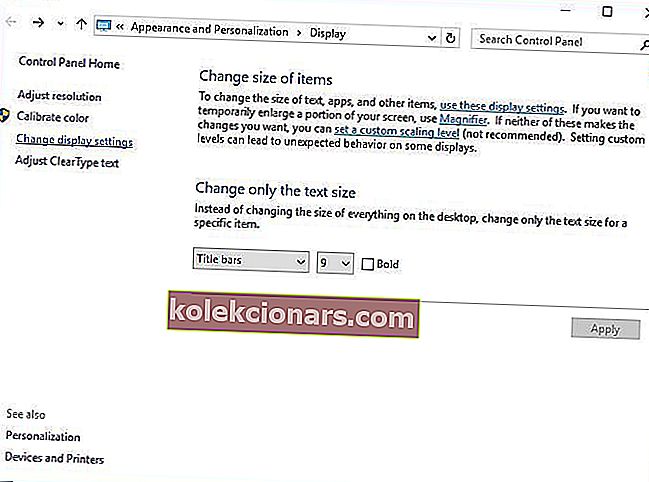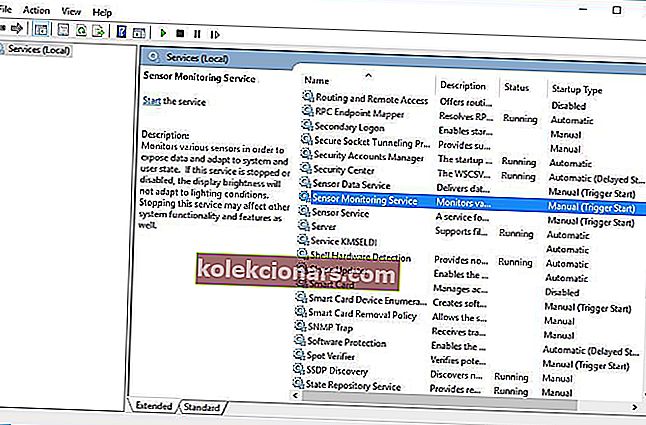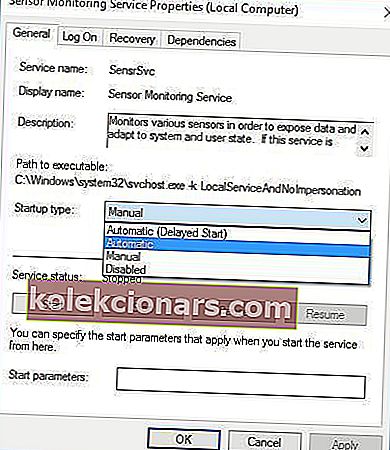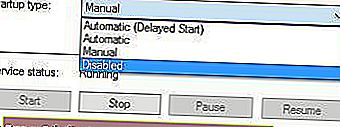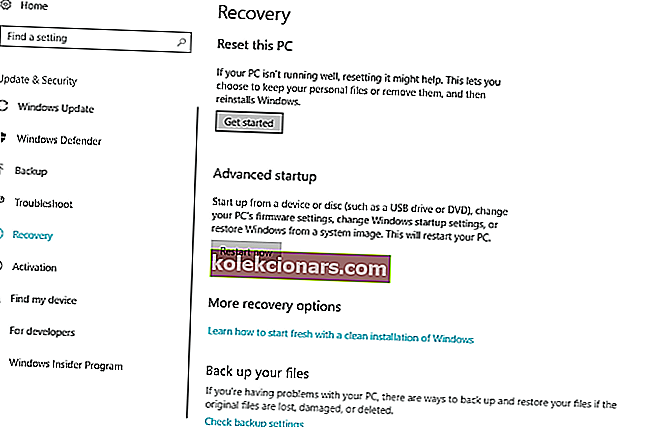- Windows 10 je operacijski sistem, ki je optimiziran tako za osebne računalnike kot za tablične računalnike, zato je gumb Rotation Lock ključnega pomena pri preklopu med obema načinoma.
- Včasih težave lahko preprečijo, da bi gumb za zaklepanje vrtenja postal dostopen in prav tam lahko koraki v našem priročniku postanejo zelo priročni.
- Ta članek je del našega veliko večjega središča, ki se ukvarja z vprašanji v zvezi s sistemom Windows 10, zato preverite, ali imate kakšne druge težave.
- Obiščite našo posebno stran o sistemskih napakah, kjer najdete še zanimivejše članke.

Če ste lastnik naprave Windows 10 z 2 v 1, je rotacija ena izmed osnovnih funkcij, ki jo boste uporabljali.
Na žalost so uporabniki poročali, da je možnost zaklepanja vrtenja siva in da vrtenje v njihovih napravah ne deluje, zato popravimo to.
- Manjka zaklepanje vrtenja Windows 10
- Čeprav govorimo o zasenčeni rotacijski ključavnici, bi lahko popolnoma izginila.
- Kakor koli že, lahko uporabite rešitve iz tega članka.
- Samodejno zasukanje sistema Windows 10 ne deluje
- Lenovo Yoga rotacijska ključavnica je siva
- Lenovo-jev Yoga kot prenosniki je znan po tem, da povzroča to posebno težavo.
- Vrtenje zaslona Lenovo Yoga ne deluje
- Lenovo Yoga samodejno vrtenje ne deluje
O težavah z rotacijo tabličnega računalnika smo že veliko pisali. To stran dodajte med zaznamke, če jo boste pozneje potrebovali.
Kako popravim siv gumb Rotation Lock v sistemu Windows 10
Kazalo:
- V napravi vklopite pokončni način
- Ponastavite svojo napravo
- Napravo uporabljajte v načinu šotora
- Odklopite tipkovnico
- Preklopite v način tabličnega računalnika
- Spremenite vrednost registra LastOrientation
- Odstranite / posodobite gonilnike zaslona
- Prepričajte se, da se zaslon lahko samodejno suče
- Onemogočite storitev YMC
- Odstranite gonilnik za navidezne gumbe Intel
- Onemogočite senzorje iz upravitelja naprav in jih znova omogočite
- Prenesite najnovejšo programsko opremo, gonilnike in posodobitve sistema Windows
- Prenesite najnovejšo programsko opremo, gonilnike in posodobitve sistema Windows
- Posodobite svoj BIOS
- Znova zaženite Windows 10
- Ponastavite ta računalnik
1. V napravi vklopite pokončni način
- Odprite aplikacijo Nastavitve in pojdite na Sistem> Zaslon .
- Poiščite Orientation in v meniju izberite Portrait .
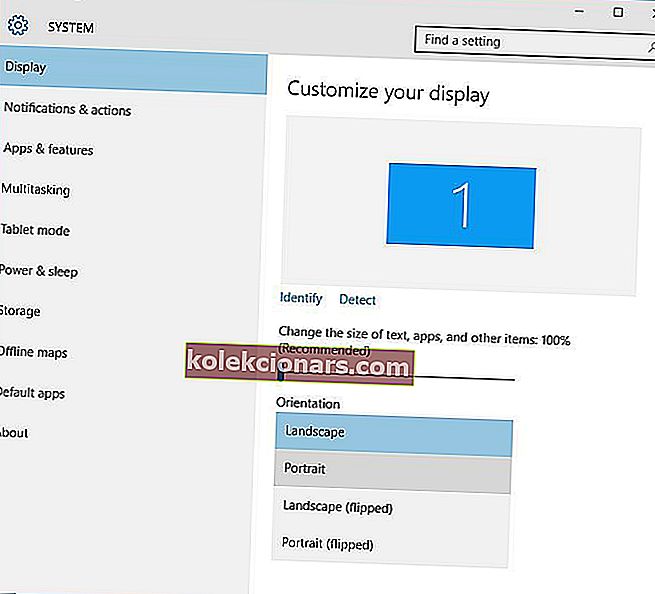
- Naprava naj samodejno preklopi v pokončni način.
Če je zaklepanje zaslona v vaši sivi ali manjka, ga morate včasih samo zasukati v pokončni način. Po zasuku naprave mora biti zaslon za vrtenje znova mogoče klikniti.
2. Ponastavite svojo napravo
- Izklopite napravo.
- Ko se naprava izklopi, pridržite gumb za povečanje glasnosti in gumb za vklop .
- Izberite možnost ponastavitve in shranjevanja ter zapustite.
Uporabniki so poročali, da se funkcija Rotation Lock niti ne prikaže v območju za obvestila na njihovi površini Microsoft Surface, in če imate enako težavo na napravi Surface, jo lahko poskusite ponastaviti.
Ko to storite, se mora zaslon Rotation Lock zdaj pojaviti v območju za obvestila in bi moral delovati pravilno.
Zdi se, da je težavo povzročila povezava naprave Surface z zunanjim zaslonom, zato se izogibajte povezovanju naprave z zunanjimi zasloni, dokler Microsoft ne izda popravka, ki to težavo odpravi.
3. Napravo uporabljajte v načinu šotora
- Napravo preklopite v način šotora. Če je zaslon obrnjen na glavo, ne skrbite.
- V opravilni vrstici kliknite ikono Center za dejanja in zaklepanje vrtenja mora biti na voljo. Zdaj lahko izklopite zaklepanje vrtenja in zaslon se mora zasukati v pravilen položaj.
Uporabniki so poročali, da je Rotation Lock na svojem Dell Inspironu 11 siv, edini način za odpravo tega pa je uporaba načina šotora. Če želite omogočiti zaklepanje vrtenja, naredite naslednje:
4. Odklopite tipkovnico
Če je funkcija Rotation Lock na napravi Surface Pro 3 ali Dell XPS 2-v-1 zasenčena, boste morda želeli poskusiti odklopiti tipkovnico.
Uporabniki so poročali, da po odklopu tipkovnice gumb za zaklepanje vrtenja začne normalno delovati.
Če ste lastnik druge naprave 2 v 1, lahko to rešitev še vedno preizkusite.
5. Preklopite v način tabličnega računalnika
Nekateri uporabniki trdijo, da je težave s sivo ali manjkajočo tipko Rotation Lock mogoče odpraviti preprosto s preklopom v način tabličnega računalnika.
Če se naprava samodejno ne preklopi v način tabličnega računalnika, lahko za ročni dostop do tabličnega načina naredite naslednje:
- V opravilni vrstici kliknite gumb Center za dejanja .

- Ko se odpre Action Center , kliknite Tablet Mode .
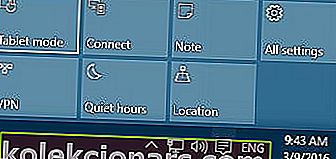
V način tabličnega računalnika lahko vstopite tudi z aplikacijo Nastavitve:
- Odprite Settings> System> Tablet Mode .
- Prepričajte se, da je Windows, če je naprava v tabličnem računalniku vklopljena, bolj prijazen do dotika .
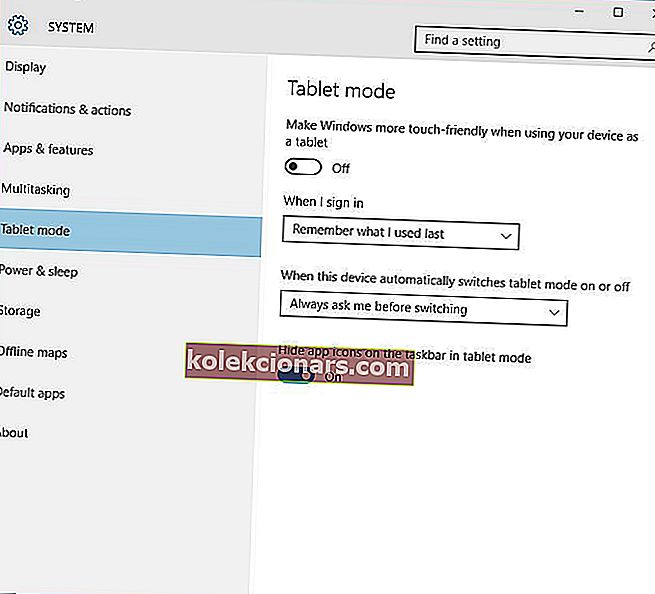
- Če želite, lahko spremenite tudi način delovanja naprave, ko samodejno vklopite ali izklopite način tabličnega računalnika.
6. Spremenite vrednost registra LastOrientation
- Pritisnite tipko Windows + R in vnesite regedit .
- Pritisnite Enter ali kliknite OK .

- Ko se odpre urejevalnik registra , se morate v levem podoknu pomakniti do naslednje tipke:
- HKEY_LOCAL_MACHINESOFTWAREMicrosoftWindowsCurrentVersionAutoRotation
- V desnem podoknu poiščite LastOrientation in jo dvokliknite.
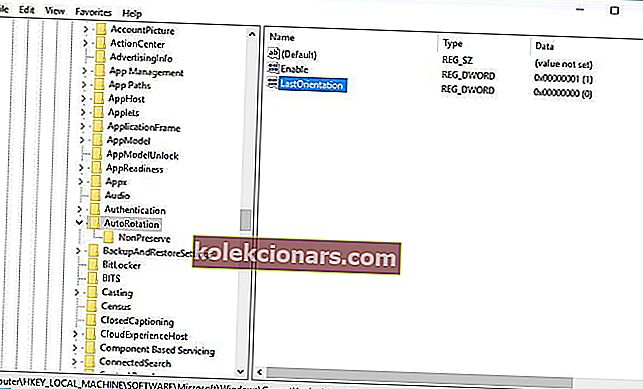
- V polje Podatki o vrednosti vnesite 0 in kliknite V redu, da shranite spremembe.
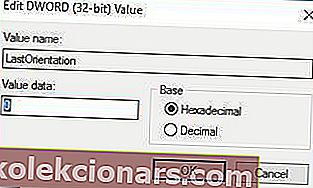
- Če vidite, da je SensorPresent DWORD na voljo, dvokliknite in se prepričajte, da je njegova vrednost nastavljena na 1 .
Če imate težave z zaklepanjem rotacije in če rotacija v vaši napravi ne deluje, boste morda morali spremeniti nekatere vrednosti registra.
Ne morete dostopati do urejevalnika registra? Brez panike! Oglejte si ta priročnik in hitro rešite težavo.
7. Odstranite / posodobite gonilnike zaslona
Včasih lahko težave z Rotation Lock povzročijo gonilniki zaslona, zato jih boste morda morali posodobiti ali odstraniti.
Če želite odstraniti gonilnike, naredite naslednje:
- Pritisnite tipko Windows + X in na seznamu izberite Upravitelj naprav .

- Ko se odpre upravitelj naprav , pojdite na razdelek Prikaz adapterjev in poiščite gonilnik.
- Z desno miškino tipko kliknite gonilnik in izberite Odstrani .

- Ko odstranite gonilnik, znova zaženite napravo.
Če težava še vedno ostaja, boste morda morali posodobiti zaslonske adapterje. Če želite to narediti, sledite tem korakom:
- Odprite Device Manager in poiščite gonilnik zaslona adapterja.
- Z desno miškino tipko kliknite in izberite Posodobi programsko opremo gonilnika .

- Izberite eno od možnosti in sledite navodilom.
Poleg tega lahko vedno obiščete spletno mesto proizvajalca naprave in prenesete najnovejše gonilnike za svojo napravo.
S tem popolnim vodnikom postanite strokovnjak za posodabljanje gonilnikov v sistemu Windows 10!
Posodobite gonilnike samodejno
Če se ta rešitev ne dela, ali pa nimate potrebnih računalniških znanj posodobiti različico pravega voznika (napačne vozniki lahko poškoduje vaš sistem), vam toplo priporočamo, da to storite samodejno s pomočjo Tweakbit je Driver Updater orodje .
To orodje sta odobrila Microsoft in Norton Antivirus. Po več testih je naša ekipa ugotovila, da je to najbolj avtomatizirana rešitev. Spodaj najdete hiter vodnik, kako to storiti.
- Prenesite in namestite TweakBit Driver Updater

- Ko je program nameščen, bo samodejno začel iskati zastarele gonilnike v računalniku. Driver Updater bo preveril nameščene različice gonilnikov glede na svojo zbirko podatkov v oblaku najnovejših različic in priporočil ustrezne posodobitve. Vse, kar morate storiti, je počakati, da se pregled zaključi.
 Po končanem skeniranju dobite poročilo o vseh gonilnikih težav, ki jih najdete v računalniku. Preglejte seznam in preverite, ali želite posodobiti vsak gonilnik posebej ali vse hkrati. Če želite posodobiti po en gonilnik hkrati, kliknite povezavo »Posodobi gonilnik« poleg imena gonilnika. Ali pa preprosto kliknite gumb »Posodobi vse« na dnu, da samodejno namestite vse priporočene posodobitve.
Po končanem skeniranju dobite poročilo o vseh gonilnikih težav, ki jih najdete v računalniku. Preglejte seznam in preverite, ali želite posodobiti vsak gonilnik posebej ali vse hkrati. Če želite posodobiti po en gonilnik hkrati, kliknite povezavo »Posodobi gonilnik« poleg imena gonilnika. Ali pa preprosto kliknite gumb »Posodobi vse« na dnu, da samodejno namestite vse priporočene posodobitve.
Opomba: Nekatere gonilnike je treba namestiti v več korakih, zato boste morali večkrat pritisniti gumb »Posodobi«, dokler ne bodo nameščene vse njegove komponente.
Omejitev odgovornosti : nekatere funkcije tega orodja niso brezplačne.
8. Prepričajte se, da se zaslon lahko samodejno vrti
Če zaslona ni dovoljeno samodejno zasukati, je to lahko eden od vzrokov za težave z zaklepanjem zaslona. Če želite odpraviti to težavo, morate preveriti, ali se zaslon lahko samodejno zasuka. Če želite to narediti, sledite tem korakom:
- Z desno miškino tipko kliknite namizje in izberite Nastavitve zaslona .
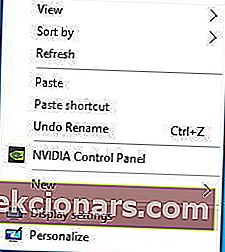
- Ko se odprejo nastavitve zaslona , kliknite Napredne nastavitve zaslona .
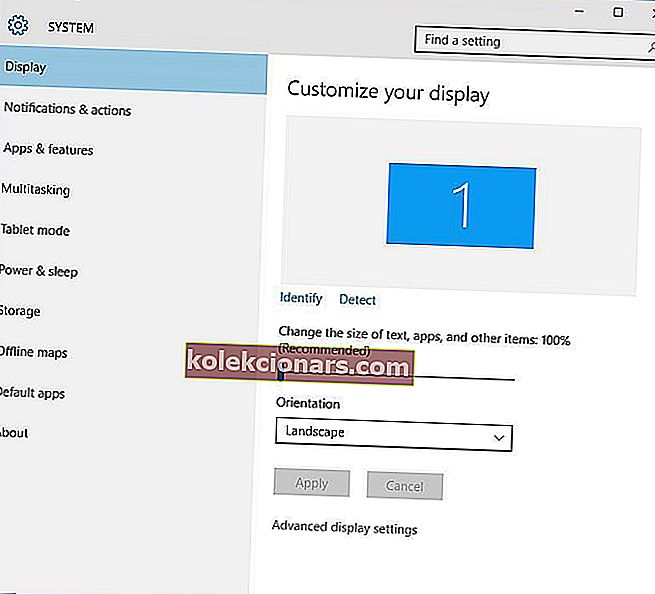
- Zdaj kliknite Napredno določanje velikosti besedila in drugih elementov .
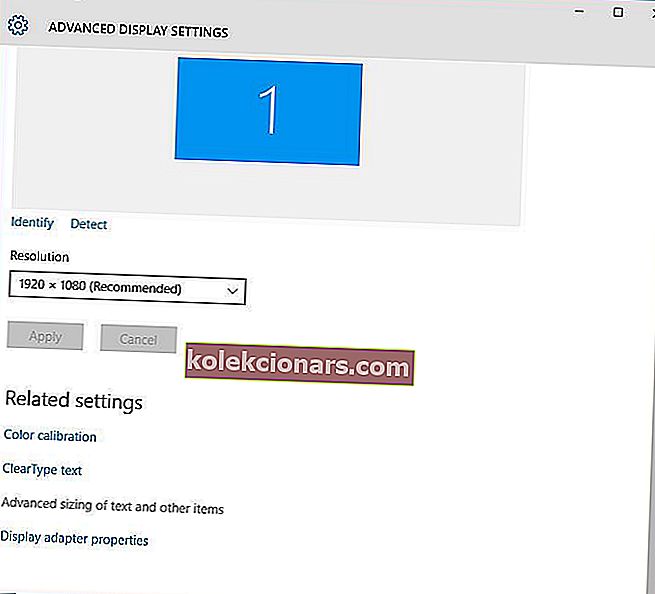
- Na levi strani izberite Spremeni nastavitve zaslona .
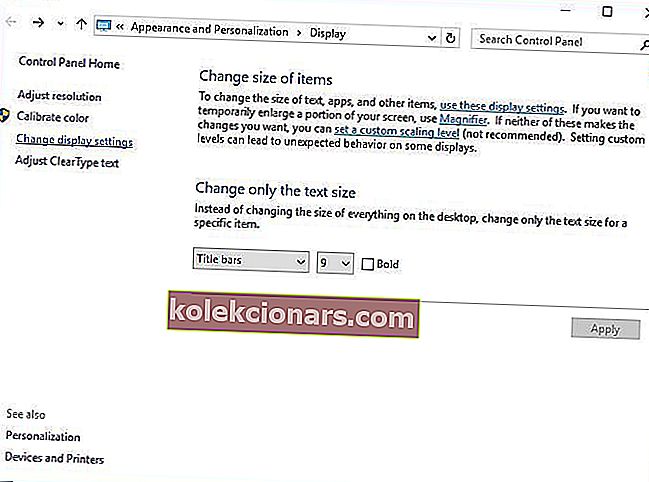
- Označite Dovoli, da se zaslon samodejno zasuka .
- Kliknite Uporabi in V redu, da shranite spremembe.
- Ko to storite, znova zaženite računalnik, da uveljavite spremembe.
9. Preverite storitev za spremljanje senzorjev
- Pritisnite tipko Windows + R in vnesite services.msc .
- Pritisnite Enter ali kliknite OK .

- Ko se odpre okno Services , poiščite Sensor Monitoring Service in ga dvokliknite.
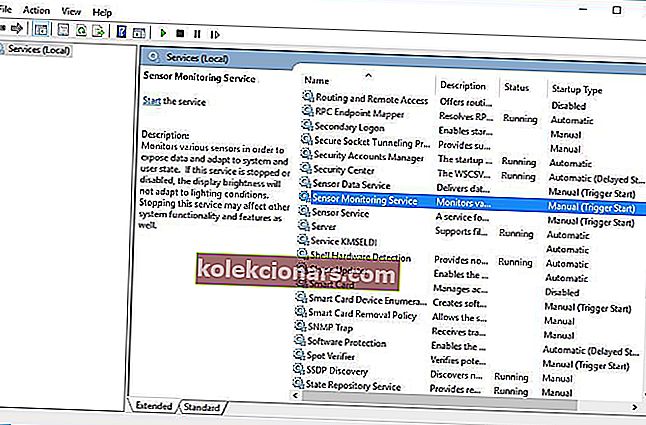
- Spremenite vrsto zagona na Samodejno in kliknite Start, da zaženete storitev.
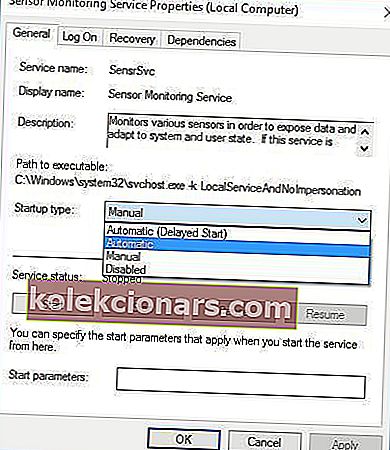
- Kliknite Uporabi in V redu, da shranite spremembe.
Težave z zaklepanjem vrtenja in vrtenjem lahko povzročijo nekatere storitve, zato preverimo, ali te storitve delujejo pravilno.
10. Onemogočite storitev YMC
- Odprite okno Services in poiščite storitev YMC .
- Dvokliknite storitev, da odprete njene lastnosti in vrsto zagona nastavite na Onemogočeno .
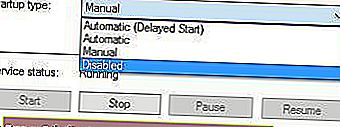
- Kliknite Uporabi in V redu, da shranite spremembe.
Če ste lastnik naprave Lenovo Yoga in imate težave z vrtenjem in gumbom Rotation Lock, lahko te težave odpravite tako, da onemogočite storitev YMC.
Napravili smo lep članek o težavah z vrtenjem zaslona na Lenovo Yoga. Oglejte si ta priročnik, če želite izvedeti več.
11. Odstranite gonilnik Intel Virtual Buttons
- Odprite Device Manager . Upravitelja naprav lahko odprete tako, da pritisnete tipko Windows + X in na seznamu izberete Upravitelj naprav .

- Ko se odpre upravitelj naprav, poiščite gonilnik Intel Virtual Buttons .
- Z desno miškino tipko kliknite in izberite Odstrani .
Poročali so, da gonilnik Intel Virtual Buttons povzroča težave z vrtenjem, poleg tega pa gumb Rotation Lock postane siv.
Po odstranitvi gonilnika morata gumb za vrtenje in zaklepanje vrtenja delovati normalno.
S temi odličnimi orodji z našega seznama varno in učinkovito izbrišite voznike!
12. Onemogočite senzorje iz upravitelja naprav in jih znova omogočite
- Zaženite upravitelj naprav .
- Poiščite razdelke senzorjev in onemogočite vse senzorje tako, da jih kliknete z desnim gumbom in v meniju izberete Onemogoči .

- Ko onemogočite vse senzorje, jih morate znova omogočiti. Če želite to narediti, samo z desno miškino tipko kliknite onemogočeno napravo in v meniju izberite Omogoči .
Težave z vrtenjem lahko povzročijo tipala in jih boste morda morali začasno onemogočiti v upravitelju naprav.
Če težava še vedno obstaja, svetujemo, da znova zaženete računalnik, potem ko onemogočite senzorje. Po zagonu sistema Windows 10 se morate znova vrniti v upravitelj naprav, da znova omogoči senzorje.
13. Prenesite najnovejšo programsko opremo, gonilnike in posodobitve sistema Windows
Te težave je mogoče pogosto rešiti s prenosom najnovejših gonilnikov s spletnega mesta proizvajalca, zato, če imate težave z manjkajočim ali sivim gumbom Rotation Lock, poskusite prenesti in namestiti vse najnovejše gonilnike za svojo napravo.
Uporabniki Yoga 3 so poročali, da so bile težave z vrtenjem in zaklepanjem rotacije odpravljene po posodobitvi vdelane programske opreme senzorja ITE , zato si prenesite in namestite najnovejšo vdelano programsko opremo za svojo napravo.
Drugi uporabniki so poročali, da so bile te težave odpravljene s prenosom najnovejših posodobitev sistema Windows, zato, če imate to težavo, ne bo slabo posodobiti sistema Windows 10.
Ročno posodabljanje gonilnikov je zelo moteče, zato vam priporočamo, da naložite to orodje za posodobitev gonilnikov (100% varno in preizkušeno pri nas), da to storite samodejno. Tako boste preprečili izgubo datotek in celo trajno poškodbo računalnika.
14. Posodobite svoj BIOS
Če je Rotation Lock zatemnjen ali manjka, boste to morda lahko popravili s posodobitvijo BIOS-a. Če želite posodobiti BIOS, obiščite spletno mesto proizvajalca naprave in prenesite najnovejši BIOS.
Pred posodobitvijo BIOS-a natančno preberite navodila, da se izognete morebitni škodi .
Postanite strokovnjak za posodabljanje BIOS-a z našim izčrpnim vodnikom!
15. Znova zaženite Windows 10
V nekaterih primerih je najbolj očitna rešitev najboljša rešitev in le malo uporabnikov poroča, da jim je uspelo popraviti manjkajoč gumb Lock Rotation s preprostim ponovnim zagonom naprave.
Omeniti moramo, da izklop in vklop naprave ne bo deloval, saj Windows 10 uporablja hibridno zaustavitev (to je podobno funkciji hibernacije iz prejšnjih različic sistema Windows).
Namesto tega boste morali izbrati možnost Ponovni zagon v meniju Napajanje, da izvedete pravi ponovni zagon.
16. Ponastavite ta računalnik
- Pritisnite tipko Windows + I, da odprete Nastavitve .
- Izberite Posodobitev in varnost .
- V levem podoknu izberite Obnovitev .
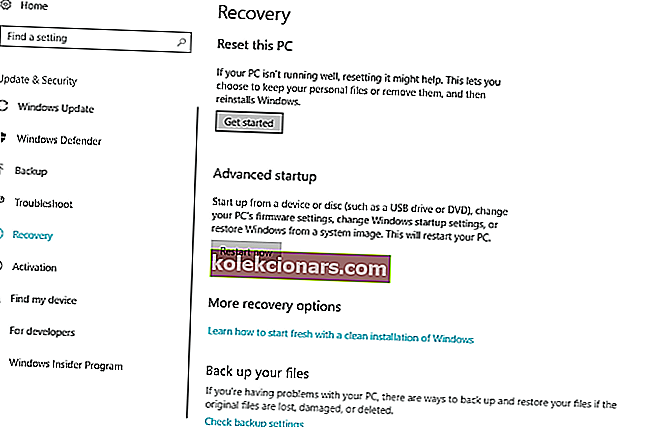
- V razdelku » Ponastavi ta računalnik « kliknite Začni .
- Izberite, ali želite podatke shraniti ali izbrisati, in počakajte, da se postopek konča.
Nazadnje, če nobena od razpoložljivih rešitev ni ponudila terminalske rešitve za vašo težavo in še vedno imate neskladje z rotacijsko ključavnico, vam svetujemo, da računalnik ponastavite na tovarniške nastavitve.
To je čudovita možnost obnovitve, uvedena v operacijskem sistemu Windows 10. Podatke lahko med postopkom ohranite, kar je super v primerjavi s čisto ponovno namestitvijo.
Ponastavitev računalnika ne bo delovala? Brez skrbi! Upoštevajte ta vodnik za hitro rešitev težave!
Pogosta vprašanja: Preberite več o gumbu Lock Lock
- Zakaj je gumb RotationLock uporaben?
Gumb za zaklepanje vrtenja vam omogoča, da preprečite vrtenje zaslona pri ravnanju z napravo Windows 10 v tabličnem načinu.
- Zakaj moja naprava s sistemom Windows 10 nima gumba za zaklepanje vrtenja?
Gumb za zaklepanje vrtenja je na voljo samo napravam, ki imajo vgrajene merilnike pospeška.
- Zakaj lahko gumb za zaklepanje vrtenja postane siv?
Gumb za zaklepanje vrtenja lahko včasih ostane siv, če prenosnik preklopite v način tabličnega računalnika.
Obstaja veliko razlogov, zakaj je gumb za zaklepanje vrtenja v napravi Windows 10 morda siv ali manjka, vendar upamo, da ste to težavo uspeli odpraviti z upoštevanjem naših rešitev.
Če imate kakršne koli pripombe, vprašanja ali predloge, nam to sporočite v spodnjih komentarjih.
Opomba urednika: Ta objava je bila prvotno objavljena februarja 2018, od takrat pa je bila prenovljena in posodobljena marca 2020 zaradi svežine, natančnosti in celovitosti.
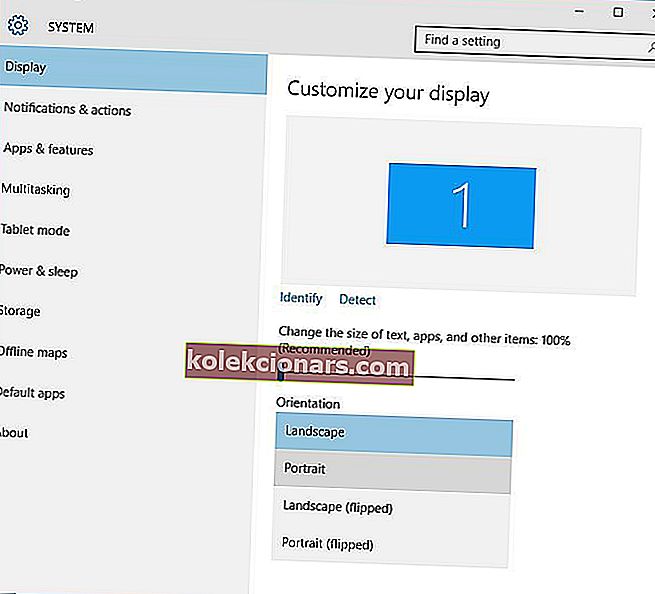

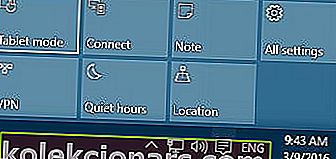
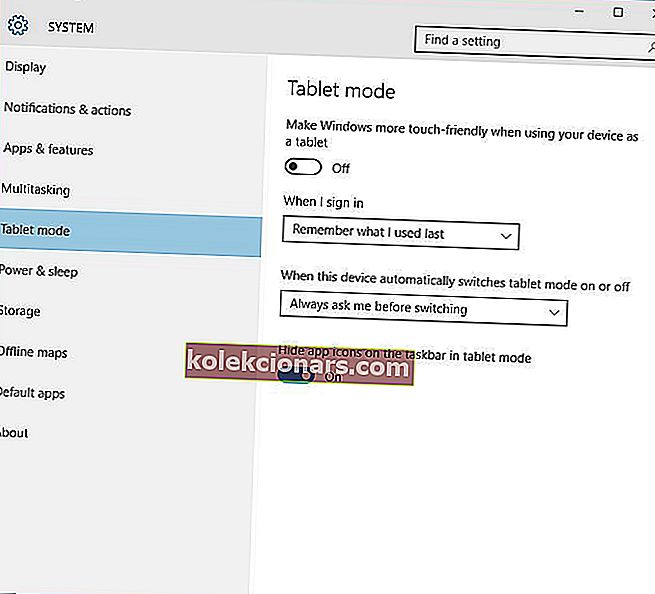

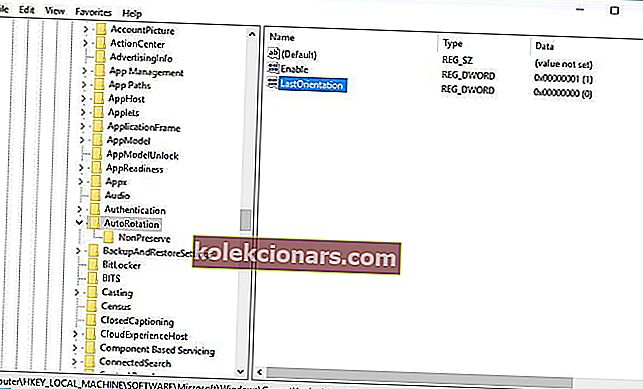
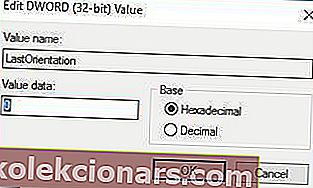




 Po končanem skeniranju dobite poročilo o vseh gonilnikih težav, ki jih najdete v računalniku. Preglejte seznam in preverite, ali želite posodobiti vsak gonilnik posebej ali vse hkrati. Če želite posodobiti po en gonilnik hkrati, kliknite povezavo »Posodobi gonilnik« poleg imena gonilnika. Ali pa preprosto kliknite gumb »Posodobi vse« na dnu, da samodejno namestite vse priporočene posodobitve.
Po končanem skeniranju dobite poročilo o vseh gonilnikih težav, ki jih najdete v računalniku. Preglejte seznam in preverite, ali želite posodobiti vsak gonilnik posebej ali vse hkrati. Če želite posodobiti po en gonilnik hkrati, kliknite povezavo »Posodobi gonilnik« poleg imena gonilnika. Ali pa preprosto kliknite gumb »Posodobi vse« na dnu, da samodejno namestite vse priporočene posodobitve.