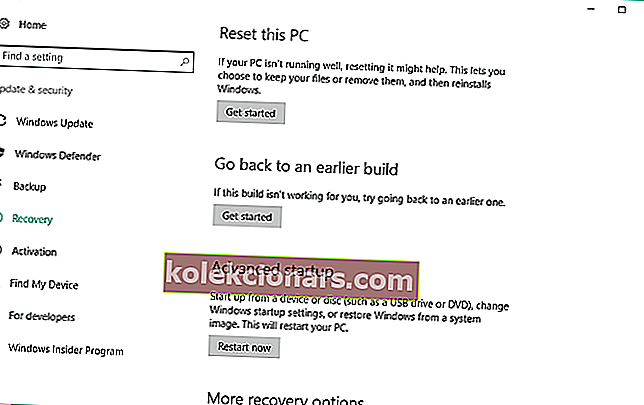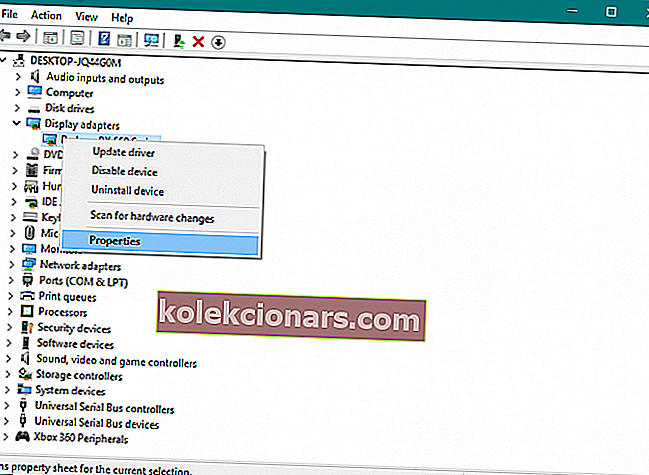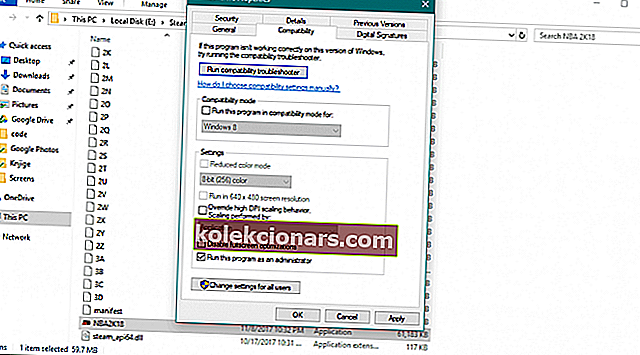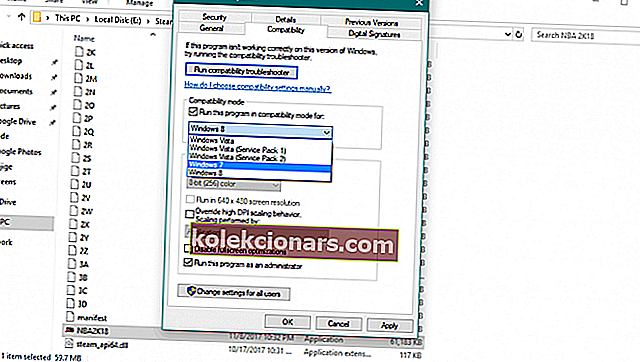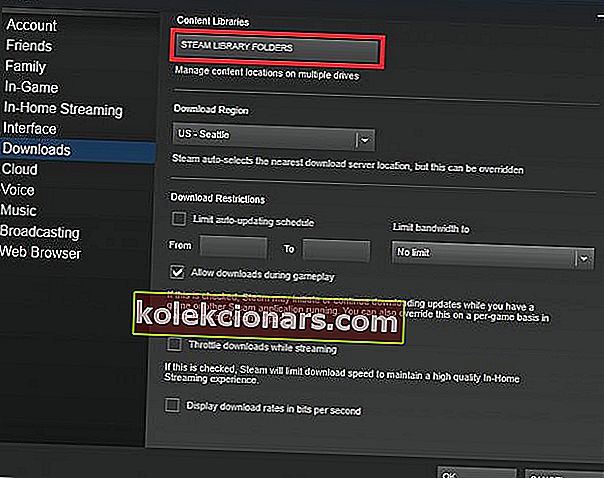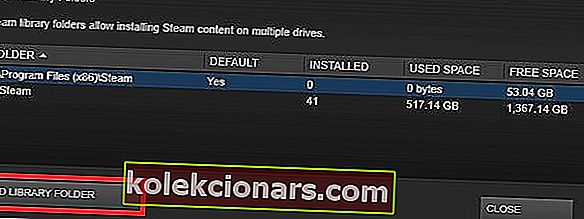- Parne igre se večinoma izvajajo brez težav, včasih pa se ne začnejo, ko jih poskusite zagnati.
- Razlog za to je lahko več razlogov, predvsem pa vozniki.
- Našo stran Steam dodajte med zaznamke in jo pogosto preverjajte, ko ves čas nalagamo vodnike in popravke.
- Raziščite naše Gaming Hub, če želite biti pozorni na svet iger.

Microsoft je Windows 10 naredil za igralce zelo prijazen operacijski sistem z vsemi temi funkcijami, kot so pretakanje iger, snemanje in odlična aplikacija Xbox One.
Toda računalniški igralci uporabljajo Steam še bolj kot aplikacijo Xbox One, nekaj pa jih je poročalo, da sploh ne morejo igrati parnih iger.
Kaj lahko storim, če ne morem zagnati iger Steam?
- Posodobite gonilnike in DirectX
- Preverite predpomnilnik iger
- Posodobite sistem Windows
- Povrnite Windows
- Posodobite gonilnike GPU
- Zaženite igro kot skrbnik
- Zaženite igre v združljivem načinu
- Odstranite datoteko ClientRegistry.blob
- Prestavite odjemalca Steam
1. Posodobite gonilnike in DirectX
 Če se odpravite v Device Manager, z desno miškino tipko kliknite grafično kartico pod Display Adapter in preverite, ali obstajajo posodobitve gonilnikov, ne bo škodilo.
Če se odpravite v Device Manager, z desno miškino tipko kliknite grafično kartico pod Display Adapter in preverite, ali obstajajo posodobitve gonilnikov, ne bo škodilo.
Enako velja za DirectX, preverite, ali je nameščena najnovejša različica, in če ne, pojdite na Microsoftovo spletno mesto in ga prenesite.
Ročno posodabljanje gonilnikov je lahko dolg postopek, še posebej, če to storite ročno, prenesite DriverFix (100% varen in preizkušen pri nas), da to storite samodejno.
Po več preizkusih je naša ekipa ugotovila, da je to najbolj avtomatizirana rešitev, da bi s prenosom in namestitvijo napačnih različic gonilnikov preprečila trajne poškodbe vašega sistema.
Mimogrede, DriverFix ima knjižnico z več kot 18 milijoni voznikov, zato je iskanje te najnovejše različice preprosta rešitev.
Ko ga namestite, bo orodje samodejno začelo skenirati sistem glede težav z gonilniki ali posodobitev in bo zagotovilo seznam priporočenih datotek.

Edino, kar morate storiti, je, da kliknete gumb Posodobi vse, da jih namestite v enem posnetku, ali pa označite ustrezna polja za vsakega in pritisnete njihov gumb Posodobi z desne strani.

DriverFix
Z DriverFix lahko z le nekaj kliki posodobite gonilnike in se vrnete v svojo igro Steam! Brezplačna preizkusna različica Obiščite spletno mesto2. Preverite celovitost igralnih datotek

- Zaženite Steam.
- Odprite knjižnico in v meniju kliknite Lastnosti .
- Izberite zavihek Lokalne datoteke in kliknite gumb Preveri celovitost datotek iger .
- Počakajte, da se postopek konča, in znova zaženite Steam.
3. Posodobite sistem Windows

Microsoft posveča veliko pozornosti igranju iger in igra igralce kot dragocen del celotne skupnosti Windows.
Zato podjetje v vsako večjo posodobitev sistema Windows 10 vključuje nekatere grožnje za igralce iger.
Poleg novih funkcij glavne posodobitve sistema Windows 10 rešujejo tudi nekatera vprašanja, povezana z igranjem iger. V tem primeru naša težava s Steamom.
Prepričajte se, da imate v računalniku nameščeno najnovejšo različico sistema Windows 10 in morda vam ne bo treba početi ničesar drugega.
Posodobitve lahko poiščete tako, da zaženete Nastavitve in nato kliknete Posodobi in varnost .

Imate težave s posodabljanjem sistema Windows 10? Ta priročnik vam bo v kratkem pomagal rešiti
4. Povratni Windows
- Odprite aplikacijo Nastavitve .
- Kliknite Posodobi in varnost .
- Pojdite do oživitev kartico iz levem podoknu in kliknite Hitri začetek gumb v Vrnite se na prejšnjo različico operacijskega sistema Windows 10 oddelka.
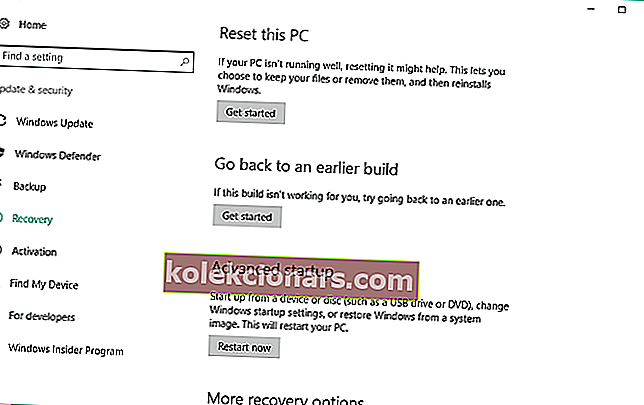
- Izberite razlog za vrnitev na prejšnjo gradnjo in kliknite Naprej .
- Ponudili vam bomo prenos najnovejših posodobitev. Kliknite gumb Ne, hvala .
- Za nadaljevanje kliknite Naprej .
- Še enkrat kliknite Naprej in izberite Nazaj na prejšnjo gradnjo .
Opomba : To boste lahko storili le, če uporabljate različico sistema Windows 10, starejšo od posodobitve Fall Creators Update, ker je bila ta možnost odstranjena iz te različice sistema Windows.
Če uporabljate posodobitev za Windows 10 Fall Creators Update, lahko edino, kar lahko zares storite, je, da čisto namestite kakšno prejšnjo različico sistema.
5. Posodobite gonilnike GPU
- Z desno tipko miške kliknite gumb Start in v meniju Power-user izberite Device Manager .
- Pomaknite se do Display adapterjev in razširite ta razdelek.
- Z desno miškino tipko kliknite grafično napravo in odprite Properties .
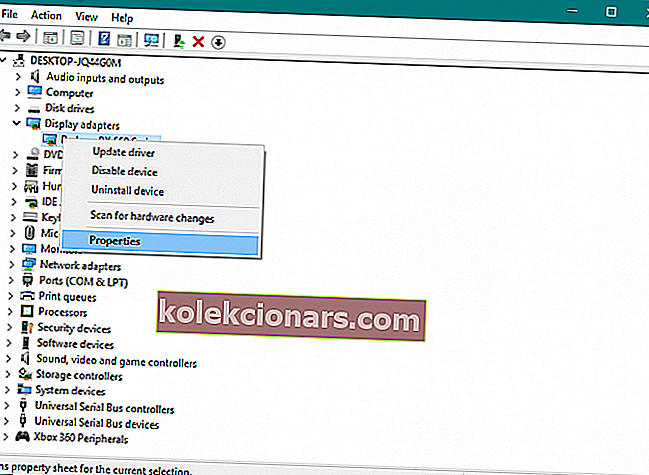
- Izberite zavihek Podrobnosti .
- V spustnem meniju odprite HardwareIds .
- Kopirajte prvo vrstico in jo prilepite v naslovno vrstico brskalnika.
- Rezultati iskanja bi morali pokazati natančno gonilnike, ki jih boste morali namestiti.
Opomba: Tu boste morali ravnati previdno. Voznike pogosto razdelijo nekateri sumljivi viri in izogibati se morate takim, kot je kuga.
Tu so uradna spletna mesta, kjer bi morali najti svoje voznike:
- NVidia
- AMD / ATI
- Intel
6. Zaženite igro kot skrbnik
- Pojdite v knjižnico Steam
- Poiščite igro, ki jo želite zagnati
- Z desno miškino tipko kliknite naslov igre in pojdite na Properties
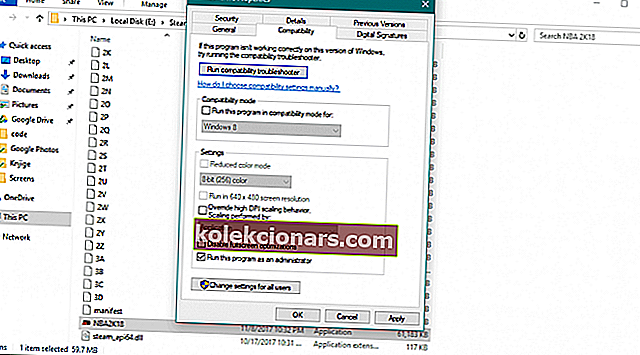
- Pojdite na zavihek Lokalne datoteke
- Kliknite Prebrskaj lokalne datoteke
- Poiščite izvršljivo igro, jo kliknite z desno miškino tipko in pojdite na Lastnosti
- Pojdite na zavihek Združljivost in označite Zaženi ta program kot skrbnik
- Shranite spremembe in poskusite zagnati igro
Opomba: Če se s klikom na Zaženi kot skrbnik nič ne zgodi , si oglejte ta odličen vodnik za hitro rešitev težave.
7. Zaženite igre v združljivem načinu
- Pojdite v knjižnico Steam
- Poiščite igro, ki jo želite zagnati
- Z desno miškino tipko kliknite naslov igre in izberite Lastnosti
- Pojdite na zavihek Lokalne datoteke
- Kliknite Prebrskaj lokalne datoteke
- Poiščite izvršljivo igro, jo kliknite z desno miškino tipko in pojdite na Lastnosti
- Pojdite na zavihek Združljivost
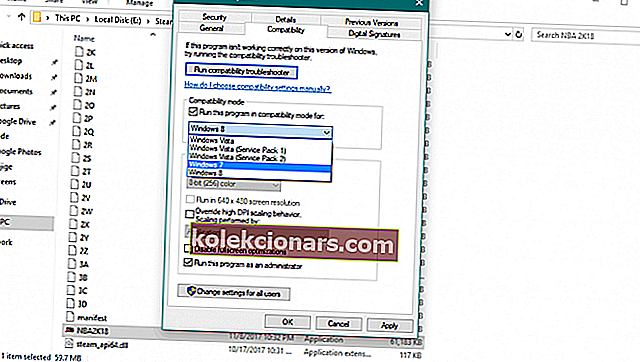
- Označite Zaženi ta program v načinu združljivosti za:
- Izberite operacijski sistem
- Shranite spremembe
Datoteke ne morete izbrisati v sistemu Windows 10? Oglejte si ta uporaben priročnik, ki vam bo pomagal
9. Prestavite odjemalca Steam

- Zaprite odjemalca Steam.
- Pojdite v namestitveno mapo Steam in poiščite mapo, ki jo želite premakniti ( D: Steam, na primer ).
- Izbrišite vse datoteke in mape, razen map SteamApps & User data in Steam.exe
- Izrežite in prilepite celotno mapo Steam na privzeto mesto. Običajno gre za naslednjo pot:
C:\Program Files\Steam - Zaženite Steam in se prijavite v svoj račun.
Spremenite privzeto namestitveno pot
- Odprite Steam
- Pomaknite se do menija Nastavitve odjemalca Steam .
- Izberite Parna knjižnica Mape iz Prenosi kartici.
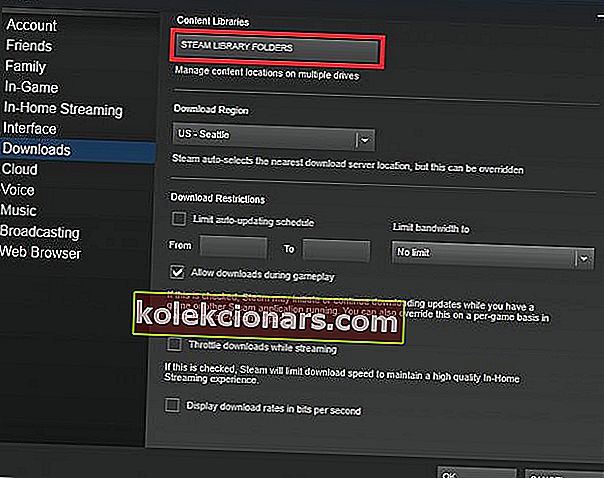
- Izberite Dodaj mapo knjižnice in ustvarite novo pot
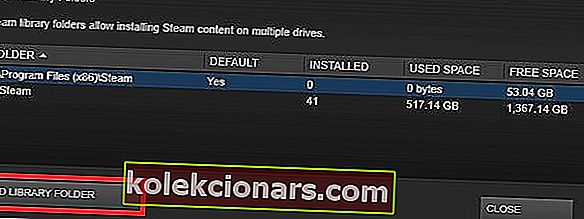
- Z desno miškino tipko kliknite novo ustvarjeno pot in se prepričajte, da je nastavljena na privzeto.
Če ste naleteli na katero koli drugo napako Steam, vam priporočamo, da si ogledate ta poglobljeni vodnik, ki vam bo pomagal odpraviti pogoste napake Steam v sistemu Windows 10.
Kakšna je vaša igralna izkušnja v operacijskem sistemu Windows 10? Imate kakšne težave ali vse teče gladko? Delite to z nami v komentarjih spodaj.
Opomba urednika: Ta objava je bila prvotno objavljena marca 2020, od takrat pa je bila prenovljena in posodobljena oktobra 2020 zaradi svežine, natančnosti in celovitosti.