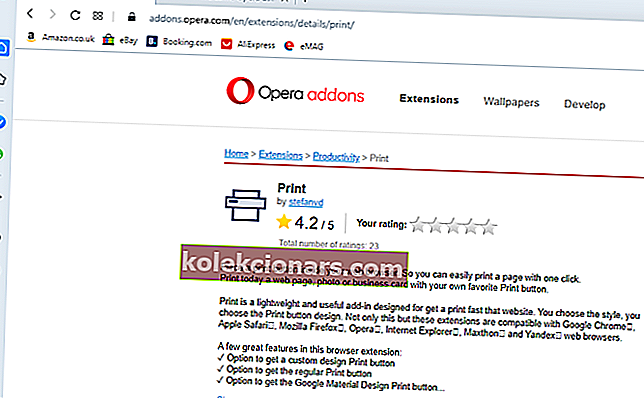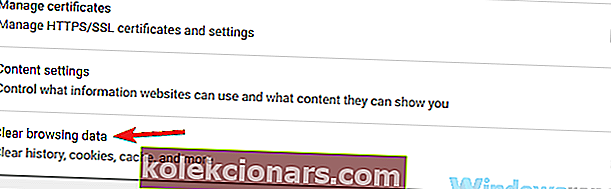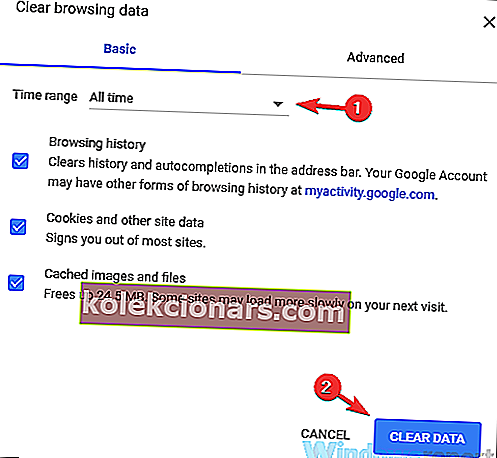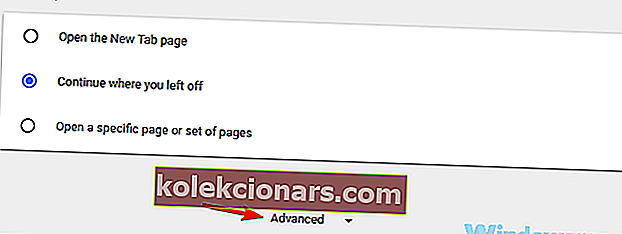- Google Chrome ponuja široko paleto funkcij, vendar se včasih lahko pojavijo določene težave.
- Kar zadeva napake v Chromu, je veliko uporabnikov poročalo, da ne morejo tiskati iz Chroma.
- To težavo je enostavno odpraviti, počistiti morate predpomnilnik in odstraniti tiskalnike, ki jih ne uporabljate.
- Ta članek je del našega vozlišča za Chrome, zato si oglejte, ali so v njem uporabnejša navodila.

Google Chrome je odličen brskalnik, vendar so nekateri uporabniki poročali, da med brskanjem ne morejo tiskati spletnih strani. To je pravzaprav zelo pogosta težava med uporabniki tega priljubljenega brskalnika v sistemu Windows 10.
Glede na pogostost teme vam bomo v današnjem članku pokazali, kako jo enkrat za vselej popraviti.
Kako lahko odpravim težave s tiskanjem iz Chroma?
- Razmislite o tiskanju iz drugega brskalnika
- Odstranite in znova namestite Google Chrome
- Izbrišite tiskalnike, ki jih ne uporabljate
- Pritisnite bližnjico CTRL + SHIFT + P
1. Razmislite o tiskanju iz drugega brskalnika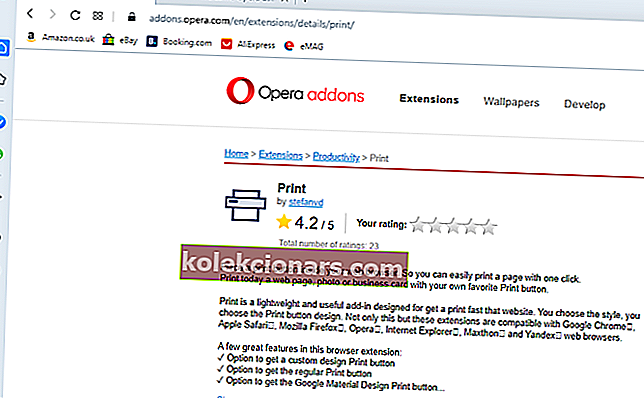
Če opazite, da se tiskanje iz brskalnika v Chromu pojavlja le prepogosto, je morda čas, da poskusite z drugim brskalnikom.
Na tej stopnji za lažjo uporabo priporočamo uporabo Opera , ki ji lahko dodate dodatek za tiskanje.
Opera že ima številne funkcije, ki omogočajo gladko navigacijo med različnimi zavihki, delovnimi prostori in vgrajenimi aplikacijami za klepet v družabnih omrežjih. Za nekatera dejanja pa so potrebni dodatki, ki jih imate na desetine v lastni knjižnici brskalnika.
Dodatek Print Opera je lahko orodje, ki v vaš brskalnik doda poseben gumb, tako da lahko stran enostavno natisnete z enim klikom.
Podobno kot zelo prilagodljiva postavitev samega brskalnika lahko tudi sami izberete slog in obliko ikone, tako da jo prepoznate sproti.
Poleg tega je ta dodatek mogoče namestiti v vse sisteme (PC, Mac, Linux, Chromebook) in je združljiv z vsemi drugimi priljubljenimi brskalniki, vključno s Chromom ali Mozillo.

Opera
Preizkusite Opera še danes, prenesite dodatek za tiskanje in pripravite svoje dokumente kadar koli na tiskanje. Brezplačno obisk spletnega mesta2. Odstranite in znova namestite Google Chrome
- Odprite Google Chrome in pojdite v meni Nastavitve > Več orodij > Počisti podatke brskanja .
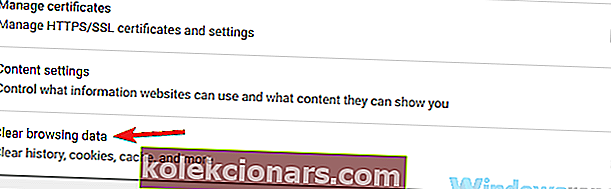
- Nastavite čas na Ves čas.
- Preverite zgodovino brskanja, predpomnjene slike in datoteke ter piškotke in druge podatke o spletnih mestih.
- Pritisnite Počisti podatke.
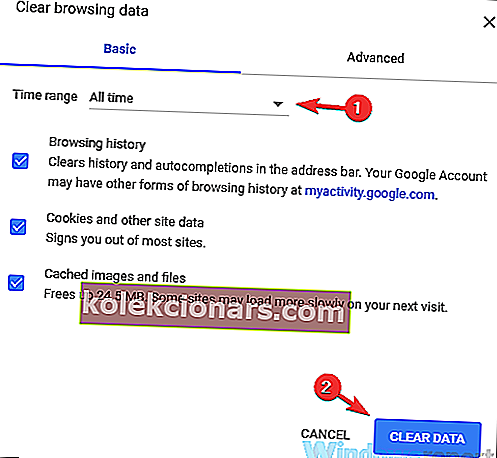
- Ko je postopek končan, zaprite Google Chrome.
- Vnesite tipko Windows + R , da odprete možnost Zaženi ukaz -> vnesite appwiz.cpl -> Pritisnite Enter, da odprete programe in funkcije .
- Z desno miškino tipko kliknite Google Chrome -> Kliknite Odstrani .
- Če se prikaže sporočilo z vprašanjem, ali želite izbrisati lokalno zgodovino brskanja v Google Chromu, pritisnite Sprejmi in za Naprej .
Poleg tega predlagamo, da z Revo Uninstaller zagotovite, da je Chrome v celoti odstranjen, ne da bi v sistemu ostali sledovi, kar bi lahko pozneje povzročilo težave.
Skupaj s klasično odstranitvijo bo Revo lahko tudi za ostanke datotek, povezanih z izbrisanim programom. Ponuja tudi možnost Prisilna odstranitev, če je potrebno, da odstrani ostanke že odstranjenih programov.
Ko odstranite Google Chrome, uporabite naš vodnik za namestitev Chroma, da dobite čisto, posodobljeno različico brskalnika.

Revo Uninstaller
Z Revo Uninstaller se znebite sledi neinstaliranih programov in poskrbite, da ne bodo motili drugih aplikacij. Preizkusite brezplačno Obiščite spletno mesto3. Izbrišite tiskalnike, ki jih ne uporabljate
- Odprite Chrome -> kliknite gumb Meni -> izberite Nastavitve .
- Tu se v razdelku Nastavitve pomaknite navzdol in pritisnite Advanced. Pomaknite se navzdol po seznamu -> kliknite Google Tiskanje v oblaku.
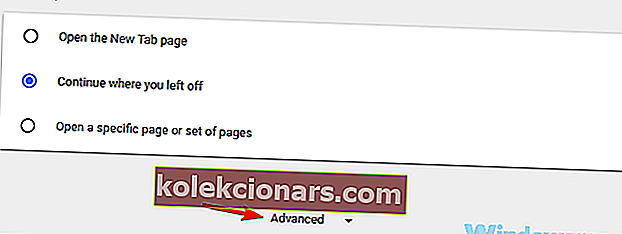
- Pojdite na Upravljanje naprav za tiskanje v oblaku. Nato pritisnite gumb Manage poleg drugih tiskalnikov, ki jih trenutno ne uporabljate. Pritisnite Delete, da izbrišete tiskalnik.
- Znova zaženite računalnik (ali samo Google Chrome) in preverite, ali je težava odpravljena.
Če vam ta rešitev ni uspela, pojdite na naslednjo.
4. Pritisnite bližnjico CTRL + SHIFT + P
S to kombinacijo CTRL + SHIFT + P boste morda lahko začasno rešili težavo.
To je le hitra rešitev, vendar če želite težavo rešiti dokončno, boste morali odpraviti težave, ki so povzročile napake, kot je prikazano v prvih rešitvah.
Če v večini primerov ne morete tiskati iz Chroma, morate samo počistiti predpomnilnik in znova namestiti Chrome ter težavo odpraviti.
Če je bila katera od teh rešitev koristna, stopite v stik z nami v oddelkih za komentarje in nam povejte več.
Pogosta vprašanja: Preberite več o brskalniku Google Chrome
- Kje je gumb za tiskanje v brskalniku Google Chrome?
Chrome nima namenskega gumba za tiskanje. To funkcijo lahko dodate med številnimi razširitvami, ki so na voljo v Chromovi knjižnici.
- Kako natisnem spletno stran v Chromu?
Glede na postavitev spletne strani lahko preprosto uporabite možnost tiskanja ali jo predhodno poenostavite, da odstranite oglase in nepotrebne podrobnosti, ki bodo zagotovo zajele veliko črnila.
- Kako natisnem v PDF v Chromu?
Če želite tiskati v PDF v Chromu, najprej shranite dokumente kot PDF, nato izberite tiskalnik in dokončajte dejanje.
Opomba urednika: Ta objava je bila prvotno objavljena aprila 2019, od takrat pa je bila prenovljena in posodobljena aprila 2020 zaradi svežine, natančnosti in celovitosti.