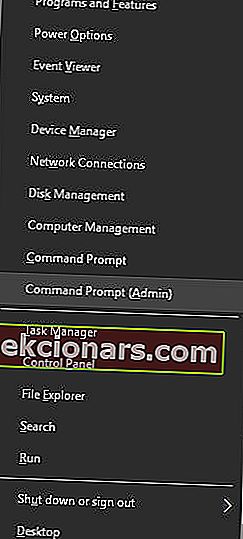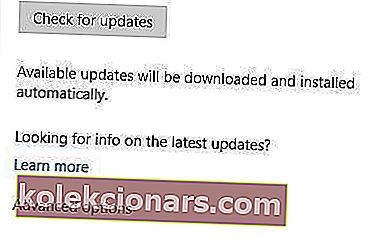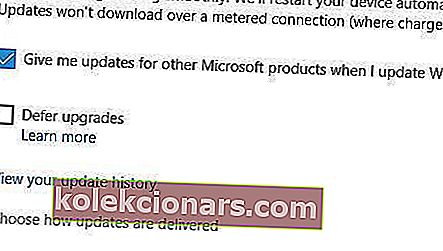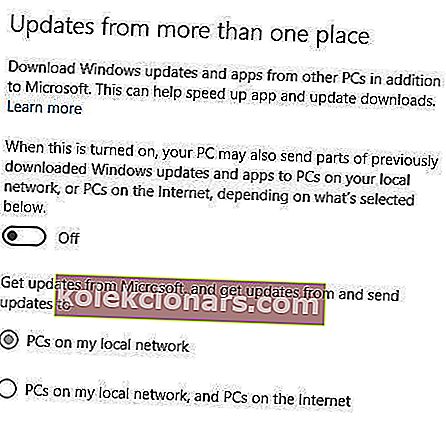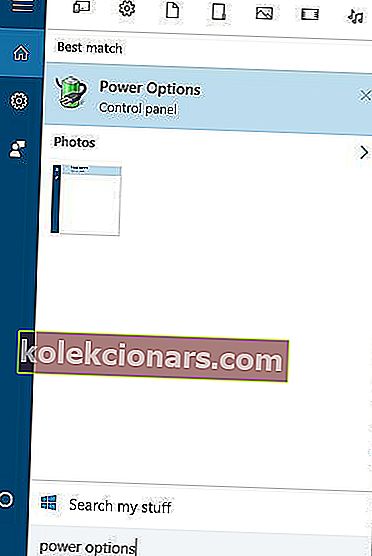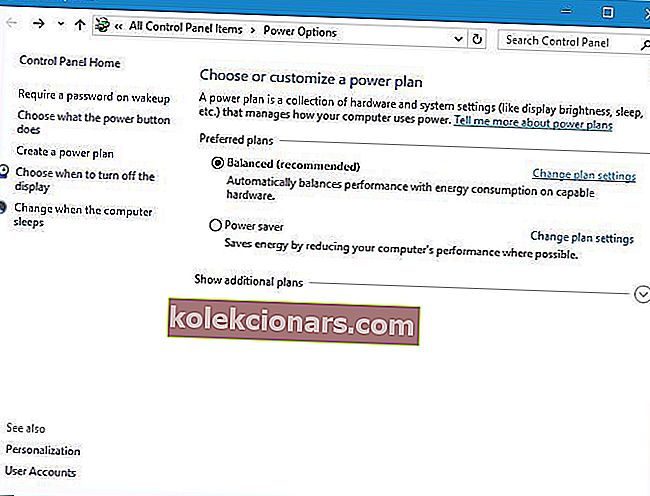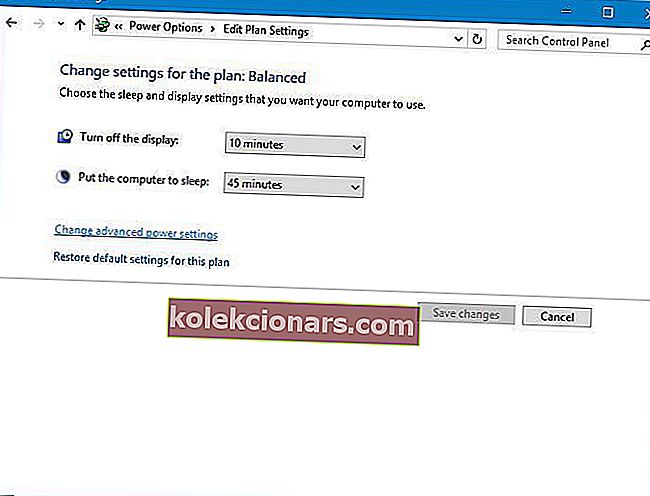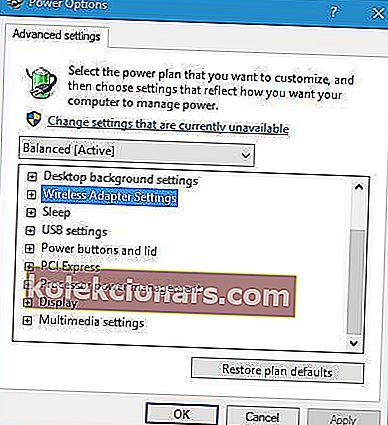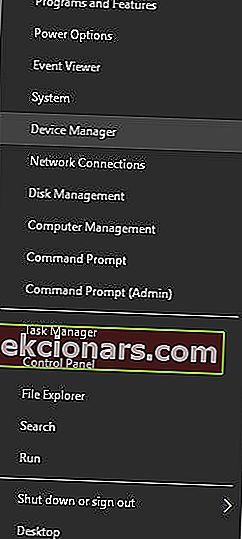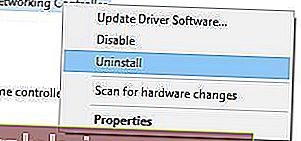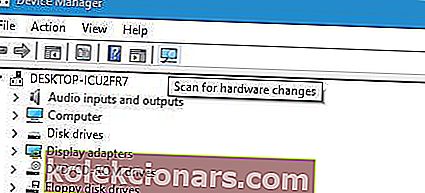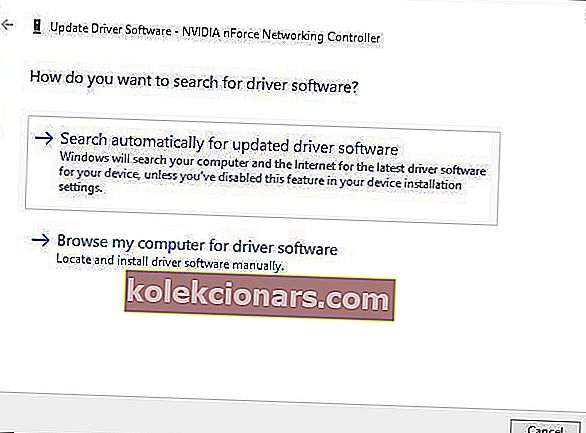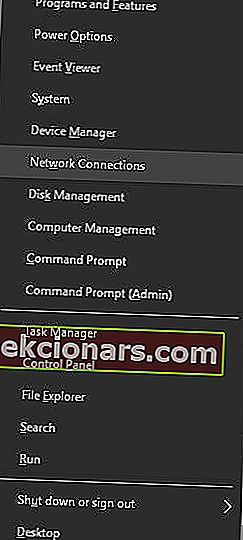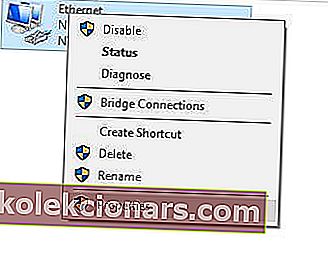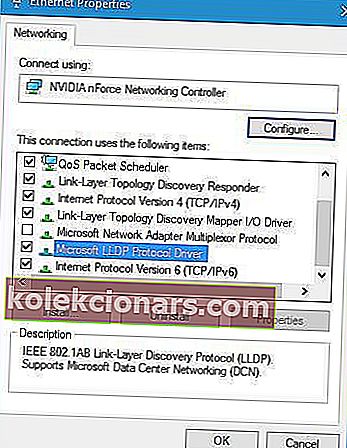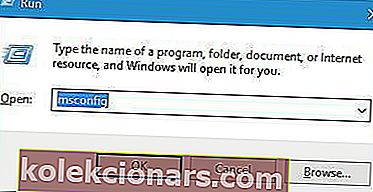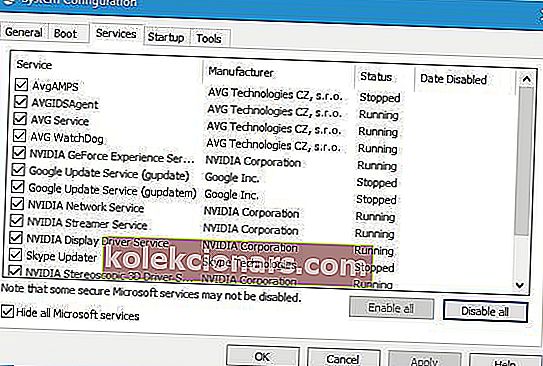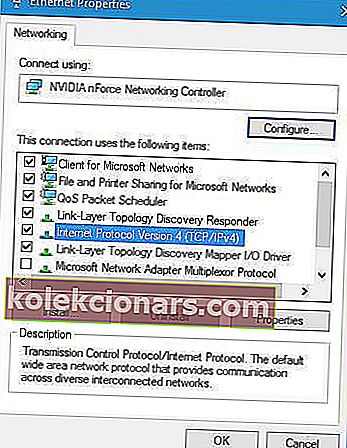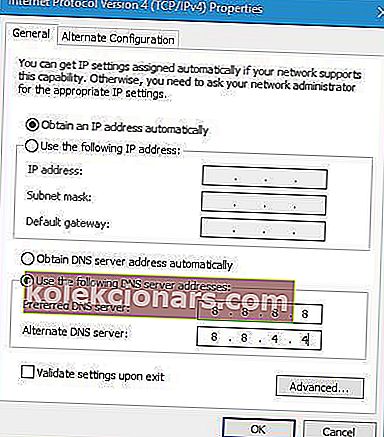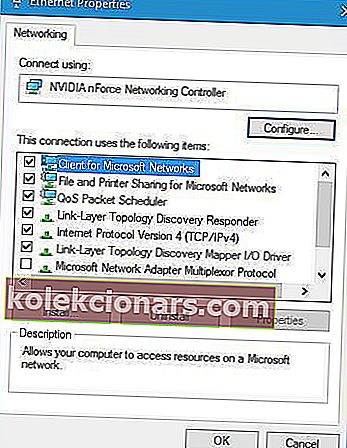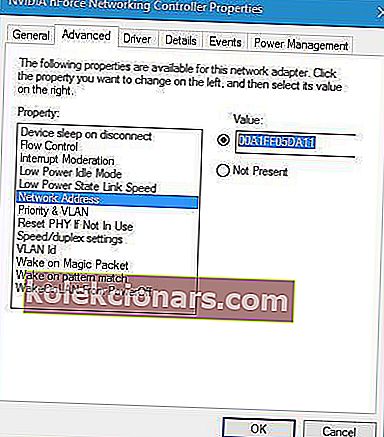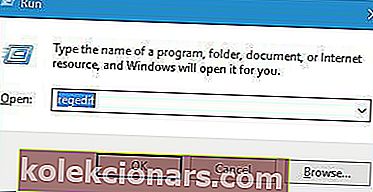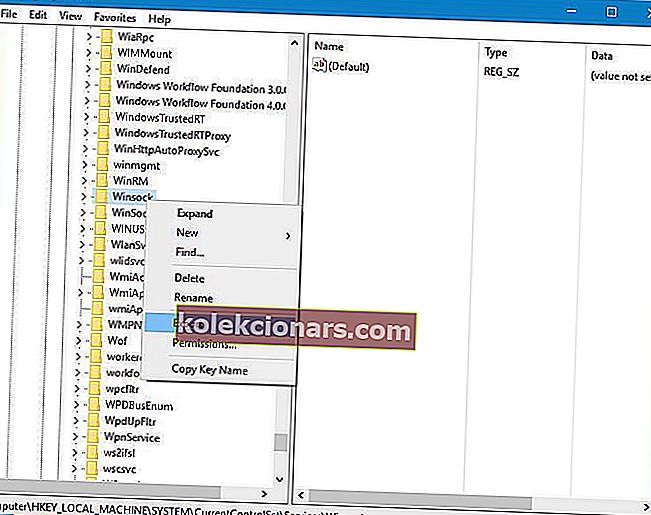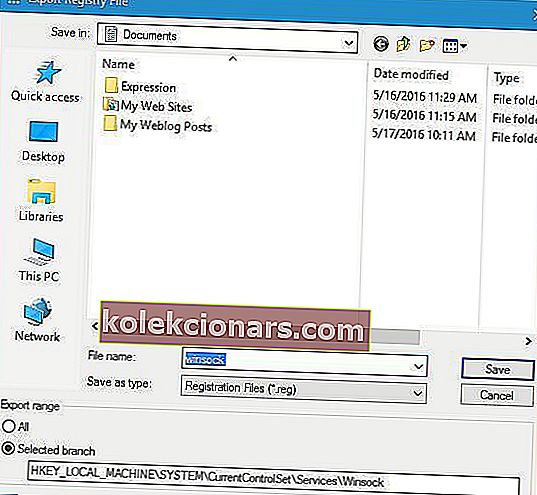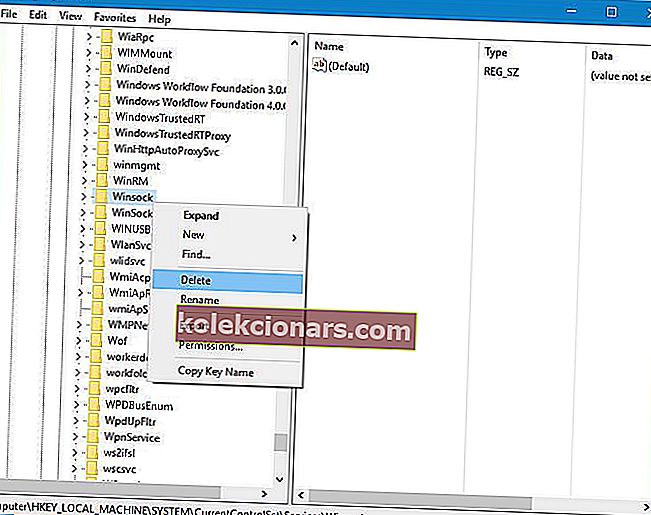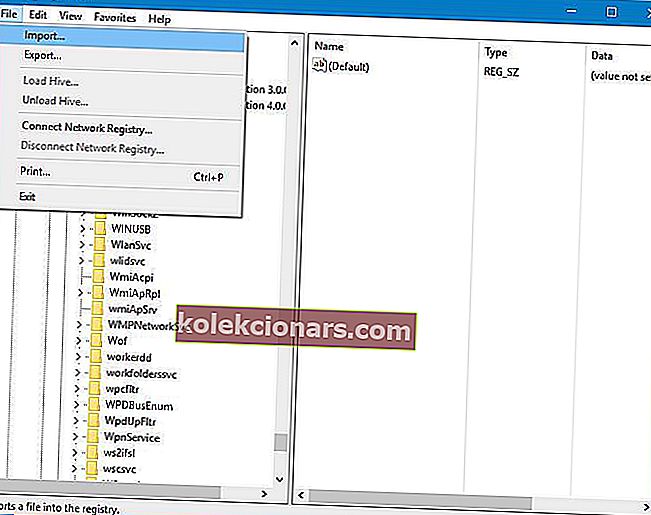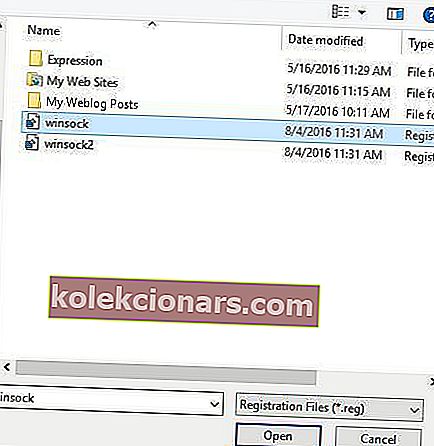- Strežnik DNS ima kritično delo. Prevede ime domene v naslov IP, s katerega lahko vaši računalniki pošiljajo zahteve in prejemajo podatke.
- Če imate težave z DNS, to običajno pomeni, da ne morete pravilno brskati po spletu. Naredite nekaj sprememb v nastavitvah ali popolnoma spremenite ponudnika DNS, če ne delujejo.
- Veliko več člankov, povezanih s to temo, najdete v razdelku DNS na spletnem mestu.
- Za več člankov o omrežju za Windows si oglejte razdelek Omrežje in internet.
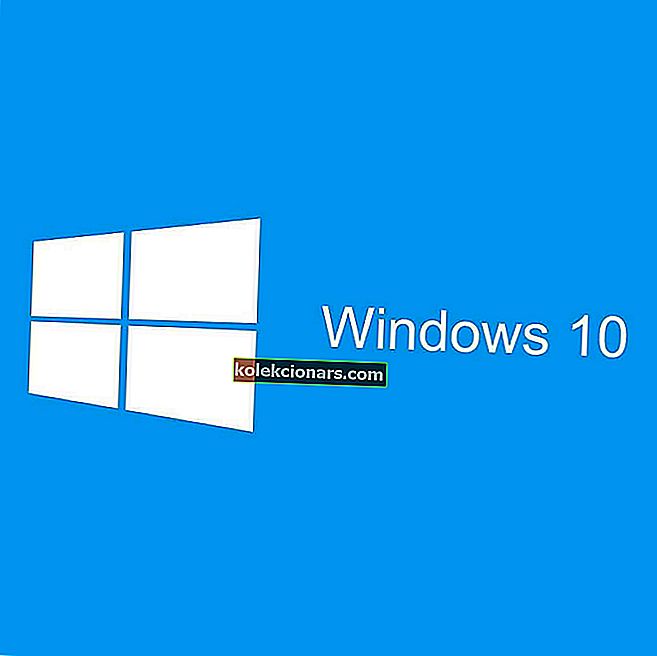
Če želite dostopati do interneta, mora vaš DNS delovati brez težav. Na žalost so uporabniki sistema Windows 10 poročali o različnih težavah z DNS v sistemu Windows 10, ki jim preprečujejo dostop do interneta.
Obstajajo številne težave z DNS, zlasti napaka strežnika DNS, ki se ne odziva, kar pesti tudi uporabnike sistema Windows 10. Danes vam bomo pomagali prilagoditi nekatere nastavitve DNS v operacijskem sistemu Windows 10 in upajmo, da boste težavo rešili v osebnem ali prenosnem računalniku z operacijskim sistemom Windows 10.
Kako odpraviti težave s strežnikom DNS v sistemu Windows 10
- Uporabite ukazni poziv
- Izklopite prenos med enakovrednimi za posodobitve sistema Windows
- Spremenite nastavitve možnosti porabe energije
- Znova namestite gonilnike omrežnih vmesnikov
- Prepričajte se, da je omogočen gonilnik protokola Microsoft LLDP
- Opravite čisti zagon, da odpravite težave z DNS v sistemu Windows 10
- Spremenite konfiguracijo brezžičnega usmerjevalnika
- Uporabite Googlov javni strežnik DNS
- Spremenite naslov MAC omrežne kartice
- Odstranite ključe Winsock iz registra
1. rešitev - uporabite ukazni poziv
Po mnenju uporabnikov lahko težave z DNS odpravite z ukaznim pozivom. Če želite to narediti, sledite tem preprostim korakom:
- Zaženite ukazni poziv kot skrbnik. To storite tako, da pritisnete tipko Windows + X, da odprete meni Power Power in v meniju izberite Command Prompt (Admin) .
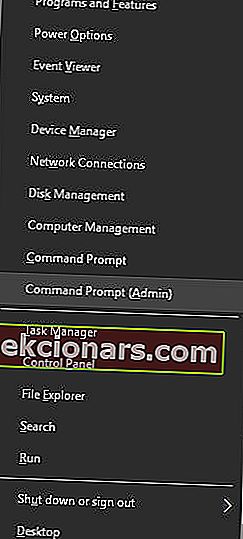
- Ko se odpre ukazni poziv, vnesite naslednje vrstice in pritisnite Enter za vsako:
- ipconfig / flushdns
- ipconfig / registerdns
- ipconfig / javnost
- ipconfig / podaljšaj
- NETSH katalog za ponastavitev winsocka
- NETSH int ipv4 reset reset.log
- NETSH int ipv6 reset reset.log
- Izhod
Ko zaprete ukazni poziv, preverite, ali je težava odpravljena.
Veliko težav z omrežjem povzroča zlonamerna programska oprema, različni skripti in roboti. Zavarujete se lahko z namestitvijo Cyberghost , vodilnega na trgu VPN. Zaščiti računalnik pred napadi med brskanjem, prikrije vaš naslov IP in blokira neželen dostop.
2. rešitev - Izklopite prenos med enakovrednimi za posodobitve sistema Windows
Včasih lahko posodobitve sistema Windows povzročijo težave z DNS.
Ena od možnih rešitev, ki so jo našli uporabniki, je onemogočiti prenos med enakovrednimi za posodobitve sistema Windows. Če želite to narediti, sledite tem korakom:
- Odprite aplikacijo Nastavitve in pojdite na razdelek Posodobitve in varnost .
- Kliknite Napredne možnosti .
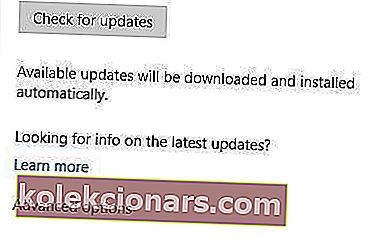
- Zdaj kliknite Izberi način dostave posodobitev .
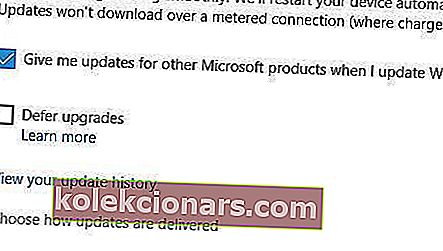
- Izberite računalnike v mojem lokalnem omrežju in izklopite posodobitve z več kot enega mesta .
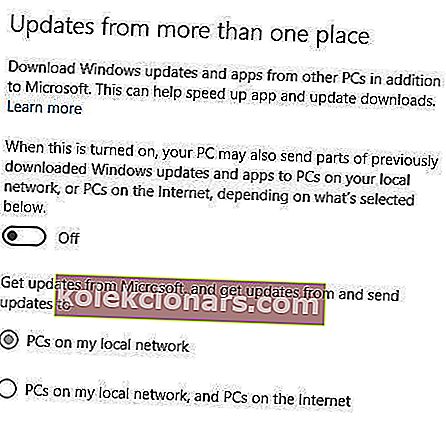
- Zaprite aplikacijo Nastavitve in preverite, ali je težava odpravljena.
Windows se ne bo posodobil? Brez panike! Tu je popoln vodnik o tem, kako rešiti težavo!
3. rešitev - spremenite nastavitve možnosti porabe energije
To težavo lahko odpravite tako, da spremenite nastavitve napajanja brezžičnega omrežnega vmesnika. Če želite to narediti, sledite tem korakom:
- Pritisnite tipko Windows + S in vnesite možnosti napajanja. V meniju izberite Možnosti porabe energije .
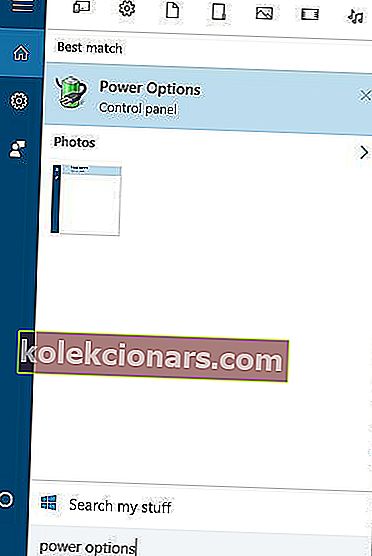
- Poiščite svoj trenutni načrt porabe in kliknite Spremeni nastavitve načrta .
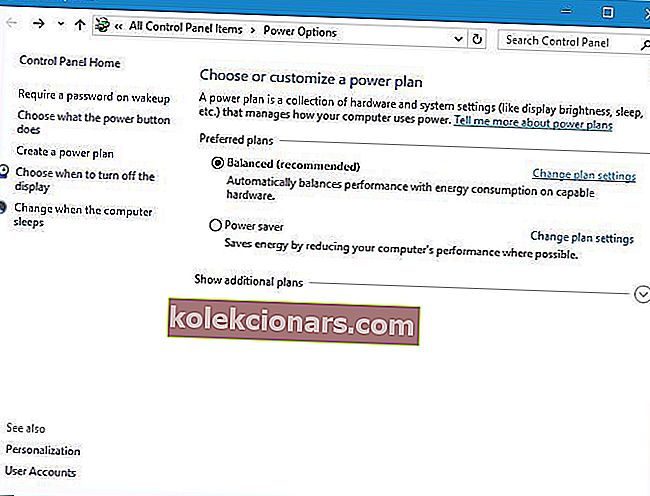
- Zdaj kliknite Spremeni napredne nastavitve porabe .
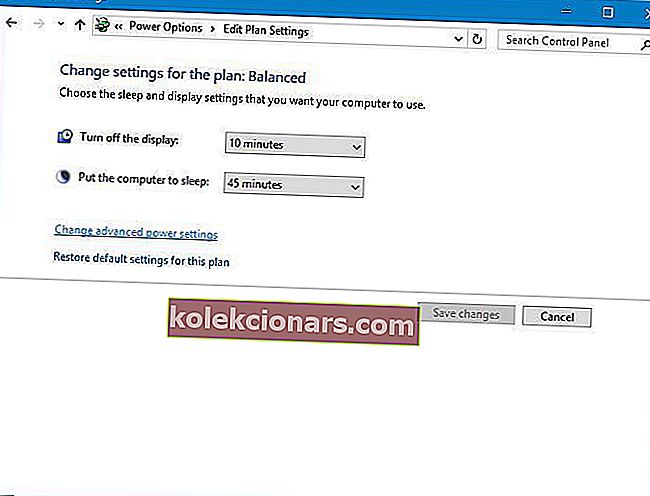
- Poiščite nastavitve brezžičnega adapterja in jih nastavite na Maximum Performance .
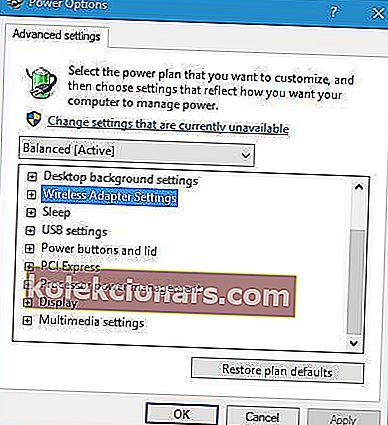
- Kliknite Apply in OK, da shranite spremembe.
4. rešitev - Znova namestite gonilnike omrežnih vmesnikov
Nekateri uporabniki trdijo, da lahko to težavo odpravite tako, da odstranite in znova namestite gonilnik omrežne kartice.
- Pritisnite tipko Windows + X in na seznamu rezultatov izberite Upravitelj naprav .
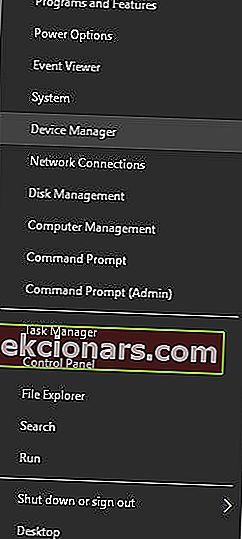
- Poiščite omrežni vmesnik, z desno miškino tipko kliknite in izberite Odstrani .
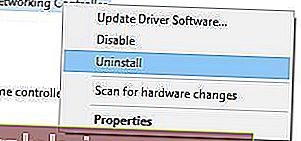
- Ko ga odstranite, kliknite gumb Poišči spremembe strojne opreme .
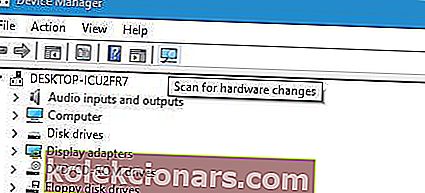
- Še enkrat poiščite omrežni vmesnik, z desno miškino tipko kliknite in izberite Posodobi programsko opremo gonilnika .
- Izberite možnost Samodejno iskanje posodobljene programske opreme gonilnikov .
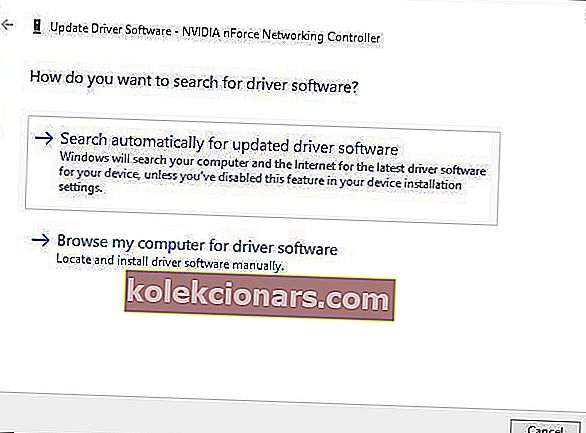
- Počakajte, da Windows 10 prenese in namesti potrebno programsko opremo v vašo napravo.
- Priporočamo tudi uporabo neodvisnega orodja za samodejni prenos vseh zastarelih gonilnikov v računalnik.
Oglejte si ta priročnik, če želite posodobiti svoje voznike kot pravi tehnik!
Posodobite gonilnike samodejno
Program Tweakbit Driver Updater (ki sta ga odobrila Microsoft in Norton Antivirus) vam bo pomagal samodejno posodabljati gonilnike in preprečevati škodo na osebnem računalniku zaradi namestitve napačnih različic gonilnikov.
Po več testih je naša ekipa ugotovila, da je to najbolj avtomatizirana rešitev.
Tu je kratek vodnik o tem, kako ga uporabiti:
-
- Prenesite in namestite TweakBit Driver Updater
- Ko je program nameščen, bo samodejno začel iskati zastarele gonilnike v računalniku. Driver Updater bo preveril nameščene različice gonilnikov glede na svojo zbirko podatkov v oblaku najnovejših različic in priporočil ustrezne posodobitve. Vse, kar morate storiti, je počakati, da se pregled zaključi.

- Po končanem skeniranju dobite poročilo o vseh gonilnikih težav, ki jih najdete v računalniku. Preglejte seznam in preverite, ali želite posodobiti vsak gonilnik posebej ali vse hkrati. Če želite posodobiti po en gonilnik hkrati, kliknite povezavo »Posodobi gonilnik« poleg imena gonilnika. Ali pa preprosto kliknite gumb »Posodobi vse« na dnu, da samodejno namestite vse priporočene posodobitve.

Opomba: Nekatere gonilnike je treba namestiti v več korakih, zato boste morali večkrat pritisniti gumb »Posodobi«, dokler ne bodo nameščene vse njegove komponente.
Omejitev odgovornosti : nekatere funkcije tega orodja niso brezplačne.
5. rešitev - Prepričajte se, da je omogočen gonilnik protokola Microsoft LLDP
Če imate težave z DNS, predlagamo, da preverite, ali je za vašo povezavo omogočen gonilnik protokola Microsoft LLDP. To naredite tako:
- Pritisnite tipko Windows + X in izberite Network Connections .
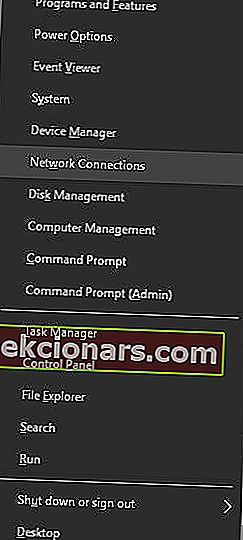
- Pojavi se okno Network Connections. Poiščite svojo omrežno povezavo, jo kliknite z desno miškino tipko in izberite Lastnosti.
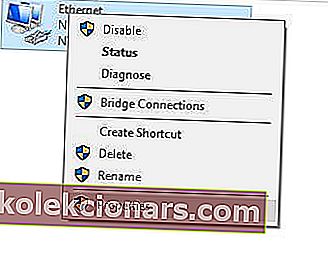
- Poiščite gonilnik protokola Microsoft LLDP in se prepričajte, da je omogočen. Kliknite gumb V redu, da shranite spremembe.
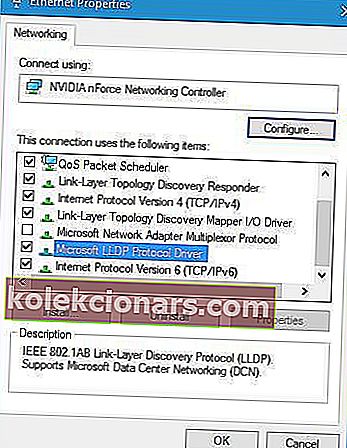
6. rešitev - Izvedite čisti zagon, da odpravite težave z DNS v sistemu Windows 10
Po njihovem mnenju je neka tretja služba motila DNS in po iskanju in onemogočanju problematične storitve je bila težava rešena.
To naredite tako:
- Pritisnite tipko Windows + R in vnesite msconfig. Kliknite V redu ali pritisnite Enter.
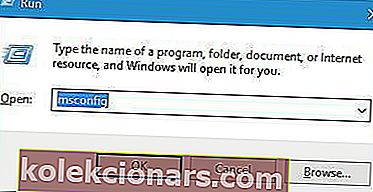
- Ko se odpre okno za konfiguracijo sistema, pojdite na zavihek Storitve .
- Označite Skrij vse Microsoftove storitve in kliknite gumb Onemogoči vse .
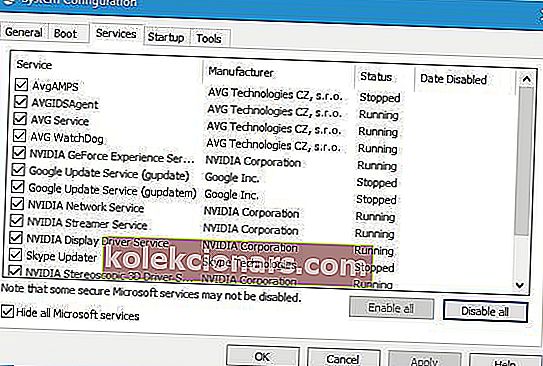
- Kliknite Apply in OK, da shranite spremembe.
- Znova zaženite računalnik.
Zdaj lahko ponavljate iste korake in omogočite storitve enega za drugim, dokler ne najdete problematičnega.
Windows se ne bo zagnal? Tu so najboljši nasveti za rešitev težave!
7. rešitev - spremenite konfiguracijo brezžičnega usmerjevalnika
Uporabniki so poročali, da ima Windows 10 nekaj težav z nekaterimi brezžičnimi frekvencami in standardi.
Če želite odpraviti to težavo, morate spremeniti nastavitve brezžičnega usmerjevalnika.
Zdi se, da ima Windows 10 težave z omrežji 2,4 GHz, zato, če vaš brezžični vmesnik podpira frekvenco 5 GHz, poskrbite, da ga uporabljate.
Če vaš adapter ne deluje s frekvenco 5 GHz, namesto tega uporabite možnost 2.4 GHz Legacy. Za več podrobnosti o spreminjanju teh nastavitev preverite priročnik za brezžični usmerjevalnik.
8. rešitev - Uporabite Googlov javni strežnik DNS
DNS strežnik vašega ponudnika internetnih storitev ima morda nekaj težav, zato boste morda želeli namesto tega uporabiti Googlov javni DNS. Če želite to narediti, sledite tem korakom.
- Odprite omrežne povezave , poiščite povezavo, jo kliknite z desno miškino tipko in izberite Lastnosti .
- Ko se odpre okno Lastnosti, izberite Internet Protocol različice 4 (TCP / IPv4) in nato odprite Properties .
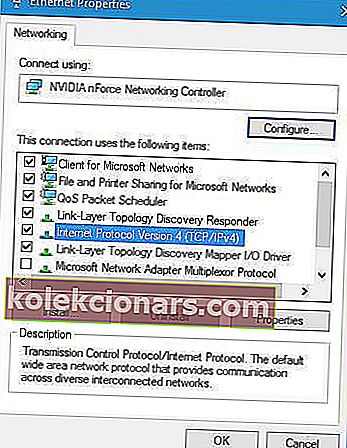
- Izberite Uporabi naslednje naslove strežnika DNS in nastavite 8.8.8.8 kot prednostni strežnik DNS in 8.8.4.4 kot nadomestni strežnik DNS .
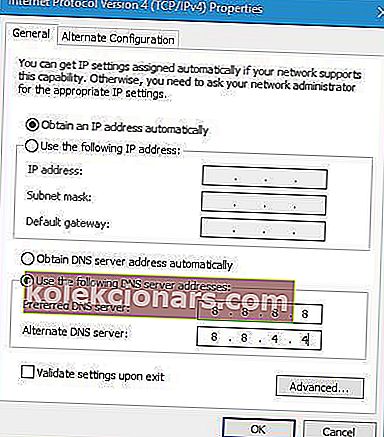
- Ko končate, kliknite V redu .
Nekateri uporabniki predlagajo uporabo 208.67.222.222 kot prednostnega strežnika DNS in 208.67.222.220 kot nadomestnega strežnika DNS.
Posodobitev: CloudFlare je pred kratkim predstavil brezplačen strežnik DNS, o njem pa si lahko preberete v našem članku: Kako uporabljati strežnik DNS 1.1.1.1 v računalniku s sistemom Windows 10
9. rešitev - Spremenite naslov MAC omrežne kartice
Za izvedbo te rešitve morate najprej ugotoviti naslov MAC omrežnega vmesnika. Če želite to narediti, sledite tem korakom:
- Zaženite ukazni poziv kot skrbnik.
- Vnesite ipconfig / all in pritisnite Enter.
- Poiščite vrednost fizičnega naslova . To je vaš naslov MAC. V našem primeru je bil to 00-A1-FF-05-DA-11.
- Zdaj odprite Network Connections in odprite lastnosti omrežnega vmesnika.
- Kliknite gumb Konfiguriraj .
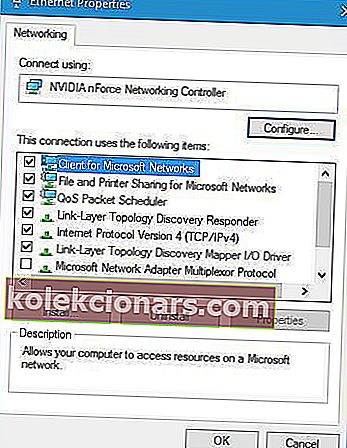
- Pojdite na zavihek Advanced in izberite Network Address . Izberite možnost Vrednost in vnesite naslov MAC, ki ste ga dobili v 3. koraku . Ne pozabite, da ne vnašate črtic.
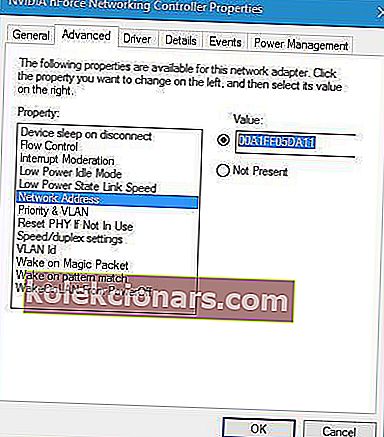
- Ko končate, kliknite gumb V redu . Znova zaženite računalnik in preverite, ali je težava odpravljena.
10. rešitev - Odstranite ključe Winsock iz registra
Če se vaš DNS ne odziva, lahko poskusite odstraniti ključe Winsock iz registra. To naredite tako:
- Pritisnite tipko Windows + R in vnesite regedit ter pritisnite Enter, da zaženete urejevalnik registra.
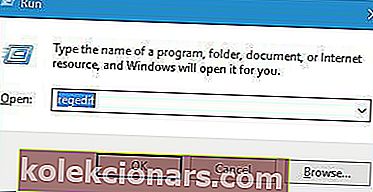
- V levem podoknu se pomaknite do Computer \ HKEY_LOCAL_MACHINE .
- Nato pojdite na SYSTEM \ CurrentControlSet \ Services .
- Poiščite tipki Winsock in Winsock2 . Z desno miškino tipko kliknite vsako tipko in izberite Izvozi .
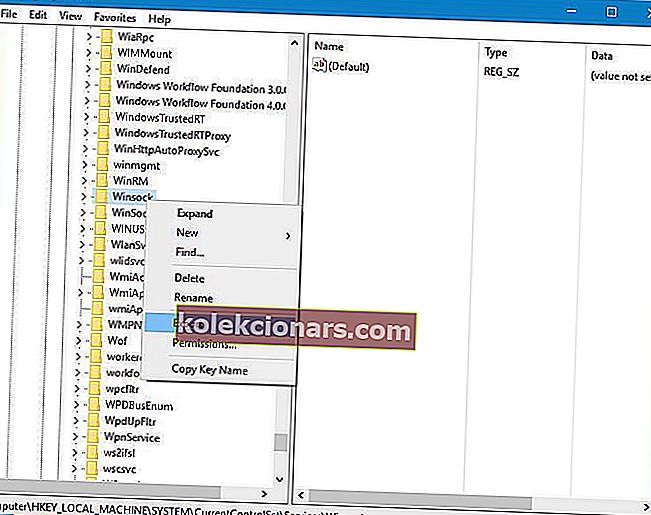
- Shranite jih kot winsock in winsock2 .
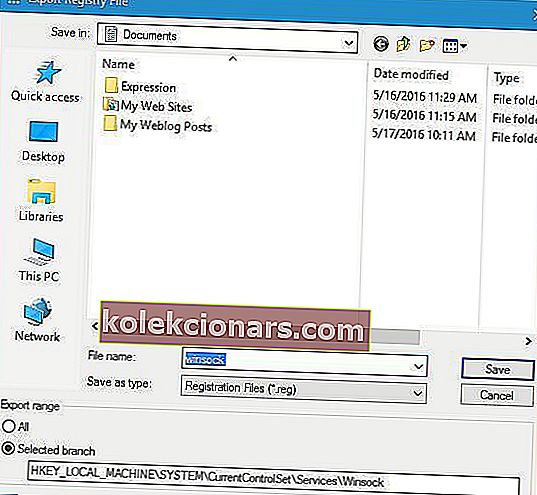
- Ko izvozite tipki Winsock in Winsock2 , ju morate izbrisati. Z desno miškino tipko kliknite vsako tipko in v meniju izberite Delete .
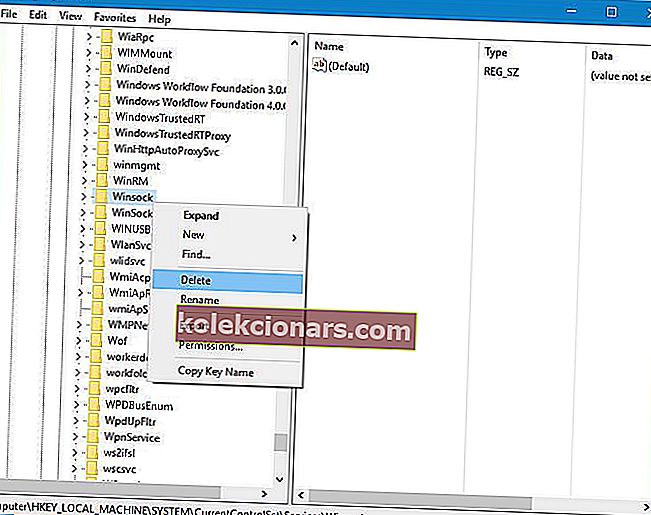
- Znova zaženite računalnik.
- Ko se računalnik znova zažene, znova zaženite urejevalnik registra .
- Pojdite v Datoteka> Uvozi .
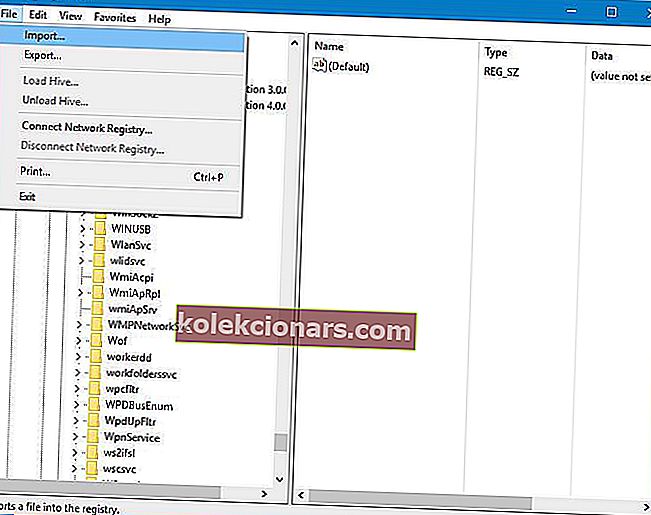
- Izberite winsock in kliknite Odpri.
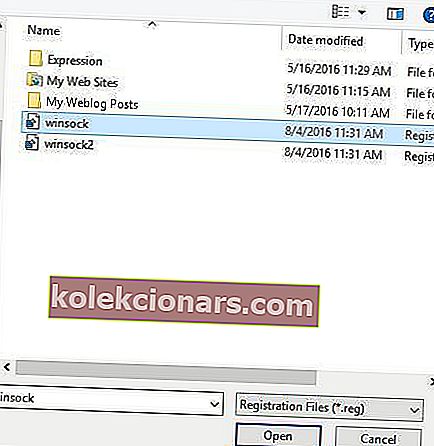
- Po uvozu datoteke winsock uvozite tudi winsock2 .
- Znova zaženite računalnik in preverite, ali je težava odpravljena.
Odločite se pametno in na našem svežem seznamu izberite uporabniku prijaznejši urejevalnik registra!
Težave z DNS vam lahko preprečijo dostop do interneta in če imate težave z DNS v osebnem računalniku ali prenosnem računalniku z operacijskim sistemom Windows 10, preizkusite nekaj naših rešitev.
Pogosta vprašanja: Preberite več o težavah z DNS v sistemu Windows
- Kako najdem svoj DNS v sistemu Windows 10?
Odprite ukazni poziv in vnesite ipconfig / all . Ta ukaz bo navedel vse omrežne vmesnike, dodeljene IP-je in strežnike DNS. To uporabite kot izhodišče za pomoč pri odpravljanju težav z DNS.
- Ali lahko uporabim 8,8 8,8 DNS?
Naslov 8.8.8.8 je strežnik DNS, ki ga ponuja Google. Če uporabljate VPN, ne bi smeli uporabljati tega naslova, temveč naslov ponudnika VPN. Če ne uporabljate navideznega zasebnega omrežja, je dobra 8.8.8.8 ali 1.1.1.1 (od Cloudflare).
- Kaj povzroča napako DNS?
To je ali zato, ker ste izgubili internetno povezavo, ali ker se strežnik ne odziva zaradi notranjih napak. V nekaterih redkih primerih naslov DNS ni več veljaven in ga je treba spremeniti.
Opomba urednika: Ta objava je bila prvotno objavljena avgusta 2016, od takrat pa je bila prenovljena in posodobljena aprila 2020 zaradi svežine, natančnosti in celovitosti.