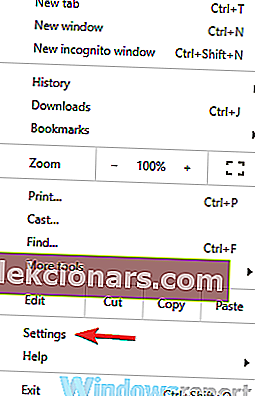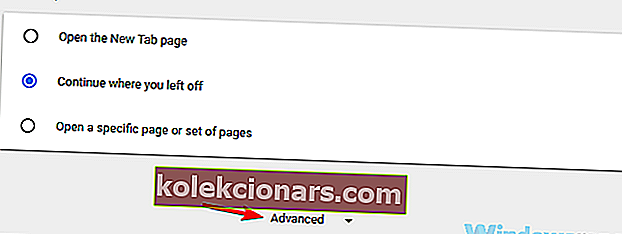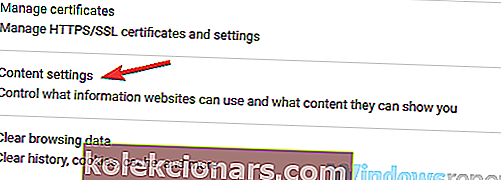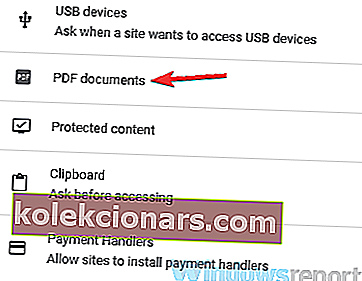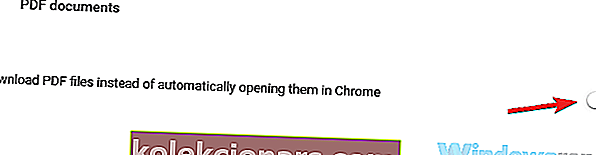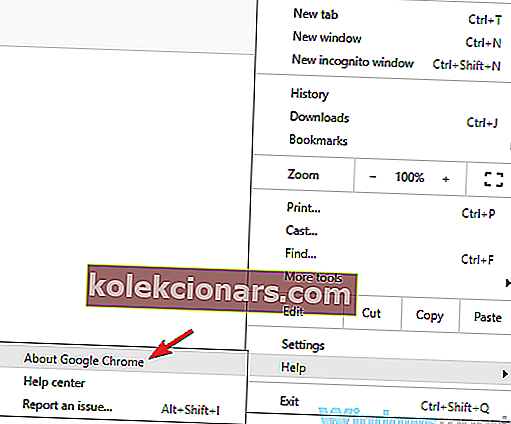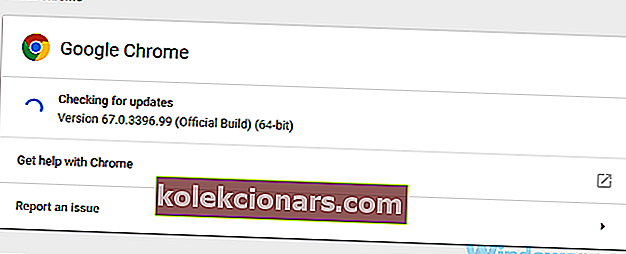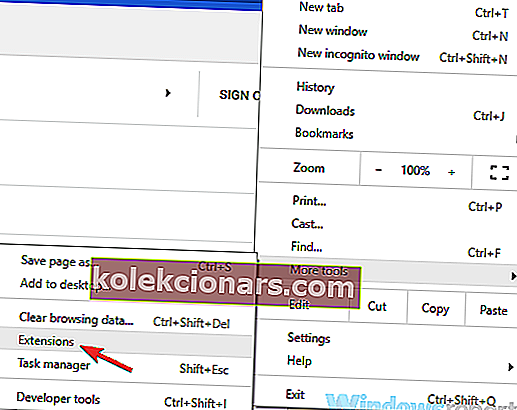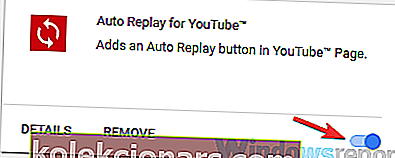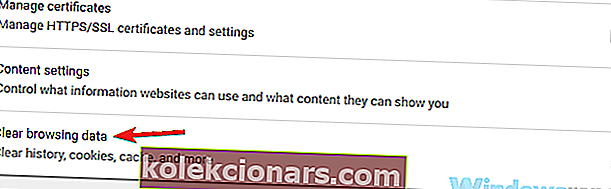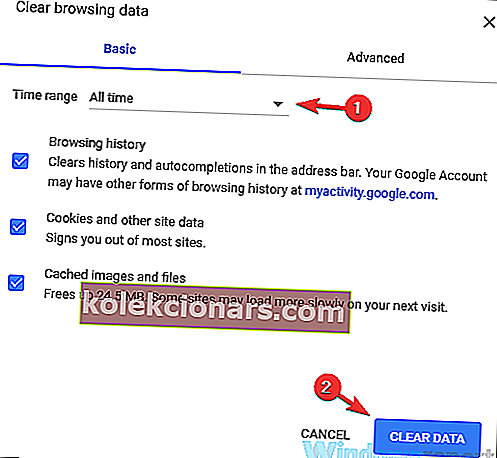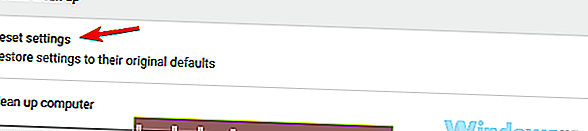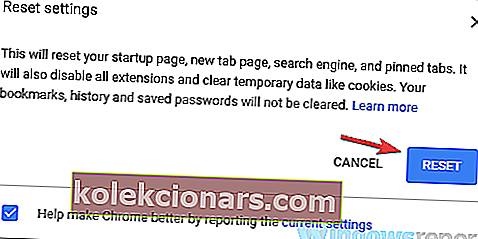- PDF je ena izmed najbolj priljubljenih formatov dokumentov, vendar napaka dokumenta Failed to load PDF PDF že nekaj časa preganja uporabnike osebnih računalnikov.
- Preden boste sledili rednim korakom za odpravljanje težav, boste morda želeli v celoti poiskati novo rešitev - namestite Adobe Reader.
- Ne oklevajte in si oglejte še več podobnih rešitev v našem razdelku za urejevalnike PDF.
- Zahvaljujoč temu vozlišču za odpravljanje težav Adobe odpravite težave, ki bi lahko ogrozile vaše projekte.

Oblika PDF je ena izmed najbolj priljubljenih formatov dokumentov, vendar je veliko uporabnikov poročalo, da sporočila dokumenta PDF ni bilo mogoče naložiti v računalnik.
Ta napaka vam bo preprečila ogled dokumentov v računalniku, vendar obstaja način, da jo popravite.
Obstajajo številne težave z dokumenti PDF, s katerimi se lahko srečate. Če že ne omenjamo sporočila o neuspelem nalaganju dokumenta PDF , je tukaj nekaj podobnih težav, o katerih so poročali uporabniki:
- Dokumenta PDF ni bilo mogoče naložiti Chrome, Adobe, v brskalnik, Opera, Outlook in Firefox - to sporočilo o napaki lahko vpliva na kateri koli brskalnik in celo druge programe, ki lahko obdelujejo datoteke PDF. Če želite težavo odpraviti, posodobite brskalnik na najnovejšo različico ali poskusite uporabiti namenski pregledovalnik PDF.
Kako lahko odpravim napako dokumenta PDF, ki ni uspel naložiti ?
- Prenesite najnovejšo različico Adobe Reader
- Poskusite z drugim brskalnikom
- Znova namestite Google Chrome
- Spremenite nastavitve PDF v Chromu
- Poskrbite, da je Google Chrome posodobljen
- Odstranite problematične razširitve
- Počistiti začasni pomnilnik
- Ponastavite Google Chrome
- Poskusite uporabiti neodvisne bralnike PDF
1. Prenesite najnovejšo različico Adobe Reader

Če se vaš dokument PDF ni naložil, je vaš trenutni pregledovalnik PDF morda poškodovan. V tem primeru je namestitev nove aplikacije za obdelavo vseh datotek PDF morda najboljša rešitev za vas.
Skratka, Adobe Acrobat Reader je naravna izbira. Orodje vam omogoča ne samo ogled dokumentov PDF, temveč tudi brezplačno podpisovanje, sodelovanje (zbiranje in sledenje povratnim informacijam), označevanje in skupno rabo datotek PDF.
Zato ne izgubljajte več časa in programsko opremo poiščite na uradni distribucijski strani družbe Adobe.
Na njihovi strani ne oklevajte in izberite trenutni sistem OS in želeni jezik. Na koncu kliknite gumb Prenesi zdaj .

Adobe Acrobat Reader
Kako lepši način, kako se znebiti vseh vprašanj, povezanih s PDF-jem, kot pa z uporabo najbolj znanega urejevalnika in bralnika PDF-jev na svetu. Brezplačna preizkusna različica Obiščite spletno mesto2. Poskusite z drugim brskalnikom

Če se v brskalniku še vedno pojavlja sporočilo Neuspešno nalaganje dokumenta PDF , je težava morda povezana z brskalnikom. Več uporabnikov je poročalo, da so težavo odpravili preprosto s preklopom na drug brskalnik.
Odlična alternativa vsemu, kar uporabljate, je Opera. Ustvarjen je z uporabo Chromium motorja, zato je hiter in zanesljiv kot Chrome, vendar ima veliko manj zahtev po virih.
Kar zadeva upravljanje dokumentov PDF, lahko Opera to povsem samostojno naredi, vendar je njene zmogljivosti mogoče močno razširiti s pomočjo razširitev.
To pa vam omogoča, da Opera spremenite v namenski urejevalnik PDF, če želite.

Opera
Pobrskajte po internetu in naložite ter si oglejte datoteke PDF z najhitrejšim in najzanesljivejšim spletnim brskalnikom. Brezplačno obisk spletnega mesta3. Znova namestite Google Chrome
Če ste Google Chrome že poskusili ponastaviti, vendar brez uspeha, ga boste morda želeli znova namestiti. Včasih se lahko vaša namestitev poškoduje, kar bo povzročilo to in številne druge težave. Če želite težavo odpraviti, svetujemo, da v celoti znova namestite Chrome.
To lahko storite na več načinov, najboljši način pa je uporaba programske opreme za odstranjevanje, kot je IoBit Uninstaller . Z uporabo programske opreme za odstranjevanje boste odstranili vse datoteke in vnose v registru, povezane s Chromom, s čimer zagotovite, da ostanki datotek ne bodo motili prihodnjih namestitev.

Iobit Uninstaller 9 Pro
Odstranite vso neželeno programsko opremo iz računalnika in se pripravite na čisto ponovno namestitev s tem neverjetnim pripomočkom. 19,99 $ / leto Prejmite zdajKo odstranite Chrome, prenesite in namestite najnovejšo različico in preverite, ali težava še vedno obstaja.
4. Spremenite nastavitve PDF v Chromu
- Odprite Chrome in v zgornjem desnem kotu kliknite gumb Meni .
- V meniju izberite Nastavitve .
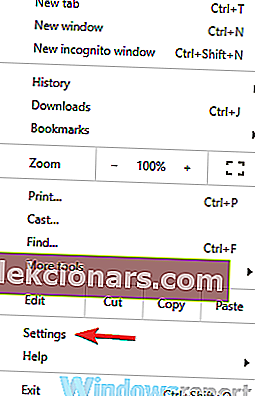
- Pomaknite se do konca in kliknite Napredno .
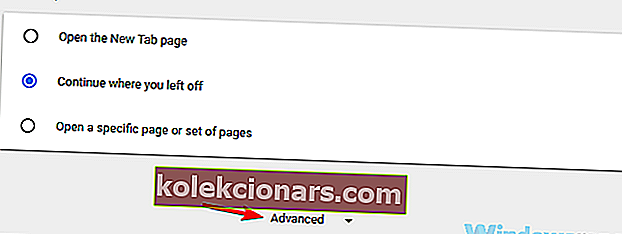
- V razdelku Zasebnost kliknite Nastavitve vsebine .
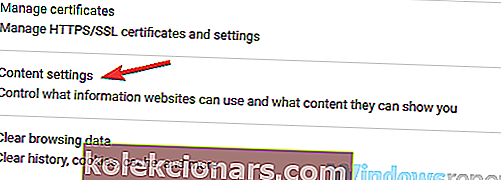
- Zdaj na seznamu izberite dokumente PDF .
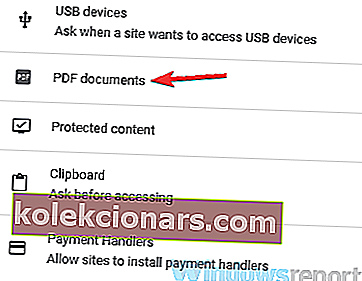
- Zdaj omogočite Prenos datotek PDF, namesto da bi jih samodejno odprli v možnosti Chrome .
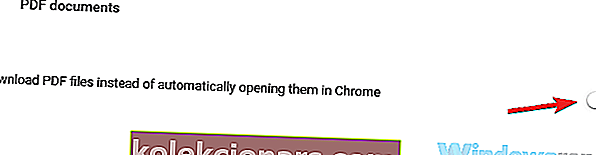
Po mnenju uporabnikov so v primeru, da v Chromu ni bilo mogoče naložiti sporočila PDF v dokumentu , težava morda v nastavitvah vsebine.
Chrome je privzeto nastavljen na notranje odpiranje datotek PDF, vendar boste to težavo morda lahko izognili preprosto z izbiro odpiranja datotek PDF v namenskem pregledovalniku PDF.
Po tem bodo preneseni vsi dokumenti PDF, ki jih poskušate ogledati v Chromu, in jih boste morali odpreti v neodvisnem bralniku PDF.
To ni najboljša rešitev, vendar je dobra rešitev, ki je delovala za številne uporabnike, zato jo boste morda želeli preizkusiti.
Datoteke PDF se v sistemu Windows 10 ne tiskajo pravilno? Oglejte si ta celotni vodnik.
5. Prepričajte se, da je Google Chrome posodobljen
- V zgornjem desnem kotu kliknite gumb Meni .
- Zdaj izberite Pomoč> O brskalniku Google Chrome .
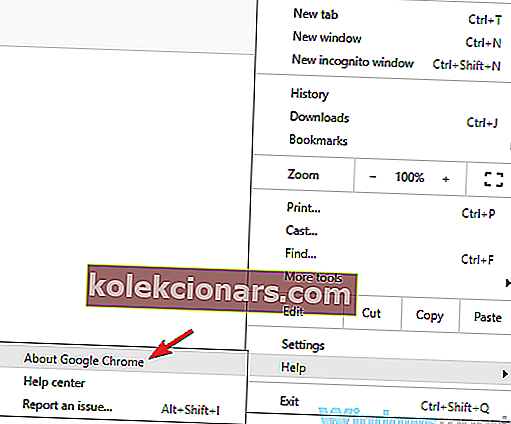
- Pojavil se bo nov zavihek, v katerem bo prikazana trenutna različica Chroma, ki ste jo namestili.
- Poleg tega bo Chrome zdaj preveril najnovejše posodobitve in jih samodejno namestil v ozadju.
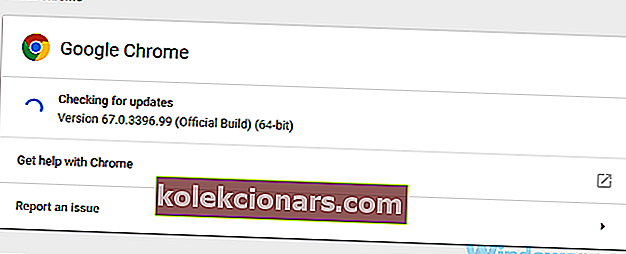
Po mnenju uporabnikov se včasih prikaže sporočilo Neuspešno nalaganje dokumenta PDF, če je vaš brskalnik zastarel. Nekatere napake se lahko pojavijo občasno, vendar je najboljši način za njihovo reševanje posodobitev brskalnika.
Google Chrome samodejno prenese manjkajoče posodobitve v ozadju, včasih pa jih lahko zaradi različnih razlogov preskočite.
Ko so posodobitve nameščene, preverite, ali je težava še vedno prisotna.
6. Odstranite problematične razširitve
- Kliknite ikono menija v zgornjem desnem kotu in v meniju izberite Več orodij> Razširitve .
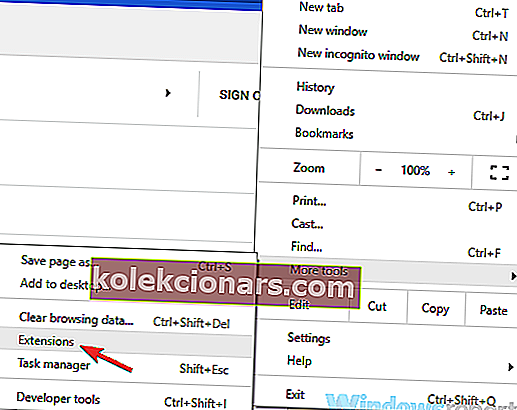
- Zdaj bi morali videti seznam vseh nameščenih razširitev.
- Če želite onemogočiti razširitev, morate klikniti majhno stikalo poleg imena razširitve. To ponovite za vse razširitve na seznamu.
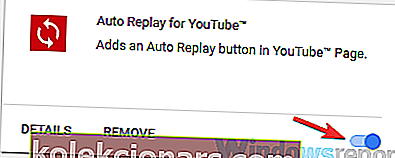
Številni uporabniki uporabljajo vse vrste razširitev, da bi izboljšali funkcionalnost brskalnika Google Chrome. Nekatere razširitve pa lahko motijo delovanje vašega brskalnika in povzročijo, da sporočilo dokumenta PDF med ogledom nekaterih datotek ni uspelo .
Vendar boste to težavo morda lahko odpravili preprosto z iskanjem in onemogočanjem problematičnih razširitev.
Ko onemogočite vse razširitve, znova zaženite Chrome. Če se težava ne prikaže, je gotovo, da jo povzroča ena od vaših razširitev. Če želite natančno določiti težavo, priporočamo, da omogočite razširitve eno za drugo, dokler ne uspete težave znova ustvariti.
Ko najdete problematično razširitev, jo odstranite in preverite, ali to trajno rešuje vašo težavo.
7. Počisti predpomnilnik
- Kliknite ikono menija v zgornjem desnem kotu in v meniju izberite Nastavitve . Pomaknite se na dno strani in kliknite Advanced .
- Zdaj kliknite Počisti podatke brskanja .
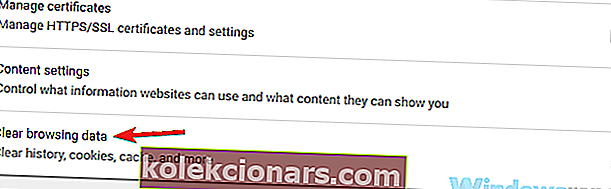
- Zdaj morate časovno obdobje nastaviti na Ves čas .
- Za nadaljevanje kliknite gumb Počisti podatke .
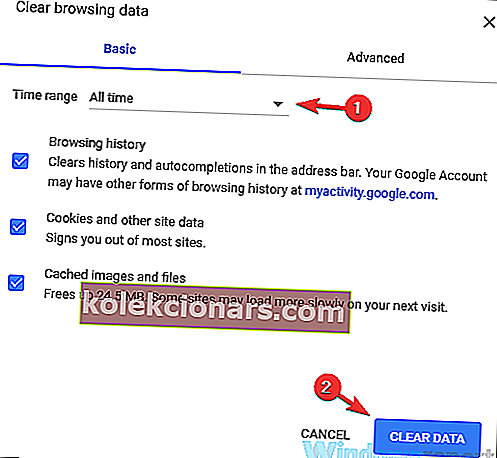
Vaš brskalnik v računalnik shrani vse vrste datotek, da se nekatera spletna mesta prikažejo hitreje, včasih pa se datoteke predpomnilnika lahko poškodujejo, kar lahko privede do različnih napak.
Če sporočilo o dokumentu PDF ni uspelo naložiti , je težava morda povezana z vašim predpomnilnikom, zato ga priporočamo, da ga počistite.
Po nekaj trenutkih bo vaš predpomnilnik očiščen in težavo bi morali odpraviti.
8. Ponastavite Google Chrome
- Odprite zavihek Nastavitve, se pomaknite do konca in kliknite Napredno .
- Poiščite razdelek Ponastavi in počisti in kliknite gumb Ponastavi nastavitve .
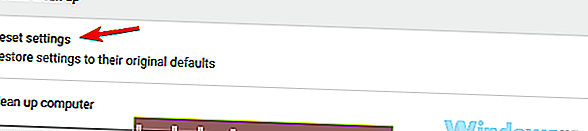
- Za potrditev kliknite gumb Ponastavi .
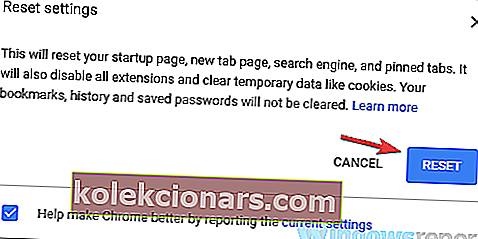
Po mnenju uporabnikov lahko včasih določene nastavitve v vašem brskalniku prikažejo to težavo. Če težavne nastavitve ne najdete, priporočamo, da brskalnik ponastavite na privzeto.
S tem boste odstranili vse razširitve, nastavitve in zgodovino brskanja. Če želite ohraniti nekatere podatke, na primer zaznamke, jih varnostno kopirajte ali omogočite sinhronizacijo.
Ko ponastavite brskalnik, preverite, ali težava še vedno obstaja. Če želite obnoviti nastavitve in zgodovino brskanja, se prijavite v Google Račun in vsi vaši podatki bodo obnovljeni.
9. Poskusite uporabiti neodvisne bralnike PDF

Včasih ni bilo mogoče dokument obremenitev PDF sporočila je lahko povezana samo v spletni brskalnik. Čeprav je branje datoteke PDF v brskalniku najbolj neposredna rešitev, je včasih bolje uporabiti namenski bralnik PDF.
Nitro Free PDF čitalec je odličen pregledovalnik PDF in ponuja številne napredne funkcije, ki jih v brskalniku ne najdete. Če to sporočilo o napaki še vedno prejemate v brskalnik, je morda pravi čas, da razmislite o uporabi namenskega bralnika PDF.
Prenesite zdaj Nitro Free PDF Reader
Sporočilo dokumenta PDF ni bilo mogoče naložiti in je običajno povezano z brskalnikom, v večini primerov pa težavo lahko odpravite s spreminjanjem nastavitev. Če to ne deluje, boste morda želeli preizkusiti drug brskalnik ali uporabiti namenski bralnik PDF.
Katera rešitev je delovala za vas? Sporočite nam v spodnjem oddelku za komentarje!
Pogosta vprašanja: Več o ogledu in urejanju PDF-jev
- Zakaj se moj PDF ne odpre?
Če dokumentov ne morete odpreti, je vaš pregledovalnik PDF morda poškodovan. Poskusite odstraniti in prenesti najnovejšo različico programa Reader, kot je opisano v tem namenskem priročniku.
- Kako odpreti datoteko PDF brez Adobe Readerja?
Lokalne datoteke PDF lahko odprete z Google Chromom, zato z desno miškino tipko kliknite svoj PDF in izberite Google Chrome v možnosti Odpri z možnostmi. Te razširitve za Chrome uporabite tudi za urejanje datotek PDF.
- Ali lahko urejam datoteke PDF v Google Dokumentih?
Da, to je mogoče. Z desno miškino tipko kliknite PDF in izberite Google Dokumenti v Odpri z in uporabite ta hitri vodnik, kadar Google Dokumenti ne bodo natisnjeni.
Opomba urednika : Ta objava je bila prvotno objavljena aprila 2020, od takrat pa je bila prenovljena in posodobljena avgusta 2020 zaradi svežine, natančnosti in celovitosti.