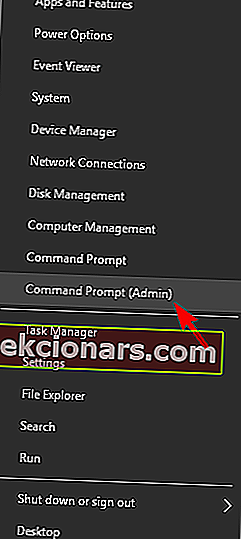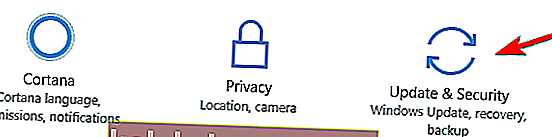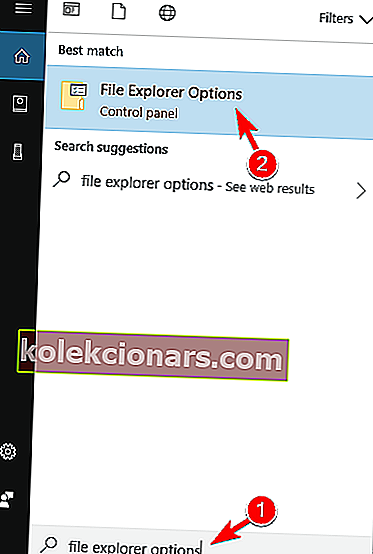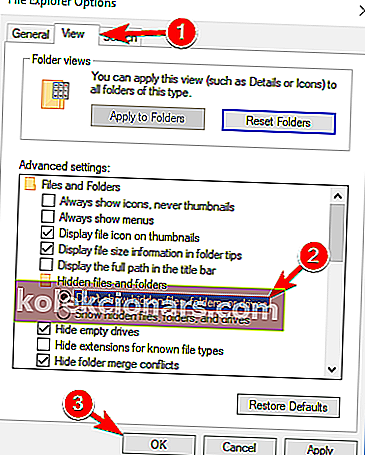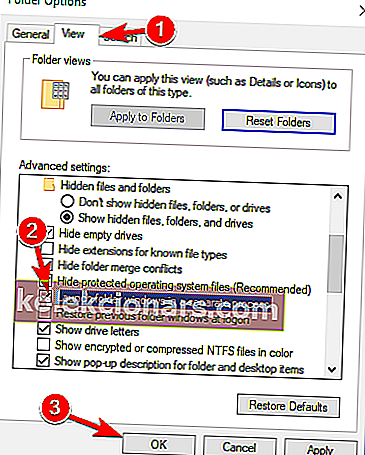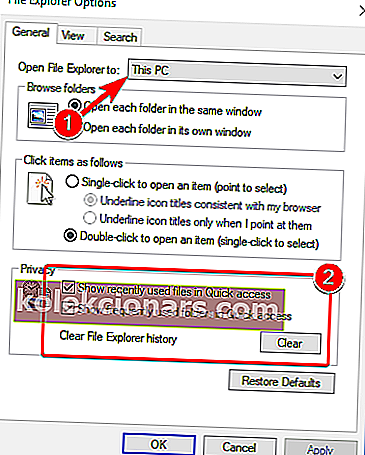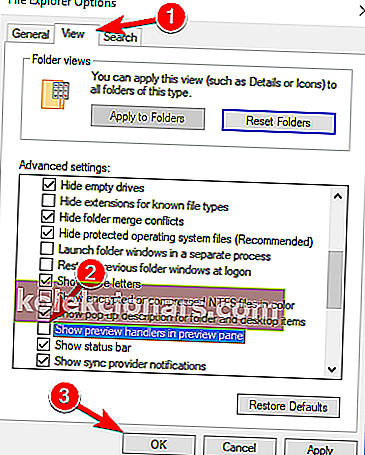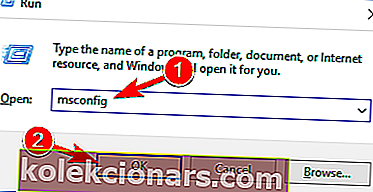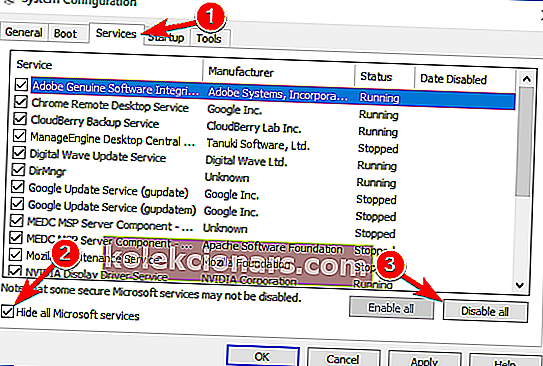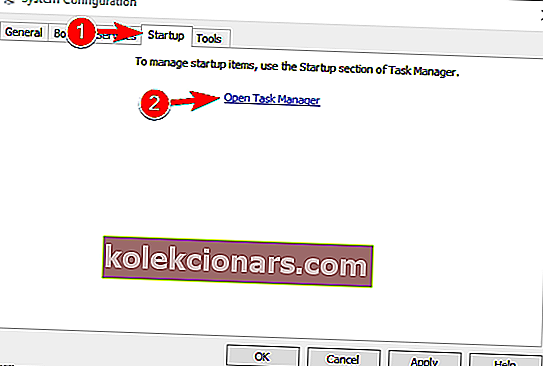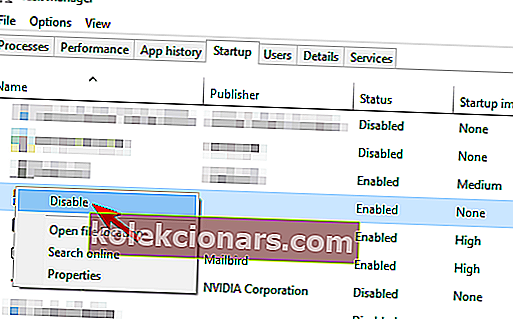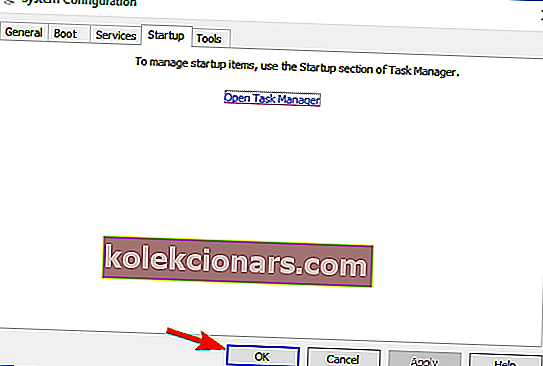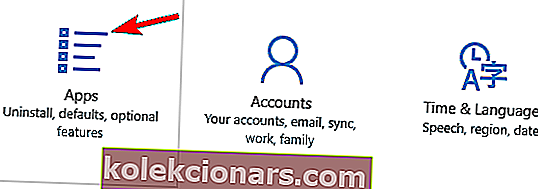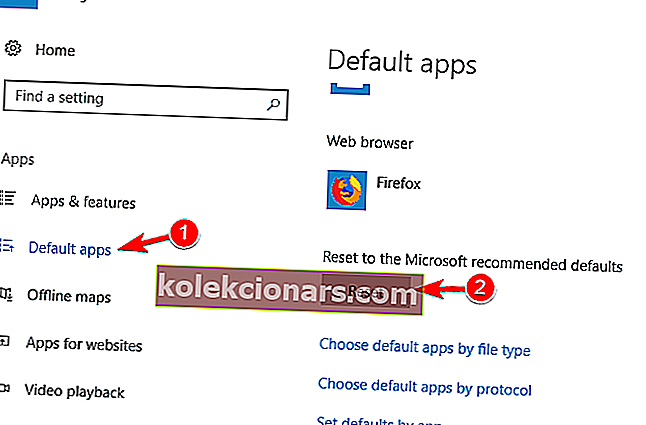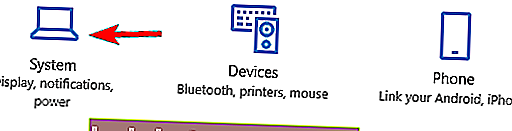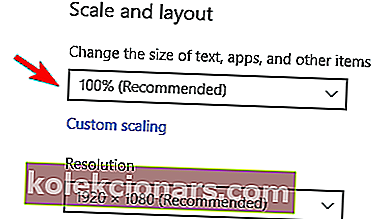- Raziskovalec datotek je uporabno orodje, ki omogoča enostavno brskanje in upravljanje datotek in map, shranjenih v računalniku z operacijskim sistemom Windows.
- Če se nekega dne aplikacija za upravljanje datotek odloči, da ne bo delovala pravilno, saj se ne odpre, ne naloži ali sesuje, bo vaš potek zagotovo prekinjen. Oglejte si spodnje rešitve, s katerimi boste hitro znova zagnali upravitelj datotek.
- Iščete poglobljene informacije o tej temi? Pojdite naravnost na stran Raziskovalec datotek in poiščite vse prave popravke na enem mestu.
- Kadar koli ste pripravljeni, poiščite naše središče z napakami v sistemu Windows 10 in Windows PC vedno imejte v brezhibnem stanju.

Mnogi uporabniki so že prešli na Windows 10, vendar se zdi, da imajo nekateri uporabniki, ki so prešli na Windows 10, določene težave.
Nekateri uporabniki imajo težave z raziskovalcem datotek z operacijskim sistemom Windows 10, vendar je na srečo malo rešitev, ki jih lahko poskusite.
Kako lahko v Windows 10 odpravim težave z File Explorerjem?
Težave z File Explorerjem so lahko precej moteče in v tem članku bomo obravnavali naslednje težave:
- Raziskovalec datotek Windows 10 se ne odziva, deluje, odpira, nalaga, prikazuje - V Raziskovalcu se lahko pojavijo različne težave, v tem članku pa vam bomo pokazali, kako odpraviti večino teh težav.
- Windows 10 File Explorer visi - Mnogi uporabniki so poročali, da File Explorer visi na njihovem računalniku. To je lahko moteča težava, vendar jo boste morda lahko rešili z eno od naših rešitev.
- Raziskovalec datotek Windows 10 se ne odpre, zapira se - Po mnenju uporabnikov v svojem računalniku ne morejo zagnati Raziskovalca datotek. Po njihovem mnenju se File Explorer nenehno zapira in sploh ne bo ostal odprt.
- File Explorer Windows 10 počasi, zruši se - Številni uporabniki so poročali o zrušitvah in upočasnitvah med uporabo File Explorerja. Že smo pokrivali zrušitve File Explorerja in upočasnitve File Explorerja, zato preverite te članke za več informacij.
- File Explorer zamrzne Windows 10 - Številni uporabniki so poročali, da File Explorer v računalniku zamrzne. To težavo smo že obravnavali v članku o zamrznitvi File Explorerja, zato si oglejte, če želite več rešitev.
Uporabniki poročajo o težavah z Raziskovalcem in pravijo, da se Raziskovalec zruši ali da visi, ko uporabnik nekaj klikne z desnim klikom.
Kot lahko vidite, je to velik problem, saj lahko drastično omeji vašo uporabniško izkušnjo, zato je tukaj nekaj rešitev, ki jih boste morda želeli preizkusiti.
1. Zaženite reset in winsock
- Zaženite ukazni poziv kot skrbnik. To lahko storite tako, da pritisnete tipko Windows + X in v meniju izberete Command Prompt (Admin) . Poleg tega lahko v iskalno vrstico vtipkate cmd in z desno miškino tipko kliknete ukazni poziv in izberete Zaženi kot skrbnik .
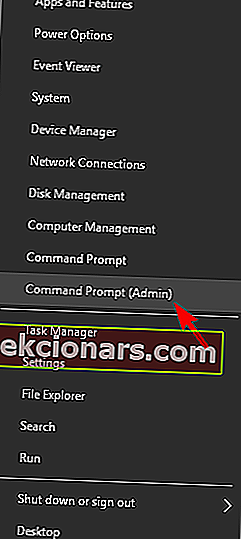
- V ukazni poziv vnesite netsh in pritisnite Enter .
- Naslednji tip winsock ponastavite v ukazni poziv in pritisnite Enter, da ga zaženete.
- Po končanem postopku boste obveščeni in nato morate le znova zagnati računalnik, da bodo spremembe začele veljati.
2. Odstranite posodobitve KB3081449 in KB3081448
Več uporabnikov je poročalo, da je bila vzrok težave posodobitev KB3081449, zato poglejmo, kako jo izbrisati.
- Pojdite v Nastavitve in se pomaknite do razdelka Posodobitve in varnost .
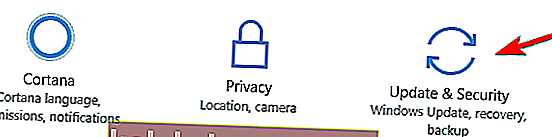
- Nato pojdite na Ogled zgodovine nameščenih posodobitev> Odstrani posodobitve .

- Poiščite posodobitev KB3081449 in jo odstranite. Če to ne pomaga, poiščite posodobitev KB3081448 in jo tudi odstranite.
3. Skrij skrite datoteke in mape
Če imate težave z File Explorerjem, na primer zrušitve, boste težavo morda lahko odpravili preprosto tako, da skrijete skrite datoteke in mape. Nekatere datoteke so privzeto skrite, vendar jih lahko razkrijete tako, da spremenite nastavitve.
Če se odkrijejo skrite mape, boste morda imeli težave z Raziskovalcem datotek, zato morate te nastavitve razveljaviti tako, da storite naslednje:
- Pritisnite tipko Windows + S in vnesite možnosti raziskovalca datotek . Na seznamu rezultatov izberite Možnosti File Explorerja .
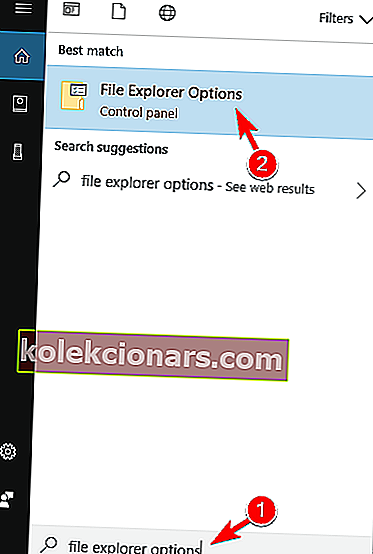
- Ko se odpre okno Možnosti File Explorerja , pojdite na zavihek Pogled in izberite Ne prikazuj skritih datotek, map ali pogonov . Kliknite Uporabi in V redu, da shranite spremembe.
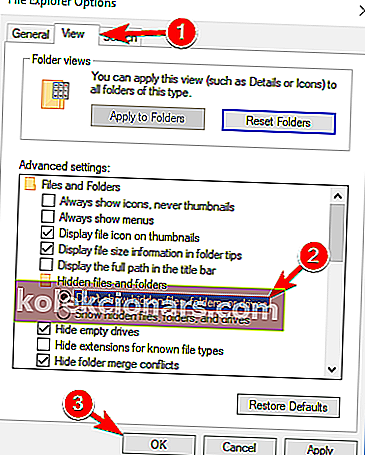
Po izvedbi teh sprememb je treba težavo z File Explorerjem rešiti. Mnogi uporabniki so poročali, da je ta rešitev delovala zanje, zato jo obvezno preizkusite.
4. Omogočite zagon oken map v ločenem postopku
Drug način za odpravljanje težav s programom File Explorer v sistemu Windows 10 je omogočiti zagon oken map v ločeni možnosti postopka. To je precej preprosto in to lahko storite tako, da sledite tem korakom:
- Odprite možnosti File Explorer, kot smo vam pokazali v prejšnji rešitvi.
- Zdaj se pomaknite do zavihka Pogled in v ločenem postopku označite Zaženi okna map . Kliknite Apply in OK, da shranite spremembe.
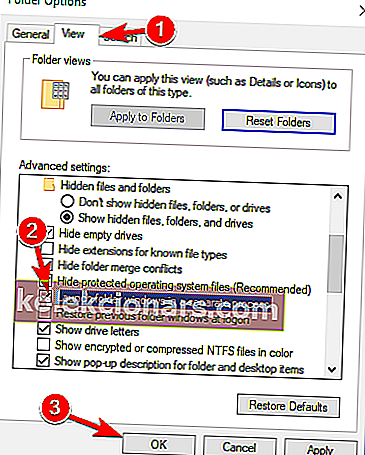
Ta rešitev naj bi delovala za številne uporabnike, zato vam toplo priporočamo, da jo preizkusite.
5. Onemogočite funkcije hitrega dostopa in predogleda datotek
Če imate težave z Raziskovalcem datotek, jih boste morda lahko odpravili s spremembo nekaj nastavitev. Po mnenju uporabnikov morate samo onemogočiti funkcije hitrega dostopa in predogleda datotek.
To je precej preprosto in za to morate slediti tem korakom:
- Odprite možnosti File Explorer .
- Na zavihku Splošno nastavite Open File Explorer na This PC . Zdaj počistite polje Pokaži nedavno uporabljene datoteke v možnosti Hitri dostop in Pokaži pogosto uporabljene mape v možnostih hitrega dostopa . Če želite, lahko za brisanje zgodovine kliknete gumb Počisti , vendar to ni obvezno.
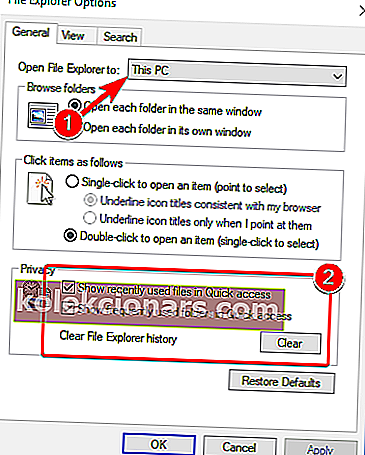
- Zdaj pojdite na zavihek Pogled in počistite potrditveno polje Predogled upravljalcev predogleda v podoknu za predogled . Zdaj kliknite Uporabi in V redu, da shranite spremembe.
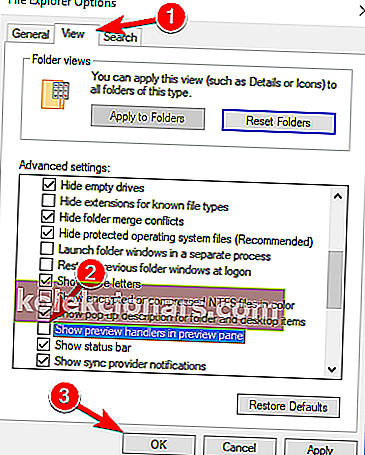
- Nazadnje poskrbite, da je podokno za predogled onemogočeno. Ko odprete File Explorer, ga lahko onemogočite s pritiskom na Alt + P na tipkovnici.
Po spremembi teh možnosti preverite, ali se težave z Raziskovalcem še vedno pojavljajo.
6. Izvedite čisti zagon
Včasih lahko nekatere zagonske aplikacije motijo vaš računalnik in povzročijo težave z File Explorerjem. Problematično aplikacijo pa lahko preprosto poiščete s čistim zagonom.
Če želite to narediti, sledite tem korakom:
- Pritisnite tipko Windows + R, da odprete pogovorno okno Zaženi . Zdaj vnesite msconfig in pritisnite Enter ali kliknite V redu .
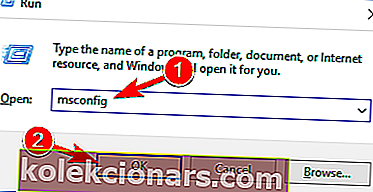
- Pomaknite se do zavihka Storitve , označite Skrij vse Microsoftove storitve in kliknite gumb Onemogoči vse .
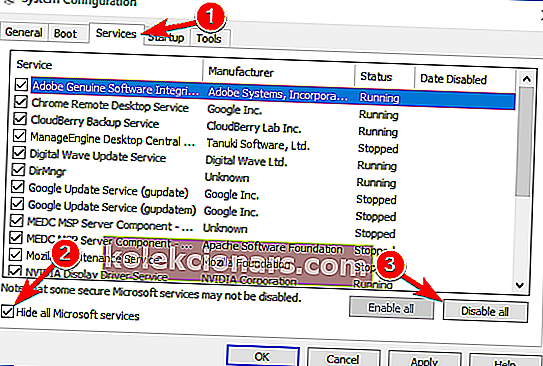
- Pojdite na zavihek Startup in kliknite Open Task Manager .
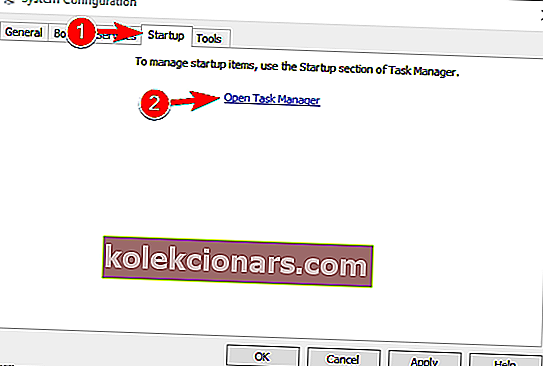
- Zdaj se bo prikazal seznam zagonskih aplikacij. Z desno miškino tipko kliknite prvi vnos na seznamu in v meniju izberite Onemogoči . Ta korak ponovite za vse vnose na seznamu.
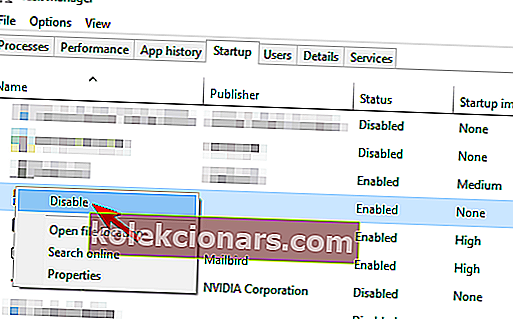
- Ko onemogočite vse zagonske programe, se vrnite v okno Konfiguracija sistema . Zdaj kliknite Uporabi in V redu, da shranite spremembe.
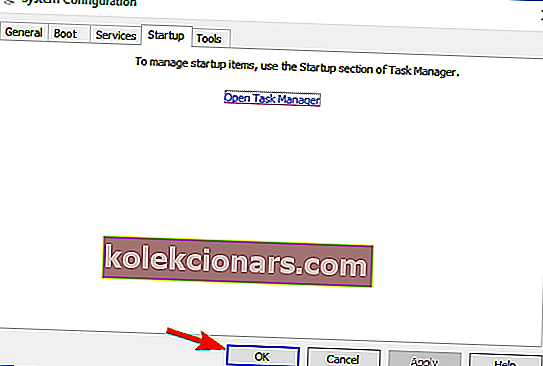
- Na zahtevo za ponovni zagon računalnika izberite možnost, da ga znova zaženete zdaj.
Windows se ne bo zagnal? Odpravite to težavo kot strokovnjak z našim popolnim vodnikom!
Ko se računalnik znova zažene, preverite, ali se težava z Raziskovalcem še vedno pojavlja. Če ne, to pomeni, da je težavo povzročil eden od vaših onemogočenih programov ali storitev.
Če želite najti problematično aplikacijo, ponovite zgornje korake in omogočite programe in storitve enega za drugim ali v skupinah.
Upoštevajte, da morate shraniti spremembe in znova zagnati računalnik, da jih lahko uporabite. Ko se računalnik znova zažene, preverite, ali se težava pojavi. Omogočajte aplikacije in storitve, dokler ne najdete problematične aplikacije.
Ko najdete problematično aplikacijo, jo lahko onemogočite, odstranite ali posodobite in preverite, ali to odpravlja težavo.
Mnogi uporabniki so poročali, da je onemogočanje zagonskih aplikacij odpravilo težavo zanje, zato poskusite to rešitev.
Če je ta rešitev za vas preveč zapletena, lahko poskusite opraviti svoje delo z datotekami s pomočjo Frigate3 , odličnega upravitelja datotek, ki ima nekaj dodatnih funkcij za uspešno zamenjavo File Explorerja.
Datoteke bo arhiviral in stisnil, jih našel vnaprej in vam hitro pomagal pri urejanju, brisanju ali premikanju. To orodje je zasnovano za hitro delovanje tudi na počasnih računalnikih in je združljivo z Windows 10.
⇒ Get zdaj Frigate3 za Windows
7. Ponastavite povezave datotek
Če imate težave z Raziskovalcem, na primer z zamrznitvijo, je težava morda povezana z združenji datotek.
Vendar lahko to težavo enostavno odpravite s ponastavitvijo povezav datotek na privzete vrednosti. Če želite to narediti, sledite tem korakom:
- Odprite aplikacijo Nastavitve . To lahko storite hitro s pritiskom na Windows Key + I .
- Ko se odpre aplikacija Nastavitve , se pomaknite do razdelka Aplikacije .
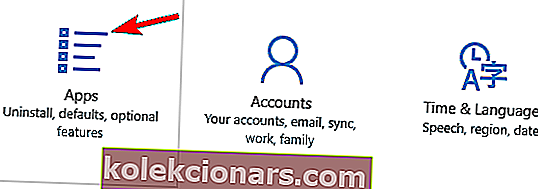
- V levem meniju izberite Privzete aplikacije . V desnem podoknu se pomaknite navzdol do Ponastavi na Microsoftove priporočene privzete vrednosti in kliknite gumb Ponastavi .
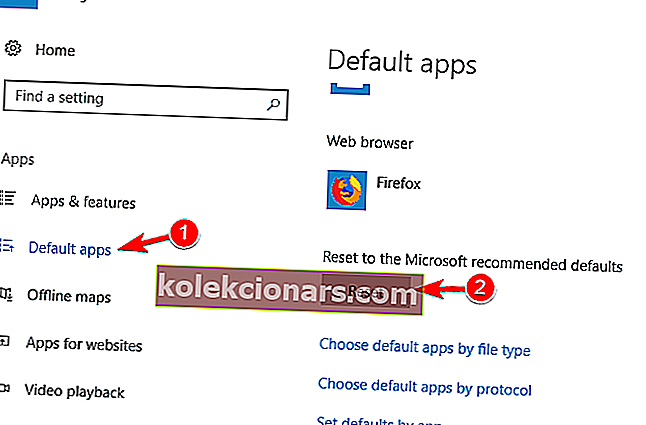
Po ponastavitvi povezav datotek na privzete vrednosti je treba odpraviti težavo z neodzivnim File Explorerjem.
8. Odstranite IDT Audio
Po mnenju uporabnikov lahko IDT Audio povzroči veliko težav z File Explorerjem, zato jih morate odstraniti, če jih želite odpraviti. Ko ga odstranite, priporočamo, da izbrišete vse datoteke in vnose v registru, povezane z njim.
To je prezapleteno, da bi ga lahko izvedli ročno, zato bi bilo dobro IDT Audio odstraniti s pomočjo programske opreme za odstranjevanje.
Na voljo je veliko odličnih orodij za odstranjevanje, vendar je veliko uporabnikov poročalo, da so to aplikacijo in vse njene datoteke odstranili z uporabo IObit Uninstaller (brezplačen prenos), zato jo lahko prenesete in preizkusite.
To je odlična programska oprema podjetja IObit in pomagala vam bo odstraniti vse ostanke aplikacije ali programa, tako da ne bodo motili funkcionalnosti vašega sistema.
⇒ Prenesite zdaj IObit Uninstaller brezplačno
Ko odstranite zvok IDT, naj bo težava popolnoma odpravljena in vaš File Explorer bo znova začel delovati.
9. Spremenite nastavitve skaliranja
Težave z Raziskovalcem datotek se lahko včasih pojavijo zaradi nastavitev skaliranja. Uporabniki so poročali, da se njihov File Explorer ne odziva, vendar jim je to težavo uspelo odpraviti s tem preprostim trikom.
Upoštevajte, da ta rešitev deluje samo, če uporabljate skaliranje, večje od 100%. Če želite spremeniti lestvico, naredite naslednje:
- Odprite aplikacijo Nastavitve in pojdite na razdelek Sistem .
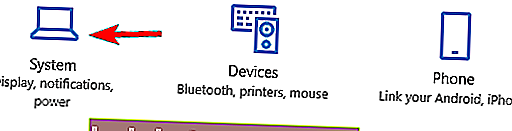
- Nastavite Spremeni velikost besedilnih aplikacij in drugih elementov na 100% .
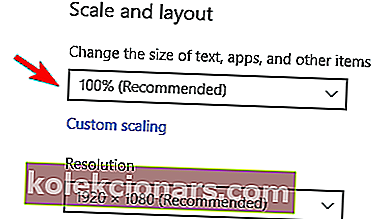
- Preverite, ali File Explorer deluje. V nasprotnem primeru jo spremenite v velikost in jo zmanjšajte kot običajno.
- Zdaj povrnite skaliranje nazaj na prvotno vrednost.
Po tem je treba težavo odpraviti in brez težav boste lahko uporabljali File Explorer. Upoštevajte, da to morda ni trajna rešitev, zato jo boste morali ponoviti, če se težava ponovno pojavi.
10. Prepričajte se, da je v računalniku nastavljen dvojni monitor
Po mnenju uporabnikov lahko File Explorer manjka, če je vaš računalnik konfiguriran za dvojne monitorje. Očitno se File Explorer lahko odpre na drugem monitorju, ki trenutno ni pripet, zato se zdi, da File Explorer ne deluje za vas.
Vendar pa to lahko preprosto popravite tako, da spremenite konfiguracijo računalnika in nastavite računalnik tako, da deluje samo z enim monitorjem.
Iščete najboljšo programsko opremo z dvojnim monitorjem za Windows? Ne iščite več, saj so tukaj najboljše možnosti.
Kot lahko vidite, lahko težave z raziskovalcem datotek resno omejijo vašo uporabniško izkušnjo z operacijskim sistemom Windows 10, vendar upamo, da so vam te rešitve pomagale.
Če imate kakršne koli komentarje, vprašanja ali predloge, preprosto poiščite spodnji razdelek za komentarje.
Pogosta vprašanja: Preberite več o Raziskovalcu datotek
- Kaj je File Explorer Kako se uporablja?
File Explorer je grafični vmesnik, ki uporabniku omogoča iskanje in upravljanje pogonov, map in datotek, shranjenih v računalniku. Če možnost iskanja ne bo delovala, sledite navodilom v tem priročniku.
- Kako prilagodim raziskovalec datotek?
Uporabite bližnjico File Explorer v opravilni vrstici in preklapljajte med zavihki Splošno , Pogled in Iskanje, da prilagodite možnosti, ki vas zanimajo.
- Kako počistim File Explorer v sistemu Windows 10?
Izberite datoteke Explorer Možnosti in preverite Prikaži nedavno uporabljenih datotek v Hiter dostop in prikaz pogosto uporabljenih map v Hiter dostop, nato kliknite Počisti gumb in Uporabi .
Opomba urednika : Ta objava je bila prvotno objavljena novembra 2018, od marca 2020 pa je bila prenovljena in posodobljena zaradi svežine, natančnosti in celovitosti.