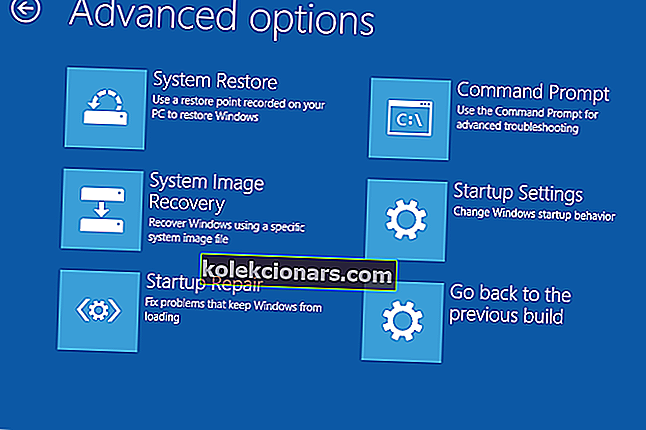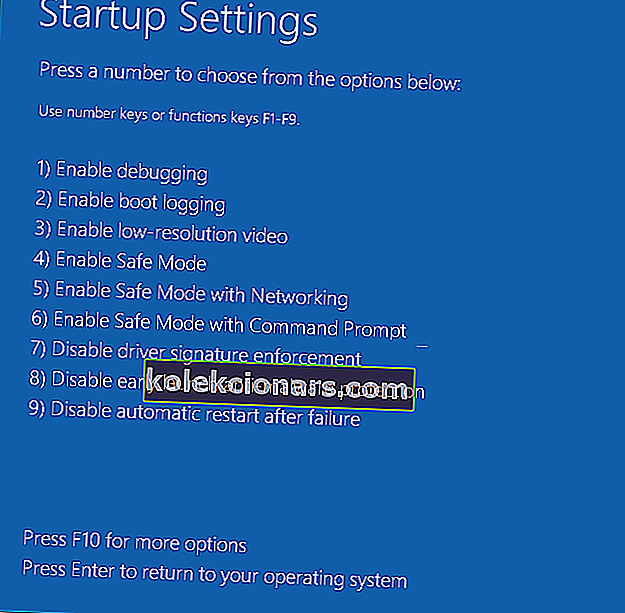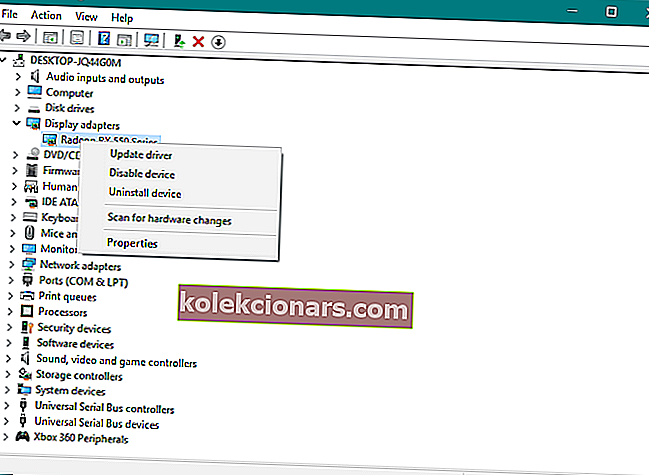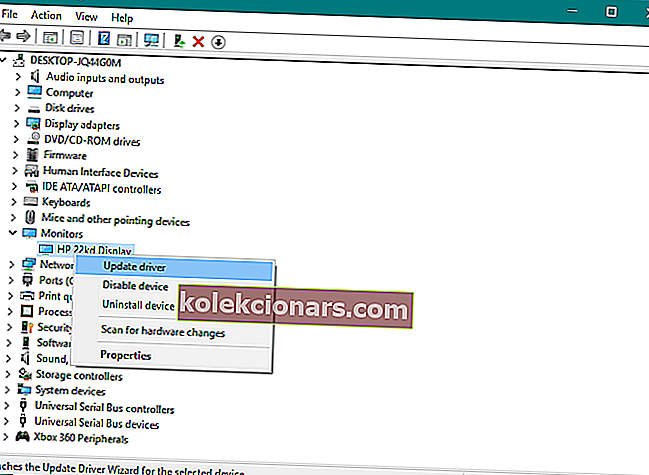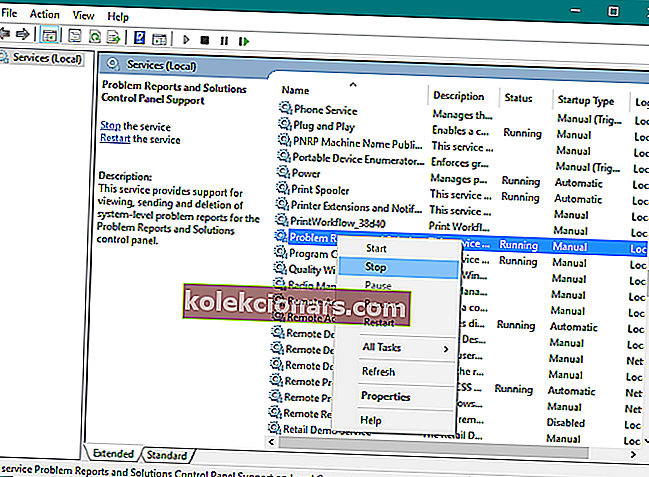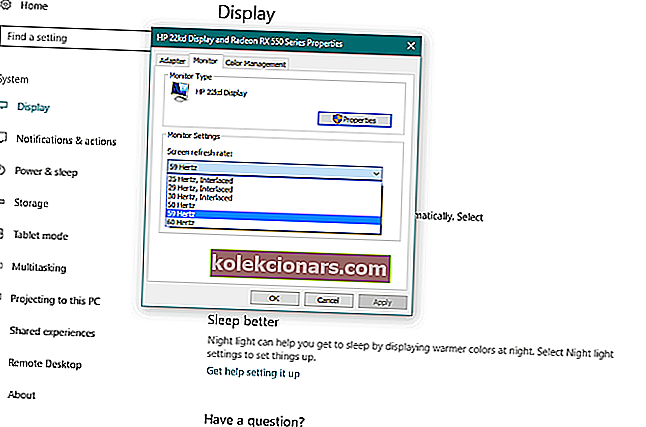- Težave z utripajočim zaslonom sistema Windows 10 imajo lahko resne posledice pri uporabi računalnika.
- Spodaj smo ustvarili vodnik, ki vam bo pomagal pri njihovem reševanju, zato vas prosimo, da uporabite navedene korake.
- Ko zaslon znova pravilno deluje, se lahko vrnete k uporabi najboljših orodij za skupno rabo zaslona.
- Za podobna priporočila in nasvete ne oklevajte in dodajte našemu vozlišču Windows 10 napake.

Po nadgradnji na Windows 10 so nekateri uporabniki poročali, da imajo težave z utripajočim zaslonom.
Na srečo smo tu, da rešimo vašo težavo, sledite nekaterim naslednjim navodilom in vaš monitor ne bo nikoli več utripal.
Kako se spopadem z bliskavicami na zaslonu v sistemu Windows 10?
- Samodejno posodobi gonilnike
- Vstopite v varni način in Clean Boot
- Preglejte računalnik za viruse
- Posodobite gonilnike GPU
- Posodobite gonilnike monitorja
- Onemogočite storitve Windows
- Posodobite sistem Windows
- Posodobite aplikacije za Windows 10
- Izbrišite aplikacije za Windows 10
- Spremenite hitrost osveževanja monitorja
- Izvedite obnovitev sistema Windows
1. Samodejno posodobi gonilnike
- Prenesite DriverFix in ga namestite v računalnik.
- Orodje bo takoj začelo skenirati vaš računalnik glede zastarelih gonilnikov. Počakajte, da se postopek skeniranja zaključi.
- Dobili boste podroben seznam vseh ugotovljenih težav. Izberite gonilnike, ki jih želite posodobiti, in DriverFix jih bo prenesel in namestil.

- Na koncu znova zaženite računalnik, da bodo spremembe prišle v uporabo.
Po nadgradnji na Windows 10 ni tako redko odkriti, da še vedno uporabljate neprimerne gonilnike.
Zastarele različice lahko povzročijo veliko težav. Verjetno je to tisto, kar moti tudi vaš zaslon, zato ne oklevajte in uporabite DriverFix za hitro posodobitev gonilnikov.
Za uporabo tega orodja morate biti profesionalec. Za njegovo namestitev ni treba delati, nato pa preprosto sledite zgornjim korakom.

DriverFix
Ko se soočate z težavami z utripajočim zaslonom sistema Windows 10, imate pravico sumiti na vzrok, povezan z gonilnikom. Uporabite DriverFix za enostavno posodobitev gonilnikov! Brezplačna preizkusna različica Prenesite tukaj2. V računalniku preglejte viruse

Vedno je dobro, da v računalniku poiščete viruse ali drugo škodljivo programsko opremo. Seveda lahko uporabite Windows Defender.
Vendar je odlična alternativa nihče drug kot Bitdefender. To orodje učinkovito skenira računalnik na viruse ali vohunsko programsko opremo in vam pomaga, da se jih znebite.
Prav tako boste najverjetneje cenili, da je lahek in ne zahteva posebnih veščin ali pozornosti, ki prihaja z vaše strani. Lahko ste preprosto prepričani, da ta protivirusni program za sabo nikoli ne pušča sledi zlonamerne programske opreme.

Bitdefender Antivirus Plus +
Ta protivirusni program lahko zlahka pregleda računalnik na zlonamerno programsko opremo in reši težavo z utripajočim zaslonom. Bi ga radi preizkusili? 74,99 $ / leto Obiščite spletno mesto3. Vstopite v varni način in Clean Boot
- Znova zaženite računalnik.
- Med zagonom računalnika pritisnite in držite tipko Shift na tipkovnici in kliknite možnost Restart , medtem ko še vedno držite tipko Shift .
- Kliknite ikono za odpravljanje težav .
- Kliknite ikono Napredne možnosti .
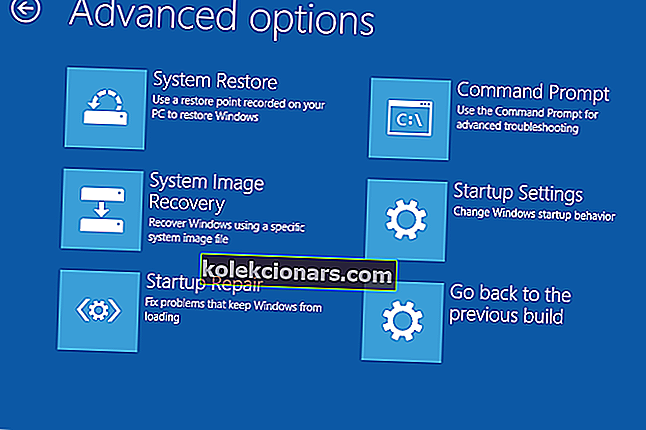
- Nato na naslednjem zaslonu kliknite ikono možnosti zagona .
- Izberite Safe Mode with Networking.
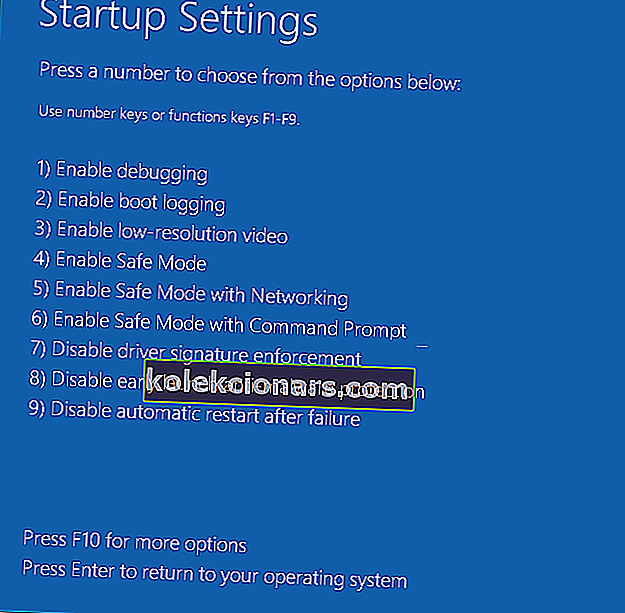
- Kliknite gumb Restart in računalnik se bo znova zagnal.
- Po ponovnem zagonu boste videli zaslon z nastavitvami zagona.
- Za vstop v varni način pritisnite ustrezno funkcijsko tipko, na primer F4.
Nato preverite, ali se težava še vedno pojavlja v varnem načinu.
To je možnost odpravljanja težav za Windows, ki zažene sistem Windows z omejenim številom funkcij, zato boste lahko videli, ali težave povzročajo nekatere funkcije sistema Windows.
Varni način ne deluje v sistemu Windows 10? Brez panike, ta vodnik vam bo pomagal odpraviti težave z zagonom.
Če se težava ne pojavi v varnem načinu z mreženjem, nadaljujte s spodnjimi koraki Clean Boot.
Če se težava ne prikaže v varnem načinu, izvedite Clean Boot, da ugotovite, katera programska oprema povzroča težave z utripajočim zaslonom.
Za izvedbo čistega zagona sledite tem korakom:
- Pojdite na Iskanje.
- V iskalno polje vnesite msconfig in kliknite msconfig .
- Na zavihku Storitve v pogovornem oknu Konfiguracija sistema potrdite polje Skrij vse Microsoftove storitve in pojdite na Onemogoči vse .
- Na zavihku Startup v pogovornem oknu System Configuration tapnite ali kliknite Open Task Manager .
- Na zavihku Zagon v upravitelju opravil za vsak zagonski element izberite element in kliknite Onemogoči .
- Zaprite upravitelja opravil .
- Na zavihku Zagon pogovornega okna Konfiguracija sistema kliknite V redu in znova zaženite računalnik.
Preden izvedete čisti zagon, morate vedeti, da lahko kaj poškoduje vaš sistem, zato gre pri tem zelo previdno.
Če vas zanima, kako dodati ali odstraniti zagonske aplikacije v sistemu Windows 10, si oglejte ta preprost vodnik.
Ne morete odpreti upravitelja opravil? Ne skrbite, za vas imamo pravo rešitev.
4. Posodobite gonilnike GPU
- Pojdite na Search, vnesite devicemngr in odprite Device Manager .
- Razširite zaslonske adapterje.
- Z desno miškino tipko kliknite grafično kartico in pojdite na Posodobi programsko opremo gonilnika .
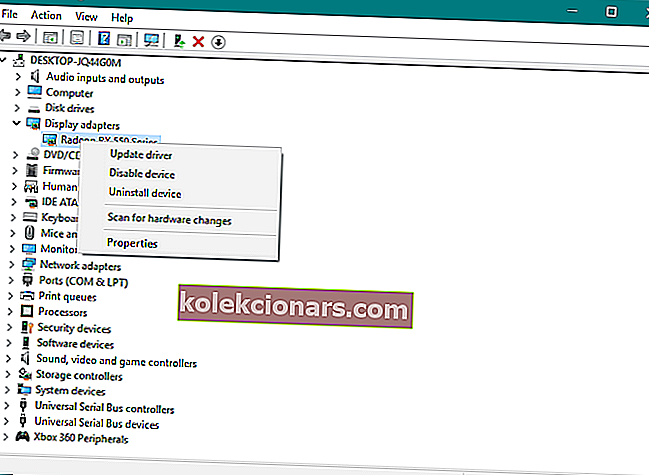
- Sledite nadaljnjim navodilom na zaslonu.
- Če je na voljo nova posodobitev, počakajte, da se postopek konča, in namestite posodobitev.
- Znova zaženite računalnik.
Logičen vzrok za utripanje zaslona je zastarel gonilnik grafične kartice. Torej bomo posodobili gonilnik GPU in ugotovili, ali obstajajo pozitivni učinki.
Če niste prepričani, kako posodobiti gonilnik GPU, sledite zgornjim korakom ali še bolje, uporabite orodje DriverFix.
5. Posodobite gonilnike monitorja
- Pojdite na Search, vnesite devicemngr in odprite Device Manager .
- Razširi Monitorji.
- Z desno miškino tipko kliknite monitor in pojdite na Posodobi programsko opremo gonilnika .
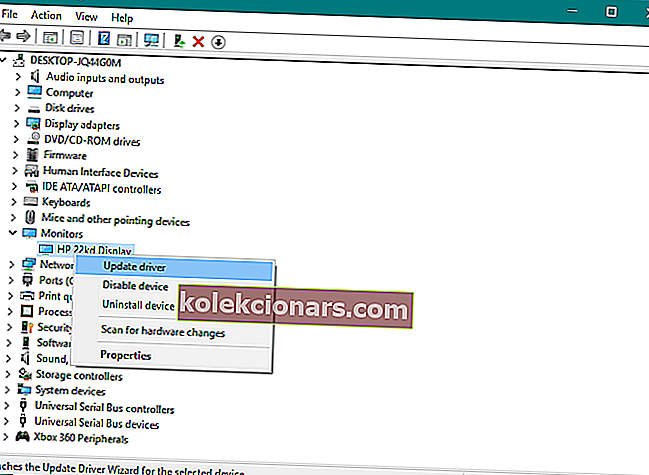
- Sledite nadaljnjim navodilom na zaslonu.
- Če je na voljo nova posodobitev, počakajte, da se postopek konča, in namestite posodobitev.
- Znova zaženite računalnik.
Enako velja za gonilnike monitorjev. Zastareli monitorji lahko povzročajo težave z utripajočim zaslonom tako pogosto kot zastareli gonilniki GPU.
Samo uporabite zgornje nasvete ali z DriverFixom odpravite težavo.
6. Onemogočite storitve Windows
- Pojdite na Search, vnesite services.msc in odprite Services.
- Poiščite Nadzorna plošča o poročilih o težavah in rešitvah , jo kliknite z desno miškino tipko in izberite Ustavi.
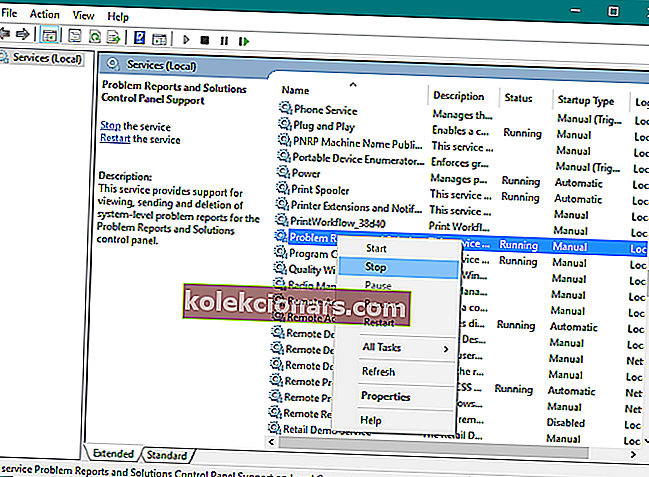
- Naredite isto za storitev poročanja o napakah sistema Windows.
- Znova zaženite računalnik.
Nekateri uporabniki so tudi poročali, da težavo rešijo tudi onemogočanje nadzorne plošče o poročilih o težavah in rešitvah ter storitve poročanja o napakah sistema Windows .
7. Posodobite sistem Windows
Ni vedno dobro namestiti najnovejših posodobitev sistema Windows 10. Ker nekateri od njih lahko motijo vaš operacijski sistem. Na primer, slaba posodobitev lahko povzroči utripanje zaslona.
Torej, kakšna je rešitev v primeru slabe posodobitve? No, namestite še nekaj posodobitev!
Če je težavo z utripanjem zaslona res povzročila posodobitev sistema Windows, jo bo Microsoft sčasoma priznal in izdal popravljalni popravek.

Če želite namestiti najnovejše posodobitve, pojdite v Nastavitve> Posodobitve in varnost in preverite, ali so na voljo posodobitve. Če je na voljo nova posodobitev, se bo računalnik prenesel in jo samodejno namestil.
Imate težave s posodabljanjem sistema Windows 10? Oglejte si ta priročnik, ki vam bo pomagal hitro jih rešiti.
8. Posodobite aplikacije za Windows 10
Nekateri uporabniki so tudi povedali, da lahko nekatere aplikacije Windows povzročijo utripanje zaslona. Torej bomo uporabili enako prakso kot za Windows Update. Posodobili bomo vse vaše aplikacije.

Če želite posodobiti svoje programe za Windows, preprosto pojdite v trgovino Microsoft, kliknite meni s tremi pikami in pojdite na Prenosi in posodobitve.
Če so na voljo nove posodobitve, preprosto kliknite Pridobi posodobitve in postopek posodobitve se bo začel.
Želite samodejno posodobiti aplikacije za Windows 10? Oglejte si ta hitri članek in ugotovite, kako biti vedno na tekočem.
9. Izbrišite aplikacije Windows 10

Če posodabljanje aplikacij za Windows ni končalo dela, bomo postali bolj ekstremni in izbrisali težavne aplikacije.
Ker je to lahko težka in časovno zahtevna naloga, si oglejte naš podroben vodnik o brisanju aplikacij za Windows, ki vam olajša življenje.
10. Spremenite hitrost osveževanja monitorja
- Odprite aplikacijo Nastavitve.
- Zdaj pojdite na System > Display > Display Adapter Properties.
- Pojdite na zavihek Monitor.
- Spremenite hitrost osveževanja zaslona glede na zmožnosti monitorja.
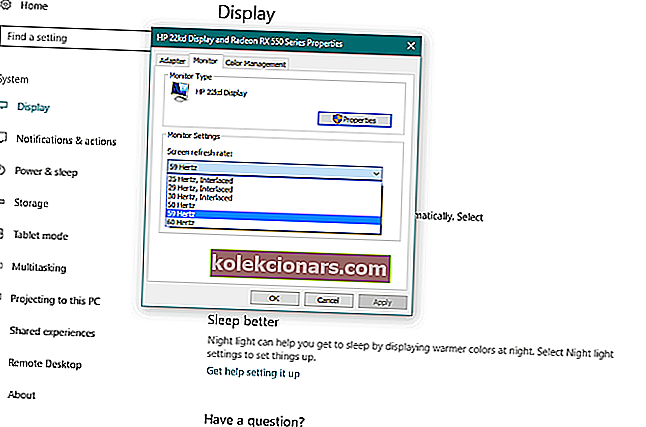
Drug vzrok za utripajočo težavo je lahko napačna hitrost osveževanja monitorja. Torej poiščite v priročniku monitorja najboljšo hitrost osveževanja, s katero je združljiv, in jo ustrezno spremenite.
Z zgornjimi koraki spremenite hitrost osveževanja monitorja.
11. Izvedite obnovitev sistema Windows

- Odprite meni Start .
- Kliknite Nastavitve računalnika .
- Pojdite na Posodobitev in varnost in izberite Ponastavi ta računalnik .
- V razdelku Ponastavitev računalnika kliknite Začni , kliknite Obdrži moje datoteke in sledite nadaljnjim navodilom na zaslonu.
Če vam noben od teh korakov ni pomagal pri težavi z utripajočim zaslonom, poskusite obnoviti sistem.
Obnovitev se razlikuje od namestitve nove kopije sistema, ker ne vpliva na nameščene datoteke, zato lahko obnovitev izvedete brez strahu pred uporabo datotek ali nastavitev.
Če želite osvežiti računalnik, ne da bi to vplivalo na vaše datoteke, sledite zgornjim korakom.
Če imate težave z odpiranjem aplikacije Nastavitve, si oglejte ta priročen članek, da rešite težavo.
Če potrebujete več informacij o uporabi funkcije Ponastavi ta računalnik v sistemu Windows 10, si oglejte ta popoln vodnik, ki vam bo pomagal bolje razumeti, kako deluje in kaj počne.
Poleg tega upoštevajte še nekaj težav ali sporočil o napakah, s katerimi se lahko srečate na poti:
- Utripanje in izklop zaslona sistema Windows 10 - zaslon morda ne bo utripal nenehno, vendar le v določenih časovnih intervalih.
- Utripajoči meni Windows 10 utripa - Obstaja verjetnost, da bo zaslon utripal šele, ko odprete meni Start.
- Utripajoči zaslon Windows 10 Lenovo - težava z utripanjem zaslona je pogostejša v napravah Lenovo.
- Utripajoči zaslon sistema Windows 10 Dell - težava utripanja zaslona je pogosta tudi pri napravah Dell.
- Ukazna vrstica sistema Windows 10 utripa - še enkrat obstaja možnost, da bo utripal le en del zaslona, v tem primeru opravilna vrstica.
- Utripajoči zaslon sistema Windows 10 ob zagonu - bliskavice zaslona ob zagonu so pogoste tudi v sistemu Windows 10.
- Utripa zaslon Windows 7 - Čeprav je več uporabnikov imelo to težavo v sistemu Windows 10, je to pogosto tudi v operacijskem sistemu Windows 7.
Upamo, da so vam ti koraki pomagali rešiti težavo z utripajočim zaslonom. Če pa imate kakršna koli vprašanja ali predloge, izrazite svoje misli v spodnjem oddelku za komentarje.
Opomba urednika : Ta objava je bila prvotno objavljena aprila 2018, od takrat pa je bila prenovljena in posodobljena septembra 2020 zaradi svežine, natančnosti in celovitosti.