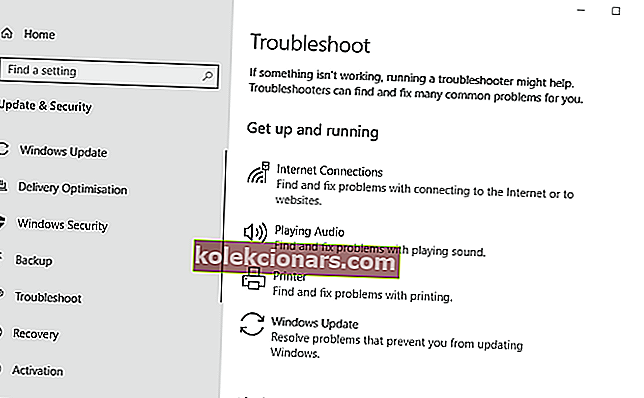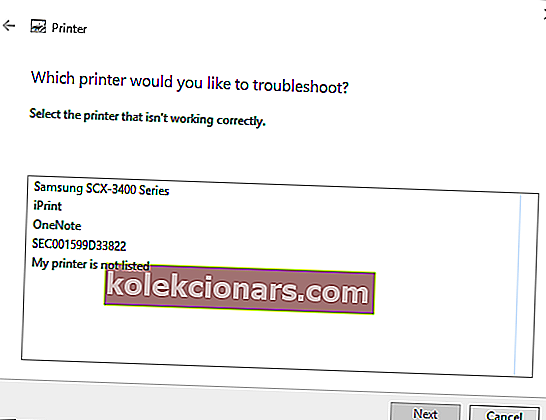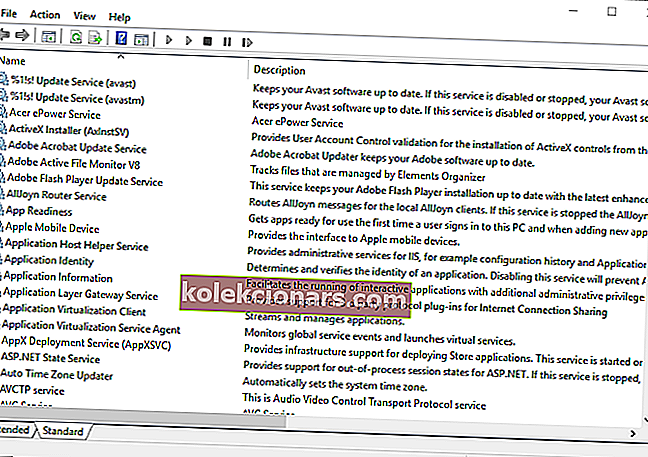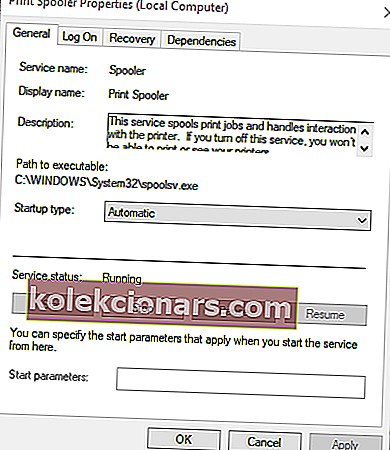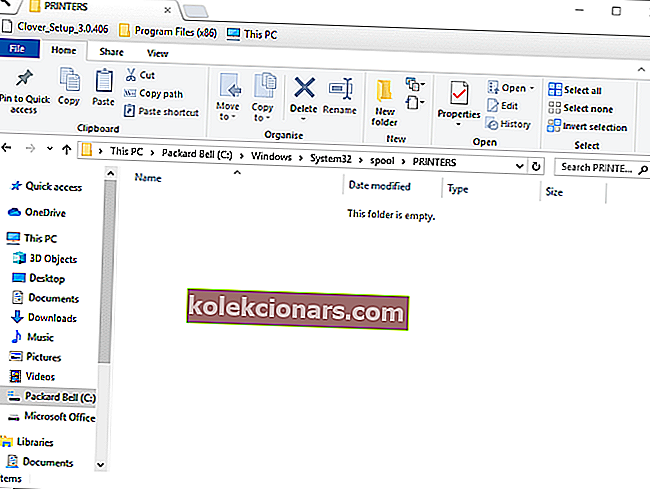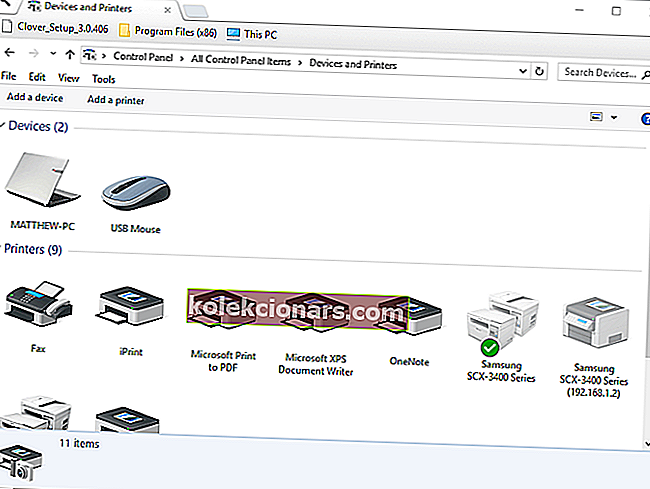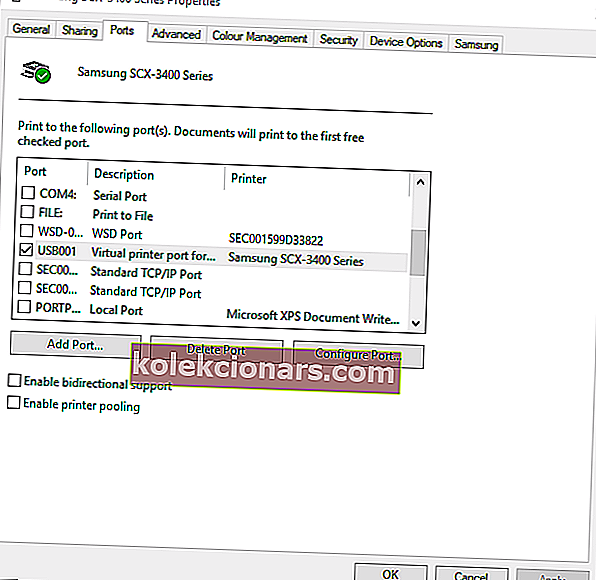- Medtem ko se svet trudi brez papirja, je tiskalnik še vedno zelo uporaben in pogost tako v pisarni kot doma.
- Napake tiskalnika se običajno pokažejo točno takrat, ko se nam mudi in dokumente potrebujemo čim prej. Počistite mapo Print Spool in zaženite odpravljanje težav, da nadaljujete s tiskanjem.
- Podobne vodnike, povezane s to temo, najdete na spletnem mestu Odsek za tiskalnike.
- Radi se ukvarjamo s kakršnimi koli težavami z vašo tehnično napravo. Oglejte si PC Troubleshooting Hub, kjer najdete vodnike o številnih različnih temah.

Nekateri uporabniki so v Microsoftovih forumih objavili sporočilo o stanju tiskanja o napaki v sistemu Windows 10, ki ga vidijo v oknu čakalne vrste za tiskanje.
En uporabnik je izjavil.
Kadar koli poskušam natisniti dokument iz programa WordPad, Adobe Reader, Word, kar koli, se v čakalni vrsti preprosto prikaže s statusom »Napaka - tiskanje«. Uporabniki ne morejo tiskati, ko se pojavi napaka »Napaka pri tiskanju«.
Najprej poskusite ponastaviti tiskalnik. Izklopite tiskalnik in ga nato izključite. Znova priključite tiskalnik in ga znova vklopite. Ponastavitev tiskalnika je preprosta rešitev, vendar bo morda vseeno zadostovala za rešitev težave za nekatere uporabnike. Če težava ni odpravljena, pojdite na spodnje rešitve.
Kako popravim napako tiskalnika v sistemu Windows 10?
1. Odprite orodje za odpravljanje težav s tiskalnikom
- V besedilno polje vnesite »odpravljanje težav« za iskanje nastavitev za odpravljanje težav.
- Kliknite Odpravljanje težav z nastavitvami, da odprete okno z nastavitvami, kot je prikazano neposredno spodaj.
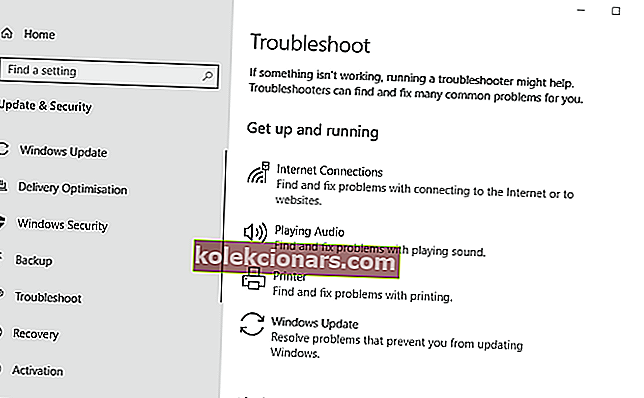
- Nato kliknite tiskalnik, da pritisnete gumb Zaženi orodje za odpravljanje težav .
- Izberite tiskalnik, ki ga je treba popraviti, in kliknite Naprej, da preidete skozi orodje za odpravljanje težav.
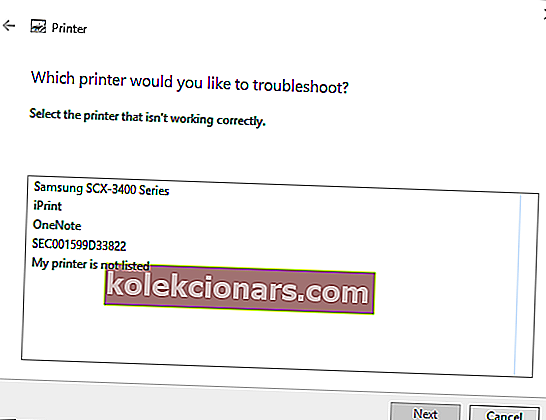
Potrebujete več idej, kako popraviti čakalno vrsto tiskalnika? Oglejte si ta priročnik.
2. Počistite mapo Print Spool
- Uporabniki so tudi povedali, da so odpravili napake pri tiskanju, tako da so počistili mapo Spooler Print To storite tako, da pritisnete bližnjično tipko Windows + R, ki se odpre Zaženi.
- V polje Odpri vnesite services.msc in kliknite gumb V redu .
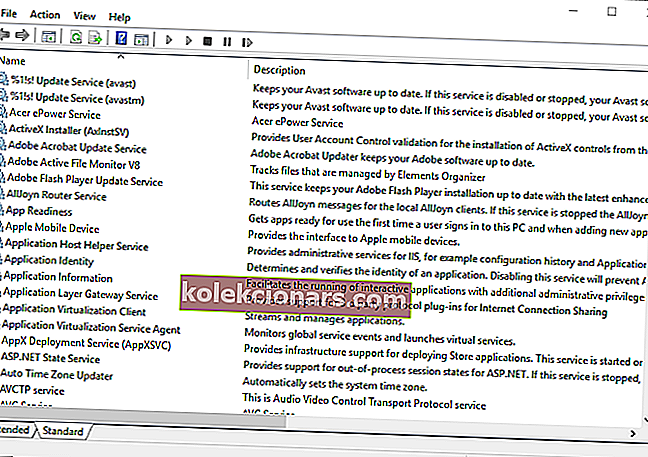
- Nato dvokliknite storitev tiskanja v ozadju, da odprete okno, prikazano neposredno spodaj.
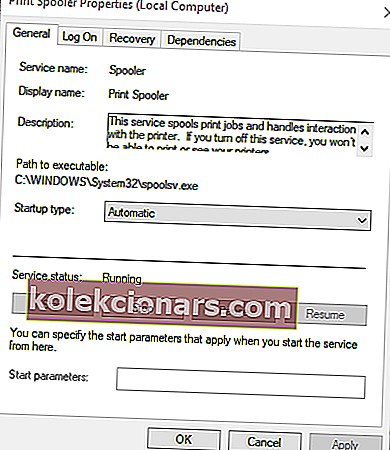
- Pritisnite gumb Stop, da izklopite storitev.
- Izberite možnost Uporabi in pritisnite gumb V redu .
- Pritisnite bližnjično tipko Windows + tipko E.
- Vhod % windir% \ system32 \ spool \ tiskalniki v naslovni vrstici File Explorer je, in pritisnite tipko Enter.
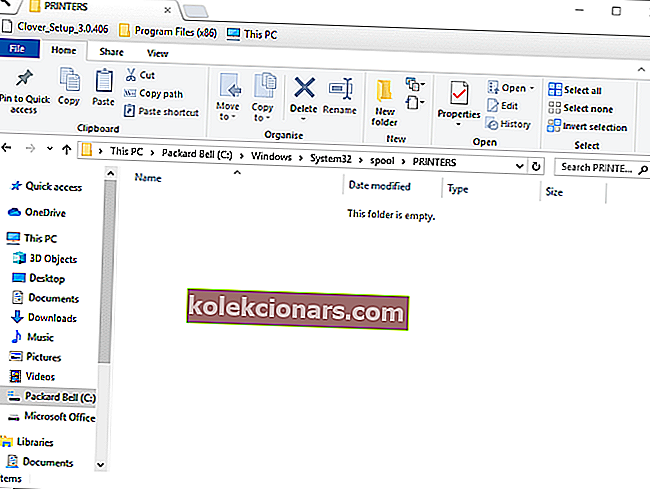
- Pritisnite bližnjično tipko Ctrl + tipkovnico, da izberete vse datoteke v mapi Tiskalniki.
- Nato v Raziskovalcu kliknite gumb Izbriši .
- Zaprite okno File Explorerja.
- Znova odprite okno Storitve, tako da v polje Zaženi vnesete »services.msc«.
- Dvokliknite Print Spooler, da odprete okno, in pritisnite gumb Start .
- Kliknite gumb Uporabi .
- Izberite možnost V redu , da zaprete okno.
3. Preverite nastavitve vrat tiskalnika
- Vnesite »Nadzorna plošča« v Zaženi in izberite možnost V redu .
- Kliknite Naprave in tiskalniki, da odprete programček nadzorne plošče na posnetku neposredno spodaj.
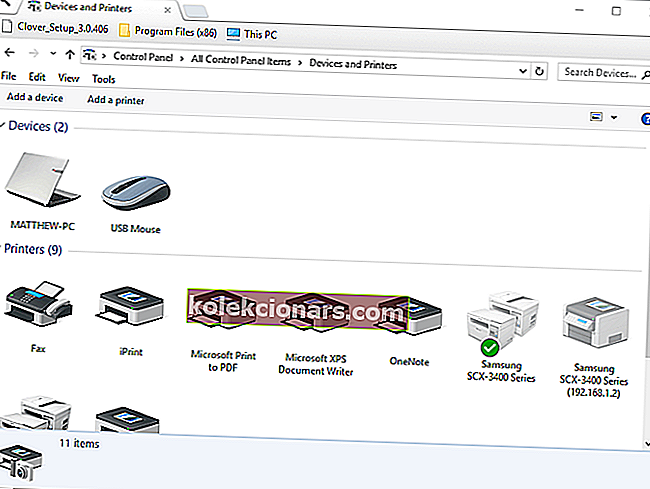
- Tam z desno miškino tipko kliknite privzeti tiskalnik in izberite Lastnosti tiskalnika .
- Nato izberite jeziček Ports, prikazan neposredno spodaj.
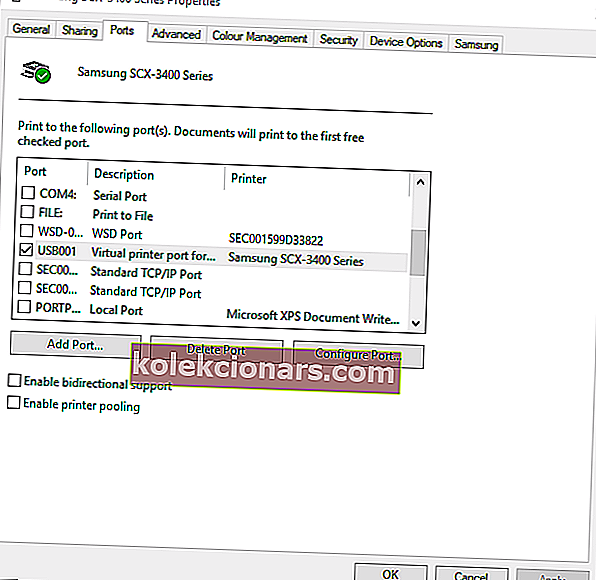
- Preverite, ali so vrata, v katera običajno priključite tiskalnik, izbrana tista. Če ne, počistite trenutno izbrana vrata.
- Nato izberite vrata, s katerimi je tiskalnik običajno povezan.
- Izberite možnost Uporabi in kliknite V redu, da zaprete okno.
Pogosta vprašanja: Več o tiskanju sporočil o napakah
- Kako odpraviti pogoste težave s tiskalnikom?
Ti članki, zbrani na strani z napakami tiskalnika, vsebujejo posebna navodila za ravnanje z njimi.
- Zakaj moj tiskalnik ne tiska v celoti?
Če imate v tiskalniku dovolj črnila, preverite tiskalne glave. V programski opremi ali priročniku naprave si oglejte, kako očistite tiskalne glave tiskalnika.
- Tiskalnik se ne bo odzval?
Če lahko vidite in izberete tiskalnik, vendar se ta ne odziva, je rešitev prazna vrsta tiskanja. Če niste prepričani, kako to storiti, si oglejte naš vodnik za izpraznitev čakalne vrste za tiskanje.