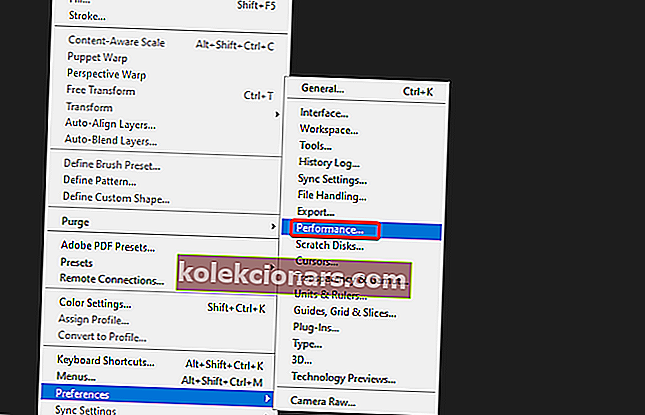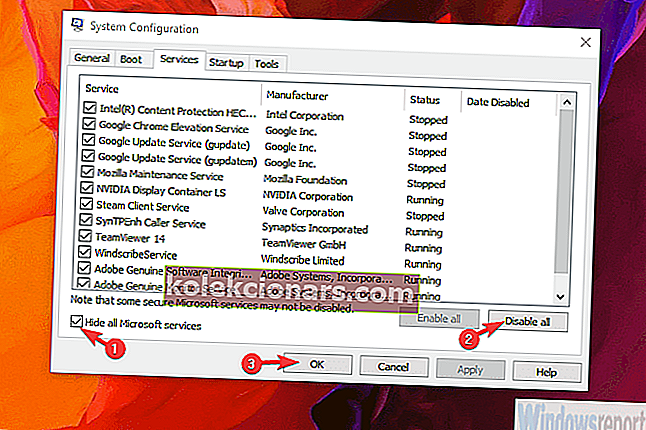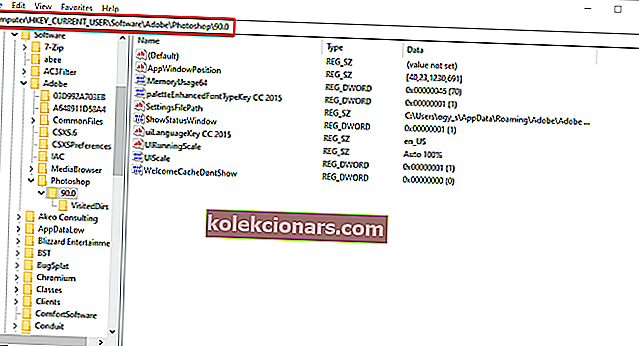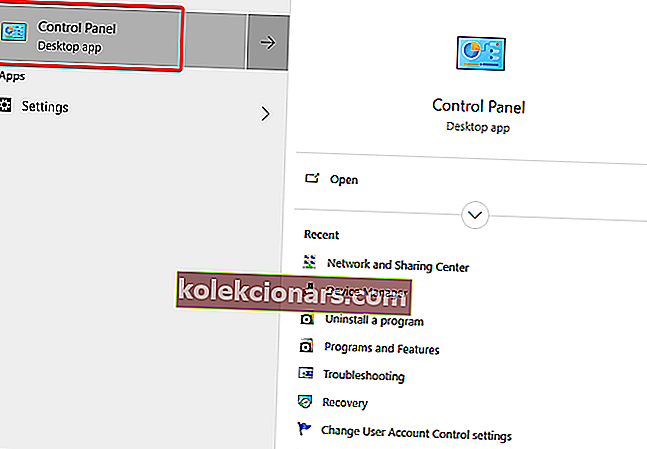- Adobe Photoshop je močno vplival na revolucijo manipulacije s slikami in je zdaj še vedno ena najboljših programov za urejanje fotografij.
- Photoshop za delo z velikimi datotekami .psd z veliko umetniškimi ploščami potrebuje veliko pomnilnika RAM. V primeru sporočila o napaki povečajte nastavitev Memory Usage. Poskrbite, da imate tudi posodobljeno različico.
- Če želite izvedeti več o tem orodju, obiščite središče Adobe Photoshop.
- Če želite odpraviti napake, povezane s katerim koli izdelkom Adobe, si oglejte razdelek o odpravljanju težav z Adobejem.

Uporabniki Photoshopa so v sistemu Windows 10 poročali o številnih težavah v zvezi z uporabo in upravljanjem fizičnega pomnilnika Photoshop. Zdi se namreč, da jih veliko, v različnih primerih, dobi različico napake Photoshop premalo RAM-a . To se zgodi ob zagonu in včasih med dostopom do orodij. Ko se enkrat pojavi, prepreči kakršne koli in vse operacije.
Kakor koli že, če ste zataknili to napako Photoshopa, preverite spodnje korake, da jo odpravite.
Zakaj Photoshop nima dovolj RAM-a?
1. Uporabite programsko opremo za optimizacijo RAM-a

Celoten RAM, ki je nameščen v vašem računalniku, si deli sistem Windows in vsak drug program, ki se izvaja. Tudi aplikacije, ki se izvajajo v ozadju in s katerimi ne komunicirate, porabljajo RAM.
Če je zagnanih programov preveč ali če imajo nekateri težave, ne bo na voljo dovolj pomnilnika za zagon programa Adobe Photoshop. Zato priporočamo System Mechanic za optimizacijo uporabe RAM-a.
Za to ima System Mechanic dve rešitvi. Eno je avtomatizirano orodje, imenovano RAMJet, ki natančno očisti pomnilnik RAM, ko zmanjkuje.
Drugo orodje se imenuje Memory Mechanic in se uporablja za globinsko defragmentacijo za izboljšanje odzivnosti.
RAMJet je točno tisto, kar potrebujemo v tej situaciji, tako da se Photoshop v prihodnosti ne bo pritoževal, da nima dovolj pomnilnika.

Sistemski mehanik
Get to orodje za samodejno sprostiti RAM pomnilnika, ravno takrat, ko jo potrebujete s Ramjet in obdržati svoj računalnik v top formi 39.96 $ Prenesi2. Povečajte dovoljeno uporabo RAM-a
- Odprite Photoshop.
- Odprite Uredi> Nastavitve> Zmogljivost .
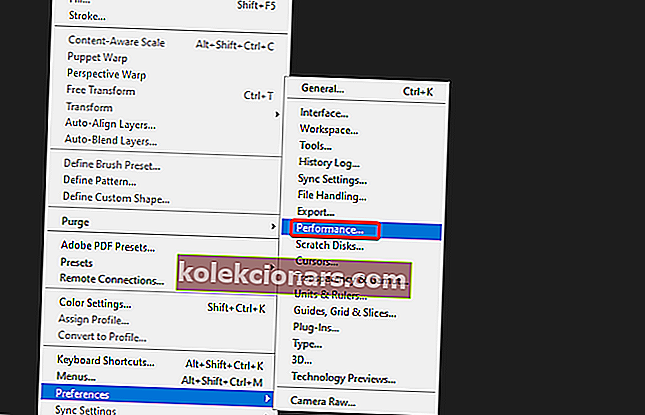
- Z drsnikom nastavite vrednost na 100% RAM-a .
- Potrdite spremembe.
- Če pomnilniku ne morete dodeliti 100%, ga nastavite na 96% in poskusite znova.
3. Onemogočite aplikacije v ozadju
- V vrstico za iskanje sistema Windows vnesite msconfig in odprite sistemsko konfiguracijo .
- Na zavihku Storitve potrdite polje » Skrij vse Microsoftove storitve «.
- Kliknite » Onemogoči vse «, da onemogočite vse aktivne neodvisne storitve.
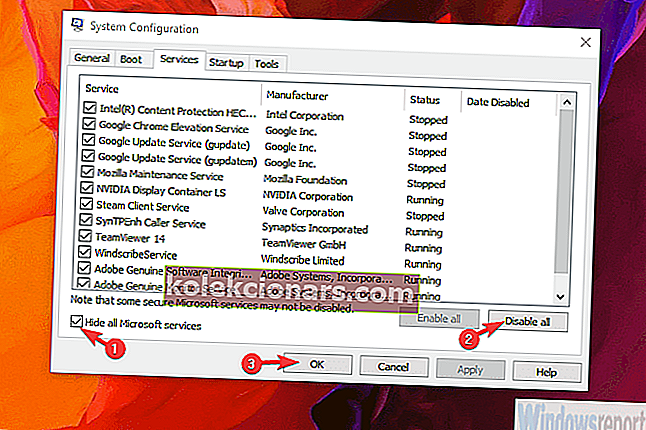
- Potrdite spremembe in poskusite znova zagnati Photoshop.
S tem podrobnim vodnikom za odpravljanje težav se lotite te in številnih drugih prijavljenih težav s Photoshopom v sistemu Windows 10
4. Uredite vnos v registru
- Pritisnite tipko Windows + R, da odprete ukazno vrstico Zaženi.
- V ukazno vrstico vnesite Regedit in pritisnite Enter.
- Pomaknite se do
Computer\HKEY_CURRENT_USER\Software\Adobe\Photoshop\90.0. "90,0." del pomeni, da je različica Photoshop v tem primeru Photoshop CC 2015. Vrednosti se pri različnih različicah spreminjajo.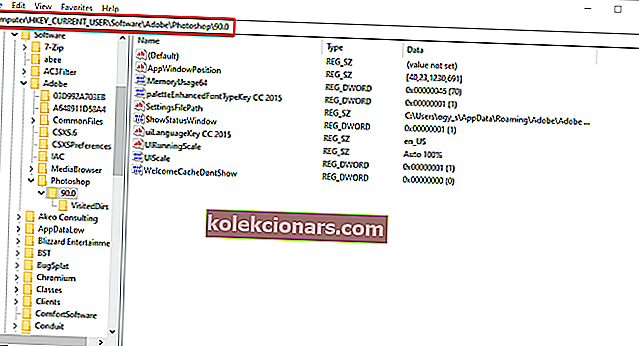
- Z desno miškino tipko kliknite prazno območje desnega podokna in izberite Novo> DWORD (32-bitna) vrednost.
- Poimenujte na novo ustvarjeni DWORD OverridePhysicalMemoryMB in mu dodelite vrednost 2400. Prepričajte se, da je šestnajstiška vrednost preklopljena in ne decimalna.
- Shranite spremembe, zaženite Photoshop in poiščite izboljšave.
5. Znova namestite Photoshop
- V meniju Start poiščite nadzorno ploščo in jo odprite.
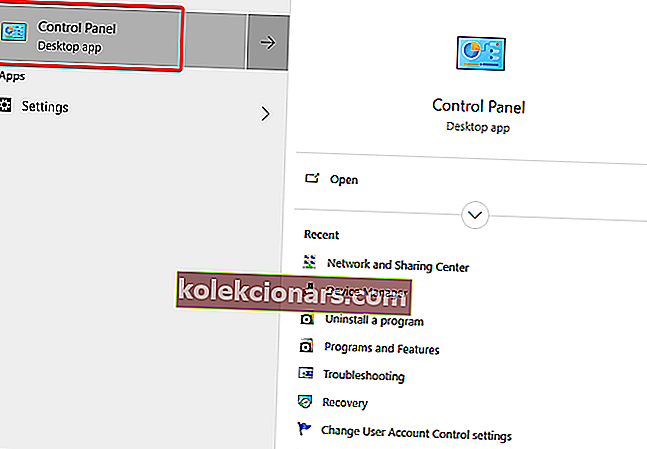
- Izberite Odstrani program.
- Odstranite Photoshop .
- Pomaknite se do Program Files na sistemski particiji in izbrišite preostalo mapo.
- Znova zaženite računalnik.
- Prenesite licenčno različico in jo namestite v računalnik.
To bi moralo v celoti obravnavati napako Photoshop premalo RAM-a. Če imate kakšno drugo rešitev, nam to sporočite v spodnjem oddelku za komentarje.
Pogosta vprašanja: Preberite več o napaki RAM-a Photoshop
- Zakaj Photoshop nima dovolj RAM-a?
Pri delu z večjimi datotekami potrebuje več pomnilnika za pravilno delovanje. Upoštevajte, da si RAM delite tudi z operacijskim sistemom Windows in drugimi zagnanimi programi.
- Koliko RAM-a imam?
Pritisnite tipko Win + X in izberite System . Pod logotipom sistema Windows boste videli Nameščen pomnilnik (RAM): in vrednost, ki predstavlja količino nameščenega RAM-a.
- Kako posodobim Photoshop?
Za posodobitev vsake programske opreme lahko uporabite namizno aplikacijo Adobe Creative Cloud. Lahko pa odprete meni Pomoč in Preverjanje posodobitev.
Opomba urednika: Ta objava je bila prvotno objavljena julija 2019, od takrat pa je bila maja 2020 prenovljena in posodobljena zaradi svežine, natančnosti in celovitosti.