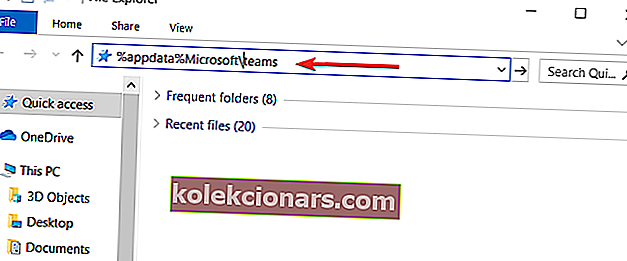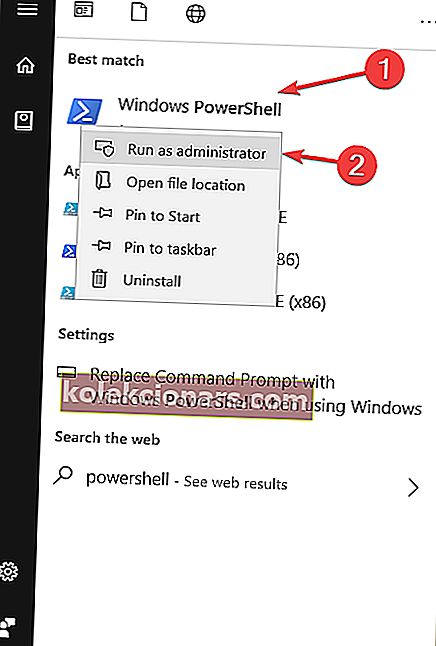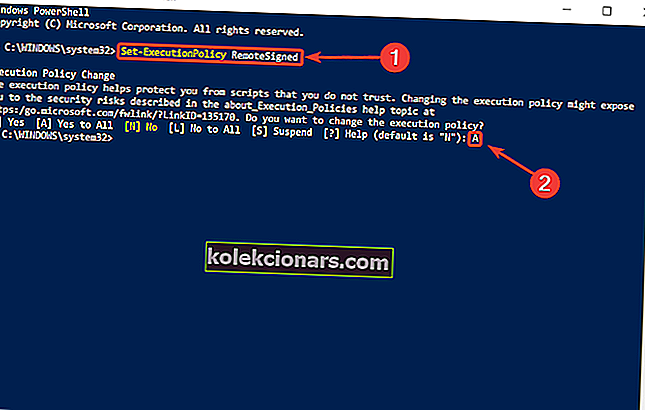- Microsoft Teams je zanesljivo orodje za spletno sodelovanje, ki bo zagotovo povečalo vašo produktivnost
- Ta večplastna platforma vam bo pomagala organizirati stvari zaradi svoje predelne zasnove
- Če pa želite trajno odstraniti Microsoft Teams, nadaljujte z branjem tega vodnika, če želite izvedeti, kateri koraki morate slediti
- Ta članek je del našega oddelka za odpravljanje težav z Microsoft Teams. Zaznamujte ga, če ga boste pozneje potrebovali

Microsoft Teams je morda odlična komunikacijska platforma za nekatere, ne pa za vse. Zato si kar nekaj uporabnikov želi, da bi šlo iz njihovih računalnikov.
Vendar pa obstajajo velike težave z odstranjevanjem Microsoft Teams, kot je en uporabnik poročal na forumu Reddit:
Zares sem razočaran. Izbrišem ga, po vsakem ponovnem zagonu pa se kar naprej vrača. Agresivno. Ne mara gesla (ker ga ne plačujemo kot del našega O365), vendar vztraja pri označevanju gesla, ki ne obstaja. Je bil kdo uspešen, da se tega programa trajno znebi?
Torej, OP želi to orodje trajno znebiti. Vsakič, ko ga uporabnik izbriše, se Microsoft Teams po ponovnem zagonu vrne.
Posledično program tudi noče odstraniti iz aplikacij. To je moteča težava in danes vam bomo pokazali, kako se trajno znebiti Microsoft Teams.
Microsoftove ekipe ne bodo izginile? Tukaj je tisto, kar morate storiti
1. Počistite predpomnilnik v programu Teams
- Pritisnite Ctrl + Alt + Delete in odprite upravitelja opravil .
- Poiščite Microsoft Teams in kliknite End Task .
- Pojdite v Raziskovalec datotek in v lokacijsko polje prilepite “% appdata% Microsoftteams”.
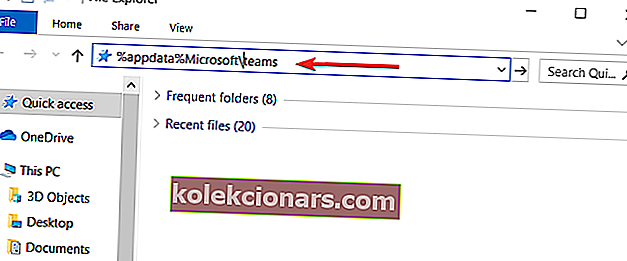
- Odprta in izbrisati vse datoteke iz Application Cache , mapi predpomnilnika , mapo zbirke podatkov , mapo GPUCache , mapo indeksirane zbirke , mape lokalno shranjevanje in tmp mapo .
Ko končate vse zgoraj, lahko nadaljujete in odstranite Microsoft Teams.
Za odlične rezultate zamenjajte Microsoft Teams z eno od te programske opreme za sodelovanje.
2. Uporabite skript PowerShell
- Pritisnite tipko Windows in vnesite »PowerShell«.
- Z desno miškino tipko kliknite aplikacijo in zaženi kot skrbnik .
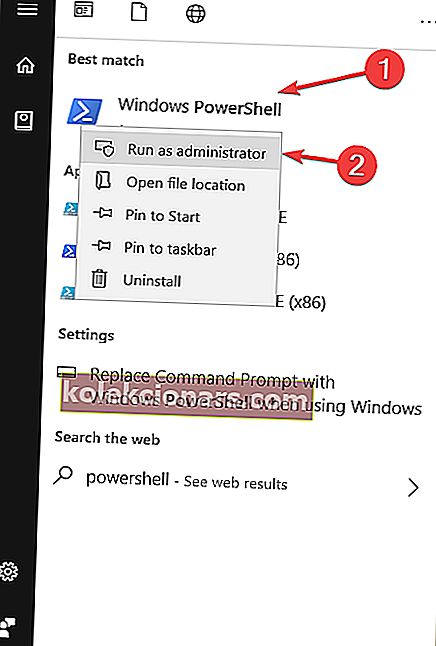
- Vnesite ta ukaz, ki omogoča izvajanje skriptov: “Set-ExecutionPolicy RemoteSigned”. Nato pritisnite Enter .
- Vnesite "A" in pritisnite Enter .
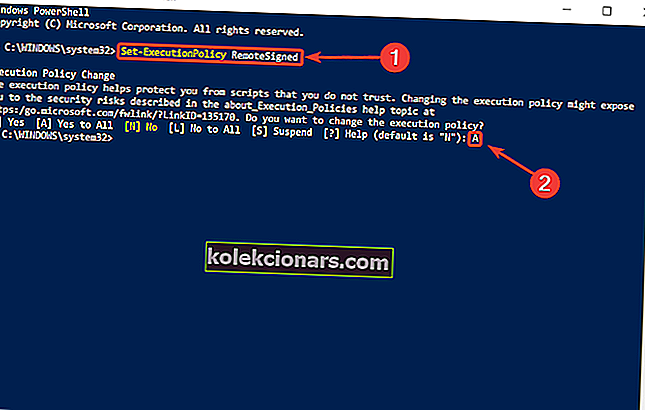
Kopirajte naslednji skript v PowerShell:
# Odstranitev strojno nameščenega namestitvenega programa - to morate storiti, preden odstranite .exe spodaj!
Get-WmiObject -Class Win32_Product | Kje-objekt {$ _. IdentifyingNumber -eq “{39AF0813-FA7B-4860-ADBE-93B9B214B914}”} | Odstrani-WmiObject
# Spremenljivke
$ TeamsUsers = Get-ChildItem -Path “$ ($ ENV: SystemDrive) Users”
$ TeamsUsers | ForEach-Object {
Poskusite {
if (Test-Path “$ ($ ENV: SystemDrive) Users $ ($ _. Name) AppDataLocalMicrosoftTeams”) {
Start-Process -FilePath “$ ($ ENV: SystemDrive) Users $ ($ _. Name) AppDataLocalMicrosoftTeamsUpdate.exe” -ArgumentList “-uninstall -s”
}
} Ujem {
Out-Null
}
}
# Odstranite mapo AppData za $ ($ _. Ime).
$ TeamsUsers | ForEach-Object {
Poskusite {
if (Test-Path “$ ($ ENV: SystemDrive) Users $ ($ _. Name) AppDataLocalMicrosoftTeams”) {
Odstrani -Item –Path “$ ($ ENV: SystemDrive) Users $ ($ _. Name) AppDataLocalMicrosoftTeams” -Recurse -Force -ErrorAction Ignore
}
} Ujem {
Out-Null
}
}
Zaključek
Torej, tam je. Te nekoliko enostavne rešitve vam bodo odpravile nadležno težavo. Uporabite jih in Microsoft Teams bo zgodovina.
Če ga želite iz nekega razloga namestiti nazaj v računalnik, ga boste našli na Microsoftovem spletnem mestu. Oglejte si naš članek, ki bo korak za korakom vodil ta postopek.
So vam te rešitve rešile težavo? Sporočite nam v spodnjem oddelku za komentarje!
Pogosta vprašanja: Preberite več o Microsoft Teams
- Ali lahko izbrišem Microsoft Teams?
Da, Microsoft Teams lahko izbrišete iz računalnika, vendar ne pozabite, da bodo med postopkom izbrisani tudi vsi podatki, povezani s programsko opremo. Najhitrejši način za brisanje ekip je ta:
- Pojdite na Aplikacije in funkcije in v iskalno vrstico vnesite ekipe
- Na seznamu rezultatov izberite Microsoft Teams
- Izberite Odstrani in potrdite svojo izbiro
- Zakaj Microsoft Teams nadaljuje znova nameščanja?
Microsoft Teams se bo še naprej ponovno nameščal, če odstranite samo aplikacijo Microsoft Teams, vendar ne izbrišete namestitvenega programa Teams. Z namenskim orodjem odstranite ostanke programske opreme, da težavo dokončno odpravite.
- Je Microsoft Teams virus?
Microsoft Teams ni virus, temveč programska oprema za sodelovanje na delovnem mestu, ki jo je podjetje zgradilo z mislijo na produktivnost zaposlenih. Teams je varna platforma, ki ponuja več varnostnih slojev.
Opomba urednika: Ta objava je bila prvotno objavljena avgusta 2019 in je bila od takrat posodobljena zaradi svežine in natančnosti.