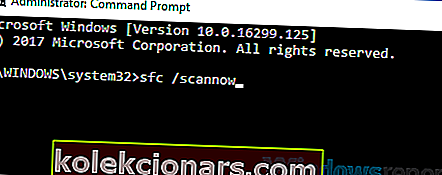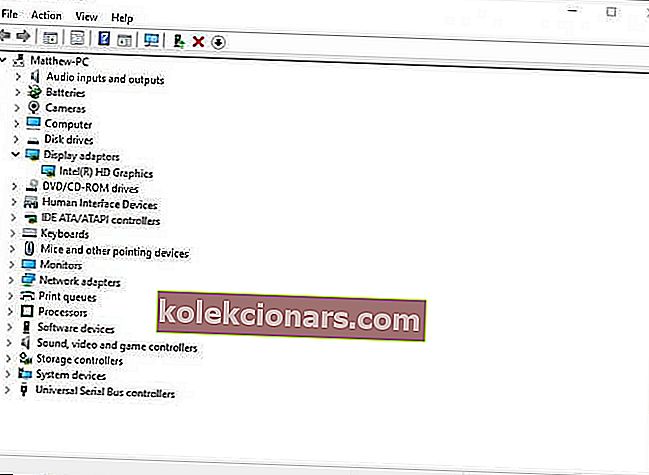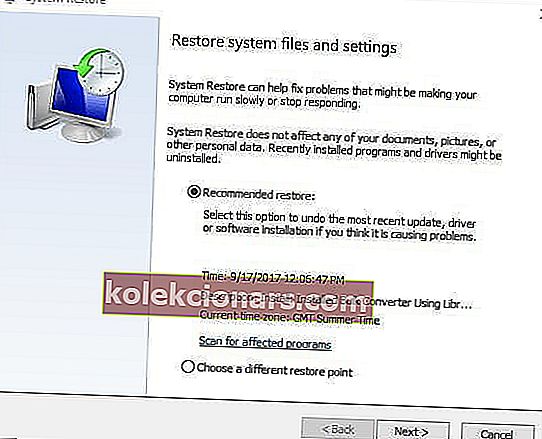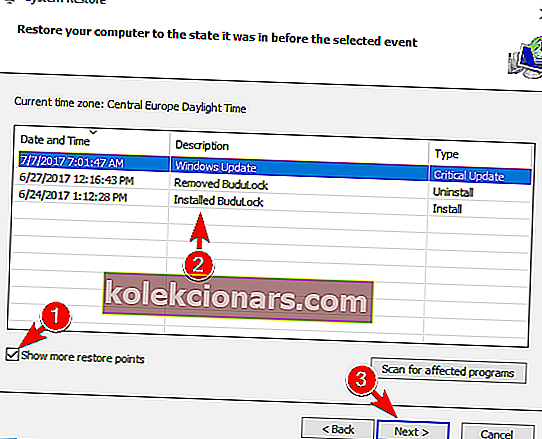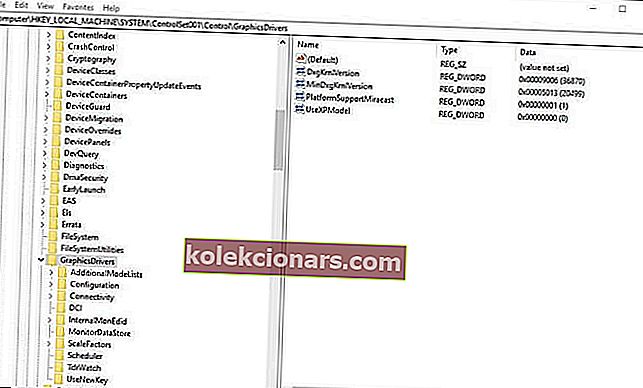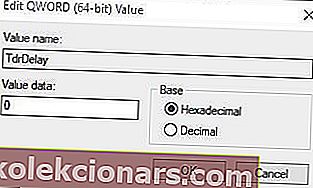- Aplikacija je blokiran dostop do grafične strojne opreme je sporočilo o napaki, ki se lahko pojavijo v spodnjem desnem kotu namizja Windows 10. Sporočilo o napaki se prikaže, ko nekateri uporabniki poskušajo igrati Windows ali igre v brskalniku.
- Napaka je lahko posledica poškodovanih sistemskih datotek grafične kartice, zato lahko težavo odpravi sistem za preverjanje sistemskih datotek, ki poišče in popravi poškodovane sistemske datoteke.
- Sistemske napake so običajno precej resne, zato ne odlašajte s posegom. Za možne rešitve preberite naš članek v razdelku Sistemske napake.
- Če vas napaka muči, obiščite naše središče za napake sistema Windows 10 za hitro rešitev.

Kaj storiti, če je bil aplikacijam onemogočen dostop do GPU-ja
- Zaženite pregledovalnik sistemskih datotek
- Znova namestite gonilnik grafične kartice
- Posodobite gonilnik grafične kartice
- Windows 10 vrnite na točko za obnovitev sistema
- Uredite register
Aplikacija je blokiran dostop do grafične strojne opreme je sporočilo o napaki, ki se lahko pojavijo v spodnjem desnem kotu namizja Windows 10.
Sporočilo o napaki se prikaže, ko nekateri uporabniki poskušajo igrati igre Windows ali brskalnik.
Gre za grafično težavo, ki ustavi igre. To je nekaj ločljivosti, ki lahko odpravijo težavo z blokirano aplikacijo v sistemu Windows 10.
Kako lahko popravim napake v aplikaciji?
1. Zaženite optično branje sistemskih datotek
Aplikacija je blokiran napaka je lahko zaradi poškodovane sistemske datoteke grafične kartice. Torej lahko sistemski pregledovalnik datotek, ki išče in popravi poškodovane sistemske datoteke, morebiti reši težavo.
Tako lahko uporabniki v sistemu Windows 10 zaženejo skeniranje SFC.
- Z bližnjico na tipki Windows + X odprite meni Win + X.
- Kliknite Command Prompt (Admin), da odprete okno poziva.
- V ukazni poziv vnesite »DISM.exe / Online / Cleanup-image / Restorehealth« in pritisnite tipko Enter.
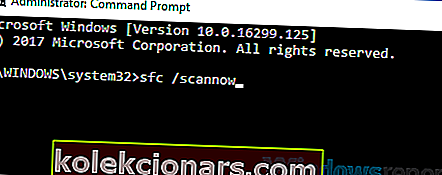
- Nato vnesite sfc / scannow in pritisnite Return, da začnete SFC pregled, ki bi lahko trajal približno 20-30 minut.
- Znova zaženite Windows, če skeniranje sistemskih datotek popravi datoteke.
2. Znova namestite gonilnik grafične kartice
Aplikacija je blokiran napake pogosto nastane kot posledica nezdružljive ali poškodovanih voznik grafično kartico. Nekateri uporabniki so navedli, da se sporočilo o napaki prikaže po posodobitvi zgradbe sistema Windows 10.
Torej je gonilnik grafične kartice po posodobitvi morda napačno konfiguriran. Tako lahko težava reši ponovna namestitev gonilnika grafične kartice. Uporabniki lahko znova namestijo gonilnik grafične kartice, kot sledi.
- Pritisnite bližnjico na tipki Windows + X in v meniju Win + X izberite Device Manager .
- Dvokliknite Display adapterji, da razširite to kategorijo.
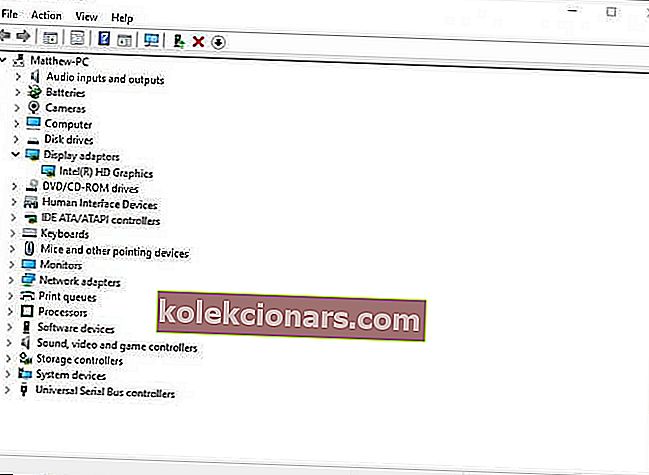
- Z desno miškino tipko kliknite grafično kartico in izberite Odstrani napravo.
- V oknu pogovornega okna, ki se odpre, izberite možnost Izbriši programsko opremo gonilnika za to napravo .
- Nato kliknite gumb Odstrani .
- Pritisnite gumb Iskanje sprememb strojne opreme, da znova namestite gonilnik.
3. Posodobite gonilnik grafične kartice
Lahko tudi poskusite posodobiti gonilnik grafične kartice z Driver Booster 6. DB 6 optično prebere in navede zastarele, napačne ali manjkajoče gonilnike naprav. Nato lahko uporabniki izberejo posodobitev gonilnikov za naprave s seznama.
Kliknite Proste Download gumb na spletni strani voznika Booster 6 je dodati, da programsko opremo za Windows. Programska oprema samodejno pregleda, ko jo uporabniki zaženejo.
Če je treba posodobiti gonilnik zaslona, pritisnite gumb Posodobi zdaj . Po posodobitvi gonilnika znova zaženite Windows.

4. Windows 10 vrnite na točko za obnovitev sistema
Obnovitev sistema lahko odpravi številne težave, saj po izbrani obnovitveni točki razveljavi sistemske spremembe.
Tako lahko ta pripomoček tudi popravi napako Program je blokiran, če lahko uporabniki izberejo obnovitveno točko, ki bo sistem Windows 10 vrnila nazaj v čas, ko se sporočilo o napaki ni pojavilo na namizju sistema Windows 10.
Tako se lahko uporabniki vrnejo na prejšnjo različico sistema Windows 10.
- Odprite Run z bližnjico na tipki Windows + R.
- V zagon vnesite 'rstrui' in kliknite gumb V redu .
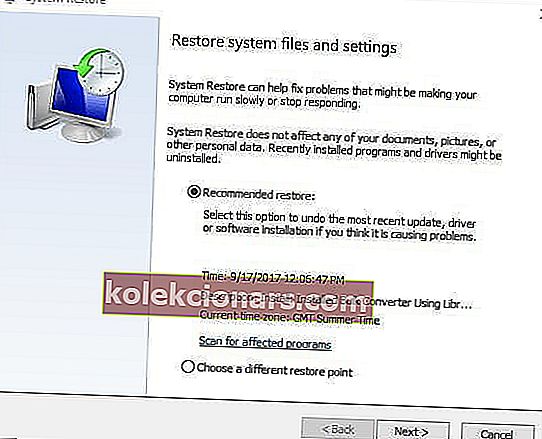
- V oknu za obnovitev sistema kliknite gumb Naprej .
- Okno za obnovitev sistema lahko vključuje možnost Pokaži več obnovitve . Izberite to možnost, če lahko razširite seznam obnovitvenih točk.
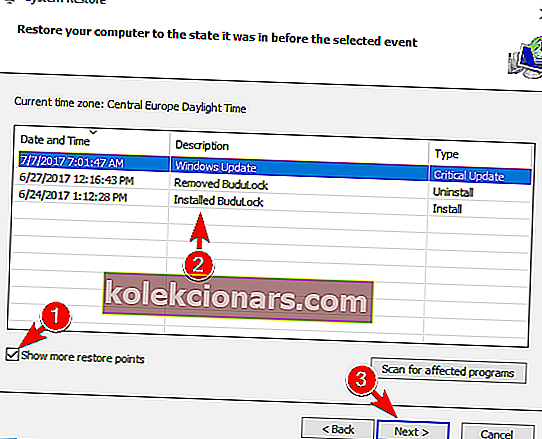
- Izberite obnovitveno točko, v katero želite znova namestiti Windows 10.
- Kliknite gumba Naprej in Dokončaj .
Upoštevajte, da uporabniki z obnovitvijo sistema ne morejo Windows 10 povrniti na prejšnje različice gradnje. Vendar pa bo aplikacija Nastavitve začasno vključevala možnost obnovitve prejšnje različice.
Nato lahko uporabniki še vedno obnavljajo prejšnjo različico sistema Windows 10 približno 10 dni po posodobitvi gradnje.
Če želite to narediti, v opravilni vrstici kliknite gumb Vnesite tukaj za iskanje . Nato v iskalno polje vnesite posodobitev in izberite Možnosti obnovitve, da odprete Nastavitve.
Pritisnite gumb Začni pod vrnitvijo na prejšnjo podnaslov različice sistema Windows 10 .
5 najboljših orodij za odstranjevanje gonilnikov, s katerimi zagotovite, da se vse izbriše
5. Uredite register
Povečanje časa TDR (zaznavanje in obnova časovne omejitve) je še ena možna rešitev za napako blokirane aplikacije. Uporabniki lahko čas TDR dvignejo na približno osem sekund.
Če želite to narediti, uredite register na naslednji način.
- V iskalno polje Cortane vnesite regedit.
- Z desno tipko miške kliknite regedit in izberite Zaženi kot skrbnik.
- Nato poiščite pot registra ključa ComputerHKEY_LOCAL_MACHINESYSTEMControlSet001ControlGraphicsDrivers ali ComputerHKEY_LOCAL_MACHINESYSTEMControlSet002ControlGraphicsDrivers.
- Izberite tipko GraphicsDrivers na levi strani okna.
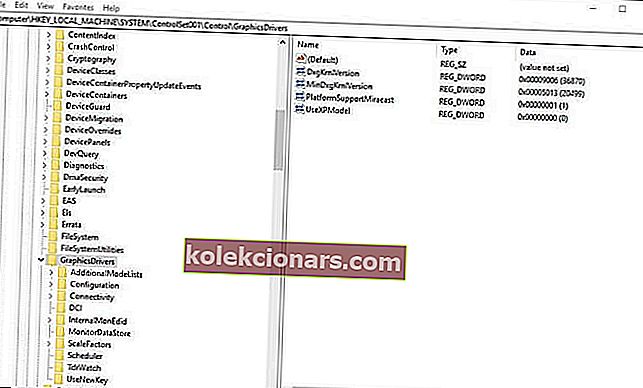
- Z desno miškino tipko kliknite prazen prostor na desni strani okna in izberite vrednost QWORD (64-bit) . Če imate 32-bitno platformo Windows , izberite tudi vrednost DWORD (32-bit) .
- Vnesite TdrDelay kot naslov QWORD ali DWORD.
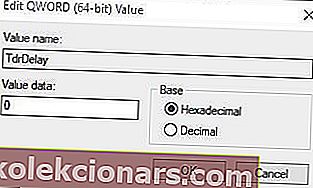
- Dvokliknite TdrDelay, da odprete okno, prikazano neposredno spodaj.
- Nato v besedilno polje Podatki o vrednosti vnesite 8 in kliknite gumb V redu .
- Znova zaženite prenosni računalnik ali namizje.
Te ločljivosti lahko sprožijo igre, za katere je bila aplikacija blokirana, prikaže se sporočilo o napaki. Če ima kdo drugo resolucijo, ki odpravi isto težavo, jo lahko delite spodaj.
Pogosta vprašanja: Preberite več o napaki aplikacije je bila blokirana
- Kaj mislite z grafično strojno opremo?
- Kako lahko popravim, da je aplikaciji onemogočen dostop do grafične strojne opreme?
Prva stvar, ki jo morate storiti, je, da zaženete pregled sistemske datoteke. Če težave ne odpravite, sledite našemu vodniku po korakih pri reševanju te težave.
- Ali grafična kartica uporablja RAM?
Opomba urednika: Ta objava je bila prvotno objavljena januarja 2019, od takrat pa je bila maja 2020 prenovljena in posodobljena zaradi svežine, natančnosti in celovitosti.