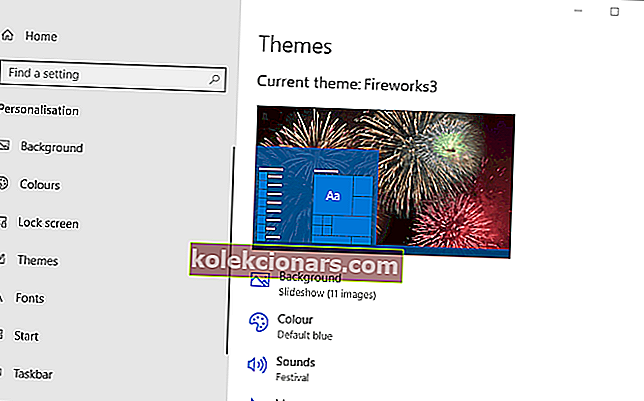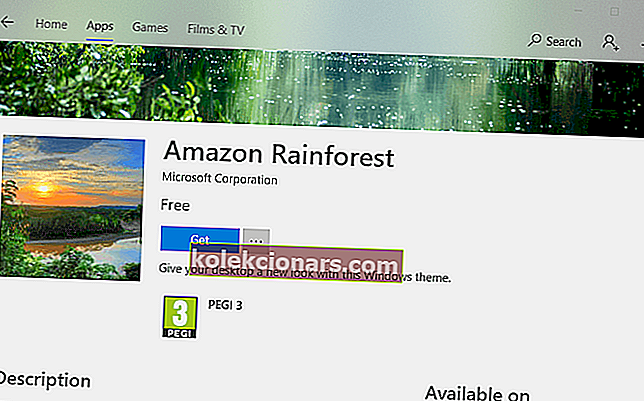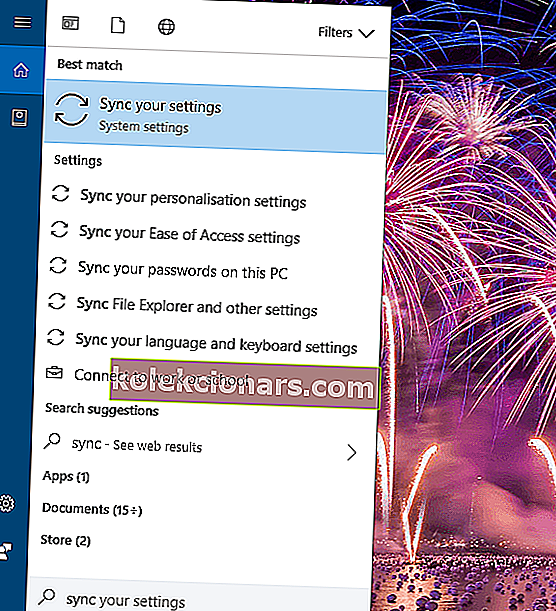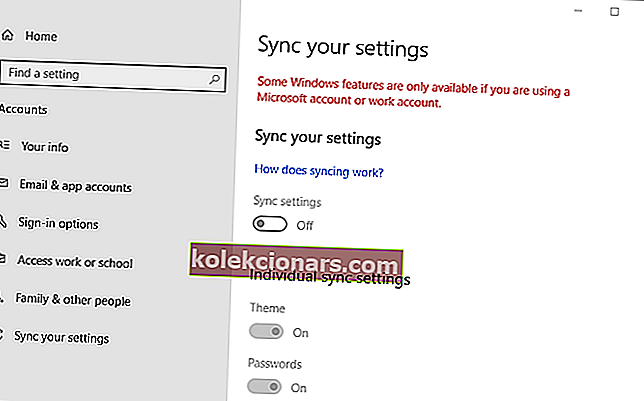- Iščete način za spopadanje s sporočilom o napaki, v katerem piše, da Windows ne more najti ene od datotek v tej temi ?
- Temo lahko izbrišete samo zato, da jo takoj znova namestite ali izklopite nastavitev sinhronizacije tem.
- Iskanje po datoteki tvega izgubo časa. Vendar to ni mogoče pri uporabi orodja Copernic Desktop Search.
- Za podobne vadnice ne odlašajte s hitrim zaznamovanjem tega vozlišča za odpravljanje težav Windows 10.

Nekateri uporabniki so navedli, da se na njihovih namizjih Windows prikaže sporočilo o napaki Save a Theme.
Celotno sporočilo o napaki navaja: Windows ne more najti ene od datotek v tej temi. Ali še vedno želite shraniti temo?
To sporočilo o napaki se pojavi naključno in je posledica manjkajočih datotek in elementov tem. Tu je nekaj ločljivosti za napako Shrani temo.
Kaj lahko storim, če Windows ne najde ene od datotek s temami?
- Poskusite Copernic Desktop Search
- Spremenite temo
- Izbrišite temo in jo znova namestite
- Nastavitev Teme ozadja preklopite na Slika
- Izklopite nastavitev sinhronizacije teme
1. Poskusite Copernic Desktop Search

Orodje za iskanje datotek Copernic Desktop Search za Windows 10, ki vam lahko v kratkem pomaga rešiti težavo, s katero se spopadate.
Najprej je verjetno, da boste uživali v čistem programskem vmesniku, ki podpira številne intuitivne funkcije. Govorimo o hkratnem večkratnem iskanju pogona, rezultatih, ki se prikažejo takoj, in možnostih natančnejšega iskanja v globokem iskanju v vašem sistemu.
Ali niste lastnik novega računalnika? Nizka poraba računalniških virov je le še eno okence, ki ga označi Copernic Desktop Search, zato ne oklevajte in poskusite.

Iskanje po namizju Copernic
Če Windows ne najde ene od datotek v temi, preizkusite Copernic Desktop Search in preverite, kako učinkovita je! Brezplačna preizkusna različica Obiščite spletno mesto2. Spremenite temo

Najprej poskusite preklopiti na drugo temo, da preverite, ali je s tem odpravljeno sporočilo o napaki. Če želite spremeniti temo v sistemu Windows 10, z desno miškino tipko kliknite namizje in izberite možnost Prilagajanje .
Nato na levi strani okna izberite Teme in od tam izberite drugo temo.
Lahko pa tudi kliknete Pridobi več tem v Microsoftovi trgovini, da prenesete novo temo in jo nato dodate na namizje. Ta odličen seznam vključuje nekaj najboljših tem za Windows 10.
3. Izbrišite temo in jo znova namestite
- Z desno miškino tipko kliknite namizje sistema Windows 10, da izberete Prilagajanje in odprete okno Nastavitve.
- Kliknite Teme na levi strani okna z nastavitvami.
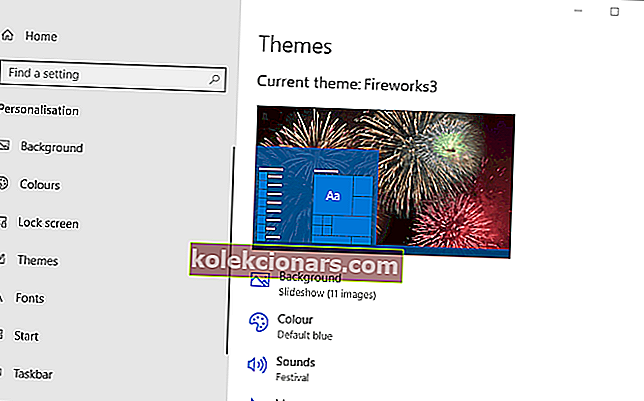
- Aktivne (trenutno izbrane) teme ni mogoče izbrisati. Tako boste morali najprej izbrati drugo temo; in nato z desno tipko miške kliknite temo, ki jo želite znova namestiti, in izberite Delete .
- Če ste temo dobili na spletnem mestu Microsoftove trgovine, kliknite Pridobi več tem v Microsoftovi trgovini. Nato tam poiščite svojo temo, jo izberite in kliknite Get .
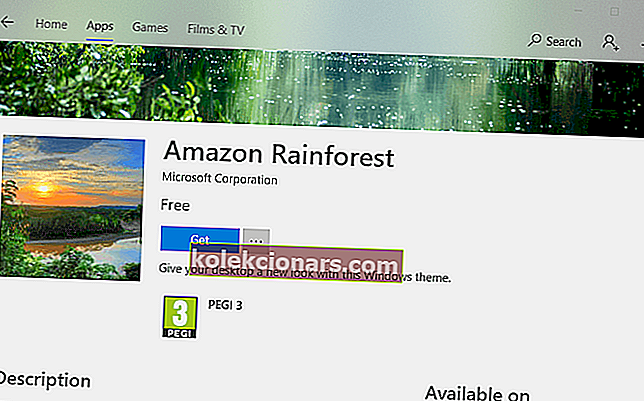
- Kliknite Zaženi, da dodate temo v meni teme v oknu Nastavitve. Nato lahko izberete uporabo teme od tam.
- Če je vaša izbrisana tema prišla z drugega spletnega mesta, jo odprite, da jo znova prenesete.
Če želite ohraniti trenutno temo, jo poskusite izbrisati in znova namestiti. Ponovni prenos teme naj bi zagotovil, da ne manjkajo elementi.
Z zgornjim postopkom znova namestite temo v sistemu Windows 10.
Potrebujete več podrobnosti o tem, kako namestiti teme drugih proizvajalcev v sistem Windows 10? Računajte na nas
4. Nastavitev Ozadje teme preklopite na Slika
Če je tema diaprojekcija in je večina, lahko preklop na eno ozadje odpravi napako pri shranjevanju teme.
Če želite to narediti, z desno miškino tipko kliknite namizje in izberite Prilagajanje > Ozadje, da odprete možnosti, prikazane neposredno spodaj.
Nato v spustnem meniju Ozadje izberite Slika in kliknite gumb Prebrskaj, da izberete ozadje.

5. Izklopite nastavitev sinhronizacije teme
- Pritisnite tipko tukaj, da poiščete gumb v opravilni vrstici, da odprete aplikacijo Cortana.
- V iskalno polje Cortane vnesite sinhronizacijo ključne besede .
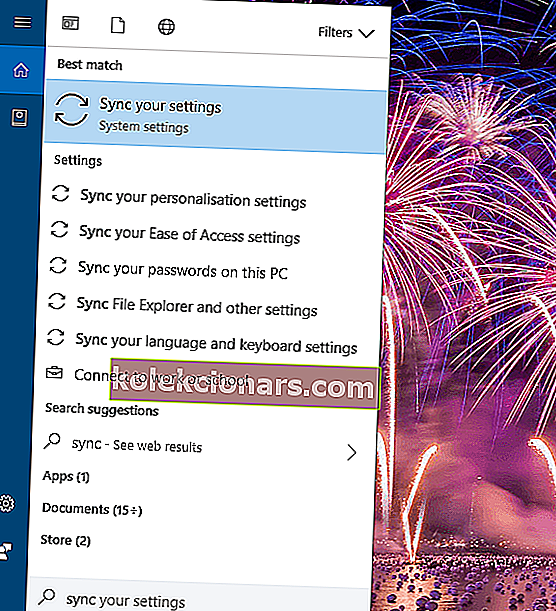
- Nato lahko izberete Sinhroniziraj svoje nastavitve, da odprete spodnje okno.
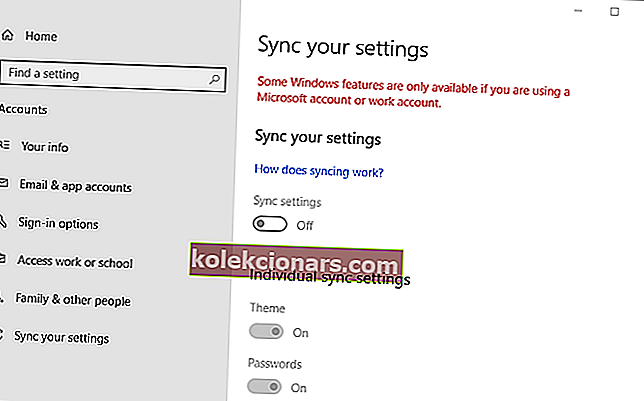
- Preklop na teme nastavitev tam off.
- Lahko pa tudi izklopite nastavitve sinhronizacije, da izklopite vso sinhronizacijo.
- Nato znova zaženite Windows 10.
Windows 10 vključuje nastavitev sinhronizacije teme, ki je privzeto izbrana za tiste, ki so prijavljeni z Microsoftovimi računi.
Ta možnost sinhronizira (ali se ujema) s temo namizja v vseh napravah s sistemom Windows 10, ki jih uporabnik lahko uporablja z istim Microsoftovim računom.
Uporabniki so potrdili, da izklop možnosti sinhronizacije teme odpravi napako pri shranjevanju teme . To nastavitev lahko preklopite, kot je opisano zgoraj.
Nekateri uporabniki so tudi potrdili, da težavo lahko odpravi tudi izklop in ponovna vklop možnosti sinhronizacije. Morda vam sinhronizacije morda ne bo treba prekiniti.
Tako lahko po ponovnem zagonu sistema Windows poskusite znova vklopiti sinhronizacijo teme, da ohrani sinhronizacijo naprave.
Te ločljivosti bodo verjetno popravile sporočilo o napaki Save a Theme v sistemu Windows 10. Ali imate za to težavo drugo rešitev? Če je tako, ga lahko delite spodaj.
Opomba urednika : Ta objava je bila prvotno objavljena avgusta 2018, od takrat pa je bila prenovljena in posodobljena septembra 2020 zaradi svežine, natančnosti in celovitosti.