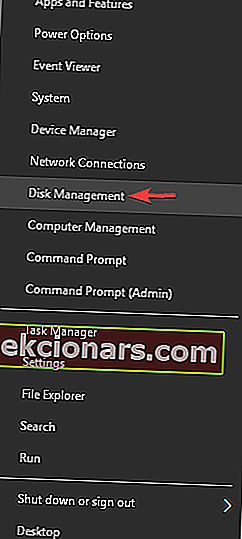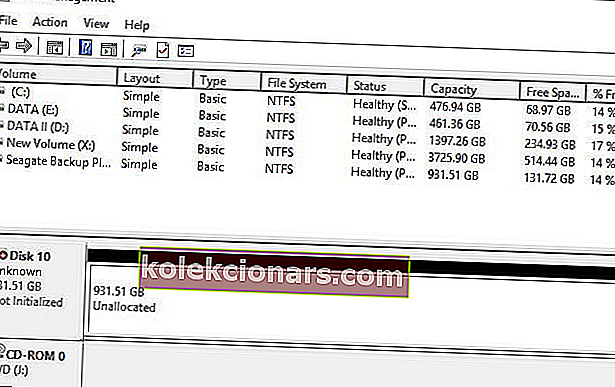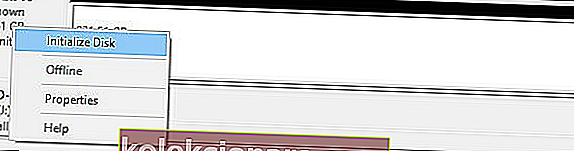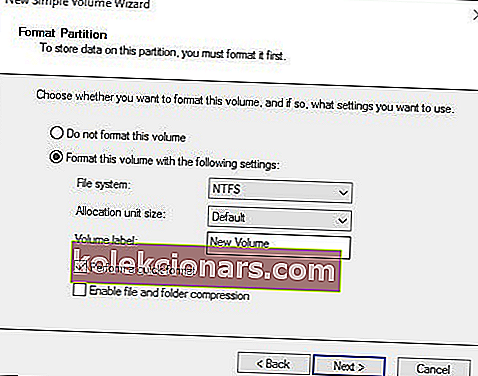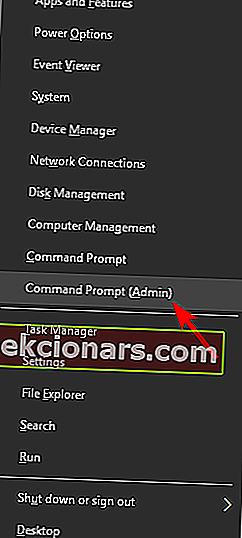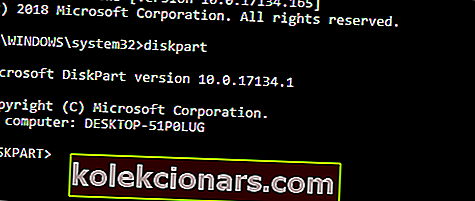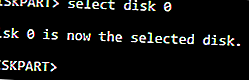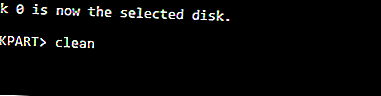- Morda je najpogostejša težava pri namestitvi novega trdega diska v računalnik ta, da jih sistem iz nekega razloga ne prikaže.
- Najprej morate zagotoviti, da je trdi disk pravilno povezan z matično ploščo in napajanjem.
- Če želite vedeti, kako popraviti napake trdega diska, pojdite v naš oddelek za odpravljanje težav s trdim diskom.
- Težav v operacijskem sistemu Windows 10 je več kot deset centimetrov, vendar imamo rešitve. Obiščite naša celotna navodila za odpravljanje težav s vozliščem Windows 10.

Obstaja verjetnost, da boste pri namestitvi novega trdega diska v računalnik naleteli na določene težave. Morda je najpogostejša težava novih trdih diskov v sistemu Windows ta, da jih sistem iz nekega razloga ne prikaže.
Torej, če v sistemu Windows manjka vaš novi notranji trdi disk, si oglejte nekatere spodaj naštete rešitve.
Kaj lahko storim, če se moj trdi disk ne prikaže v sistemu Windows 10?
Na vašem trdem disku se lahko pojavijo številne težave, pri težavah pa je nekaj pogostih težav, o katerih so poročali uporabniki:
- Notranji trdi disk se ne prikaže v sistemu Windows 10 v programu Disk Management - če se vaš trdi disk v sistemu Windows sploh ne prikaže, je možno, da ni pravilno povezan. Če želite to popraviti, vnesite BIOS in se prepričajte, da se pogon pojavi.
- Ne vidim trdega diska Windows 10 - če v operacijskem sistemu Windows 10 ne vidite trdega diska, je možno, da trdi disk ni pravilno inicializiran in formatiran. Vendar pa lahko to enostavno popravite z upravljanjem diskov.
- Zunanji trdi disk se ne prikaže - ta težava se lahko pojavi tudi pri zunanjih trdih diskih, o tem, kako odpraviti težave z zunanjim trdim diskom v računalniku, pa smo že opisali v enem od naših starejših člankov.
- Trdi disk se ne bo prikazal v BIOS-u, v računalniku ali v Raziskovalcu datotek - v nekaterih primerih trdi disk v BIOS-u sploh ne bo prikazan. To je običajno posledica vaše konfiguracije v BIOS-u ali težav s povezavo s trdim diskom.
1. rešitev - Preverite, ali je disk dobro povezan
Najprej morate zagotoviti, da je trdi disk pravilno povezan z matično ploščo in napajanjem. Če ste že prepričani v to, preskočite to rešitev in se odpravite do rešitve 2.
V nasprotnem primeru odprite ohišje računalnika in preverite, ali ste podatkovni kabel priklopili na ustrezna vrata na matični plošči, napajalni kabel pa na napajalnik.
Ko se prepričate, da je trdi disk pravilno povezan, vendar še vedno manjka v sistemu, preizkusite nekaj spodaj naštetih rešitev.
2. rešitev - inicializirajte disk
V večini primerov morate le preprosto inicializirati nov trdi disk, ki naj bi se prikazal v Težava s tem računalnikom in ga boste lahko normalno uporabljali. Če ne veste, kako inicializirati nov trdi disk v sistemu Windows 10, sledite tem navodilom:
- Pritisnite tipko Windows + X, da odprete meni Win + X in na seznamu izberite Upravljanje diskov .
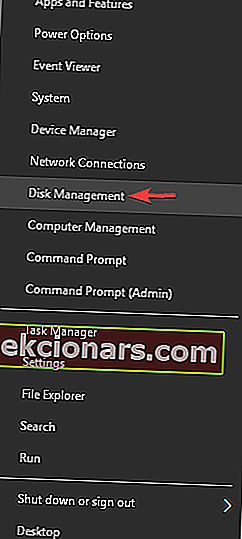
- Ko se odpre okno za upravljanje diskov , boste videli vse povezane trde diske. Oglejte si seznam in poiščite pogon, naveden kot Disk 1 ali Disk 10 (možna so tudi druga imena). Ta pogon boste prepoznali, ker ni inicializiran in je naveden kot neznan ter nedodeljen.
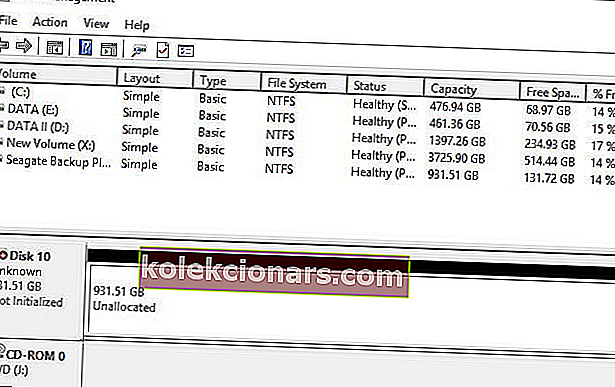
- Z desno miškino tipko kliknite to particijo in v kontekstnem meniju z desno tipko miške izberite Initialize Disk
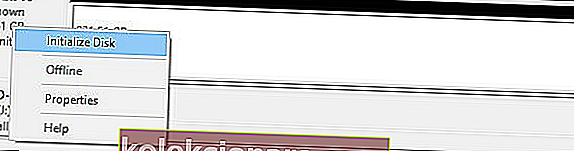
- Takoj, ko začnete postopek, vas bo pozval, da izberete med glavnim zagonskim zapisom (MBR) ali tabelo particij GUID (GPT). Svetujemo vam, da izberete GPT , če pa želite več informacij o teh dveh, si oglejte ta članek za nekaj primerjav. Kliknite V redu .
- Ko to storite, se boste vrnili v glavno okno, kjer bo vaš novi pogon naveden kot osnovni in spletni, vendar bo imel še vedno nedodeljen prostor. Če želite to popraviti, z desno miškino tipko kliknite odstranjeno polje in izberite Nov preprost nosilec ...

- Z desno miškino tipko kliknite trdi disk in izberite New Simple Volume .
- Kliknite Naprej in dodelite črko pogona.
- Zdaj morate samo formatirati svoj novi pogon. Za najboljše rezultate izberite datotečni sistem NTFS in izvedite hitro oblikovanje.
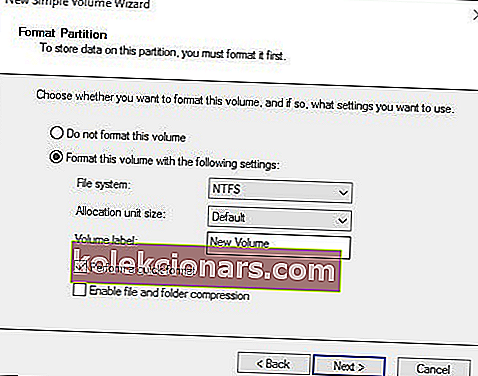
- Dokončajte postopek
Tukaj je, po inicializaciji trdega diska bi moral spet začeti delovati. Če niste preveč naklonjeni upravljanju diskov, lahko uporabite katero koli drugo programsko opremo za upravljanje diskov.
Če iščete preprosto aplikacijo za upravljanje diskov, vam svetujemo, da preizkusite čarovnika za mini particije . Če želite več možnosti, si oglejte ta seznam z najboljšimi orodji za upravljanje diskov za Windows 10.
Upravljanje diskov se ne bo naložilo? Naj vam to ne pokvari dneva. Hitro ga popravite tako, da sledite tem preprostim korakom.
3. rešitev - posodobite gonilnike
Če se vaš trdi disk ne prikaže v sistemu Windows, je možno, da imate težavo z gonilnikom. Če želite odpraviti težavo, preverite, ali so gonilniki posodobljeni.
To velja za gonilnike matične plošče in čipov, zato obiščite spletna mesta proizvajalca in prenesite najnovejše gonilnike matične plošče.
Manjkajoče gonilnike lahko samodejno prenesete tudi z orodji drugih proizvajalcev, kot je TweakBit Driver Updater .
Ste vedeli, da ima večina uporabnikov sistema Windows 10 zastarele gonilnike? Bodite korak naprej s tem vodnikom.
4. rešitev - Za čiščenje pogona uporabite ukaz diskpart
Če se vaš notranji trdi disk ne prikaže, morda ni pravilno konfiguriran. Včasih morate uporabiti en sam ukaz, da popolnoma obrišete trdi disk in ga znova inicializirate.
Preden začnemo, moramo omeniti, da bo ta rešitev z izbranega pogona izbrisala vse datoteke in particije, zato je najbolje, da jo uporabite z novim trdim diskom, na katerem ni nobene datoteke.
Če je na trdem disku nekaj datotek, bi bilo najbolje, da datoteke varnostno kopirate v izmenljivi pomnilnik ali drug pogon. Če želite očistiti trdi disk, morate storiti naslednje:
- Pritisnite tipko Windows + X in v meniju izberite Command Prompt (Admin) ali Powershell (Admin) .
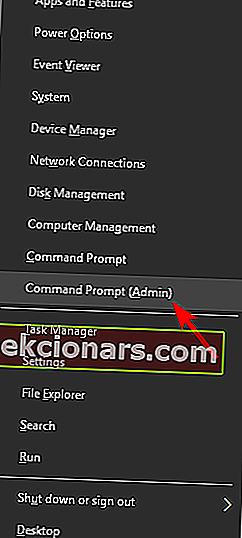
- Ko se odpre ukazni poziv , vnesite diskpart in pritisnite Enter .
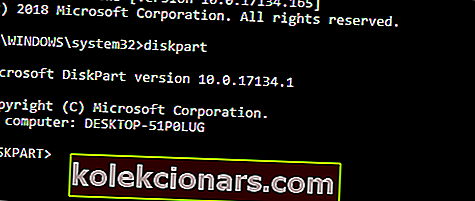
- Ko se diskpart zažene, vnesite seznam disk ukaz.
- Zdaj bi morali videti seznam vseh trdih diskov v računalniku. Opozorilo: Ključnega pomena je, da izberete pravi trdi disk. Če izberete napačen trdi disk, boste izbrisali vse datoteke in jih izgubili, zato bodite previdni. Preverite velikost vsakega pogona, da najdete trdi disk, ki vam povzroča težave. Izberite problematično pogon z vnosom izberite disk X . V našem primeru smo uporabili izbrani disk 0 , vendar boste v računalniku najverjetneje morali uporabiti drugo številko.
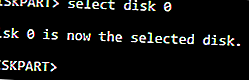
- Ko izberete trdi disk, dvakrat preverite vse in se prepričajte, da je izbran problematični pogon. Zdaj vnesite čisti ukaz.
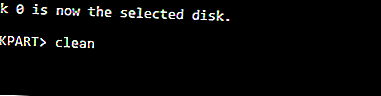
Po nekaj trenutkih bo vaš trdi disk izbrisan in vse vaše datoteke bodo odstranjene. Zdaj se vrnite k orodju za upravljanje diskov in inicializirajte trdi disk, ustvarite novo particijo in ji dodelite pismo, kot smo vam pokazali v eni od naših prejšnjih rešitev.
Lahko pa trdi disk inicializirate in formatirate kar z diska. Preprosto zaženite ukazni poziv in zaženite naslednje ukaze:
- diskpart
- izberite disk 1 (obvezno izberite in izberite disk, ki ste ga pravkar očistili)
- atributi disk počisti samo za branje
- spletni disk
- izberite disk 1 (obvezno izberite in izberite disk, ki ste ga pravkar očistili)
- pretvori gpt
- ustvari particijo primarno
- format hitro fs = ntfs label = "data" enota = 64k
- dodeliti črko = "E"
Če imate težave z dostopom do ukaznega poziva kot skrbnik, si raje podrobneje oglejte ta vodnik.
5. rešitev - Preverite, ali je trdi disk prikazan v BIOS-u
Mnogi uporabniki so poročali, da se njihov notranji trdi disk ne bo prikazal v sistemu Windows, kar lahko povzročijo različne težave. Vendar lahko vedno preverite, ali se vaš trdi disk prikazuje v BIOS-u. Če želite to narediti, sledite tem korakom:
- Med zagonom sistema za vstop v BIOS pritisnite tipko F2 ali Del . Včasih gre za drugačno tipko na tipkovnici, zato, če niste prepričani, preverite priročnik za matično ploščo.
- Ko vstopite v BIOS, poiščite svoj trdi disk.
Če se vaš trdi disk prikaže v BIOS-u, to pomeni, da je povezan in deluje pravilno, zato težavo povzroča Windows. Po drugi strani pa, če se trdi disk v BIOS-u ne prikaže, je verjetno, da ni pravilno povezan.
Dostop do BIOS-a se zdi prevelika naloga? Dovolite nam, da vam olajšamo stvari s pomočjo tega neverjetnega vodnika!
6. rešitev - Trdi disk priključite na druga vrata ali uporabite drug kabel

V nekaterih primerih se trdi disk ne prikaže zaradi težav z vrati. Če sumite, da so vrata morda težava, odprite ohišje računalnika in trdi disk priključite na druga vrata SATA na matični plošči.
Če prehod na druga vrata ne odpravi težave, je možno, da je kabel SATA pokvarjen. Če želite preveriti, ali je temu res tako, morate dobiti nov kabel SATA in ga preizkusiti.
Nekaj uporabnikov je poročalo, da so težavo odpravili preprosto s povezovanjem pogona na druga vrata, zato poskusite to.
Če želite več informacij o težavah s trdim diskom v sistemu Windows 10, si oglejte ta namenski vodnik. Če imate drugi pogon, ki ga Windows ne zazna, si oglejte ta članek in težavo rešite z lahkoto.
Približno to je za našo težavo z nevidnimi trdimi diski v sistemu Windows 10. V večini primerov ga morate le inicializirati in iskreno upamo, da bo to dejanje edino potrebno.
Če imate kakršne koli komentarje, vprašanja ali predloge, nam to sporočite v spodnjem oddelku za komentarje.
Pogosta vprašanja: Preberite več o težavah s trdim diskom
- Kako naj Windows 10 prepozna nov trdi disk?
Za začetek preverite, ali je disk dobro povezan, in inicializirajte disk. Če imate še vedno težave, preberite celoten vodnik o tem, kako to težavo odpraviti.
- Zakaj se moj novi trdi disk ne prikaže?
- Ali lahko v računalniku imam dva trda diska?
Opomba urednika: Ta objava je bila prvotno objavljena julija 2018, od takrat pa je bila maja 2020 prenovljena in posodobljena zaradi svežine, natančnosti in celovitosti.