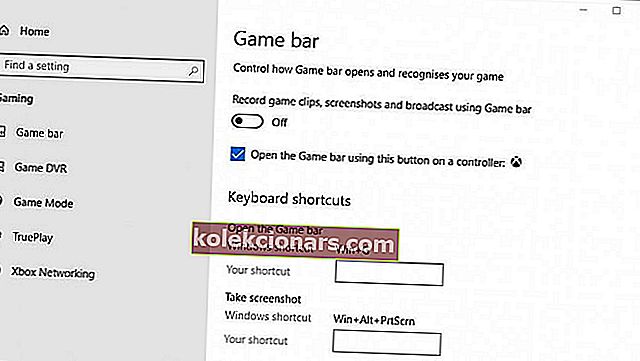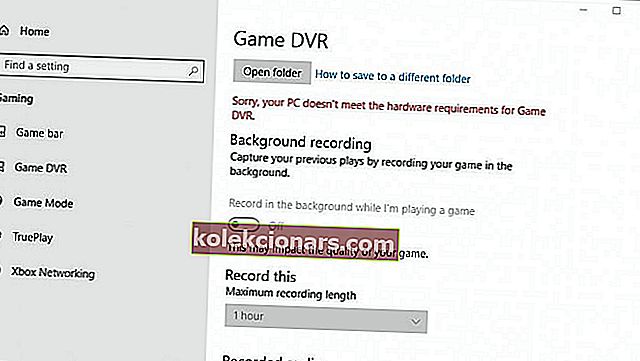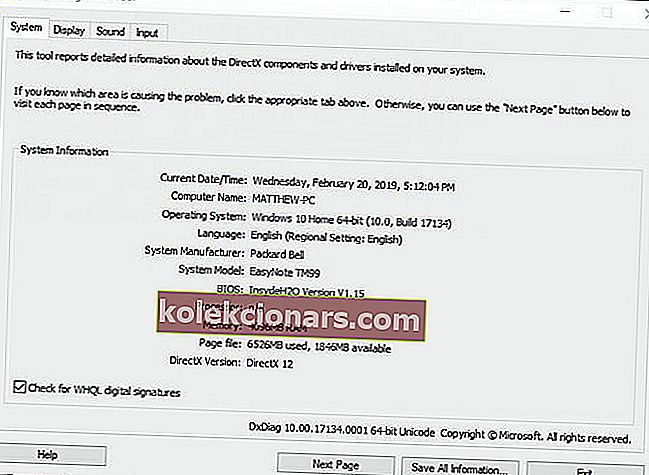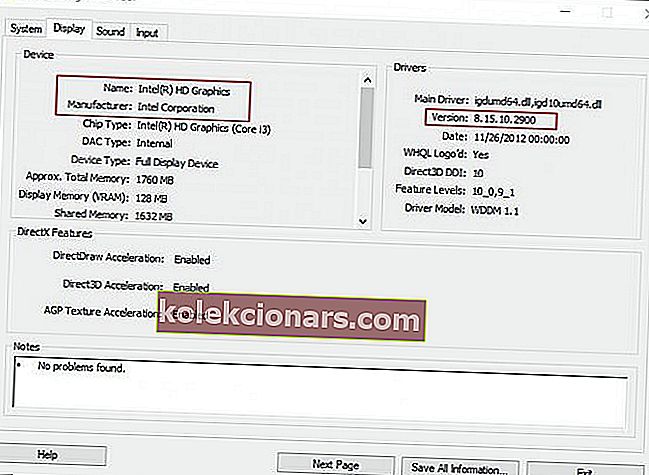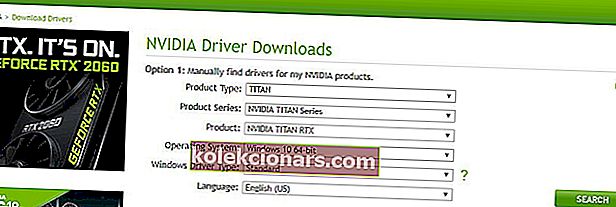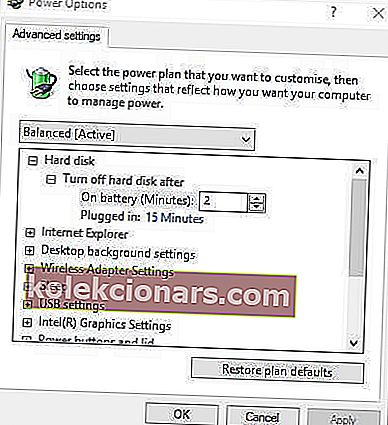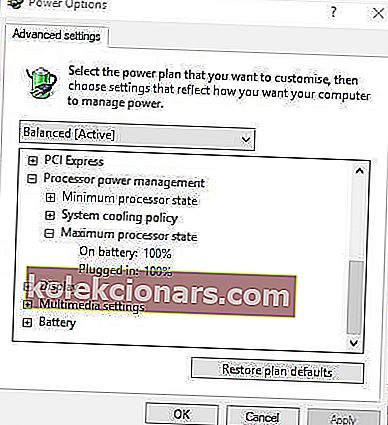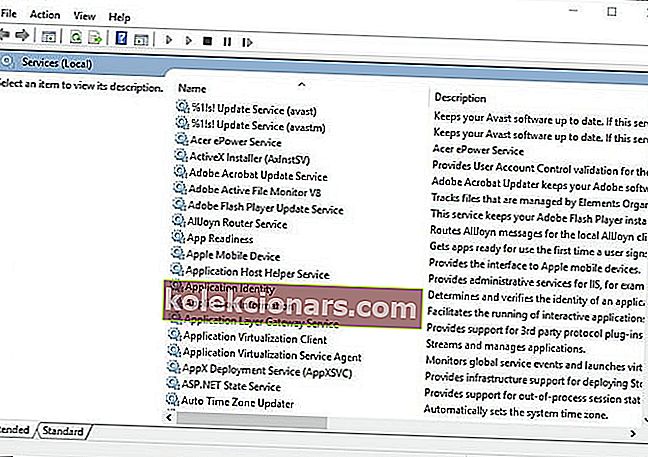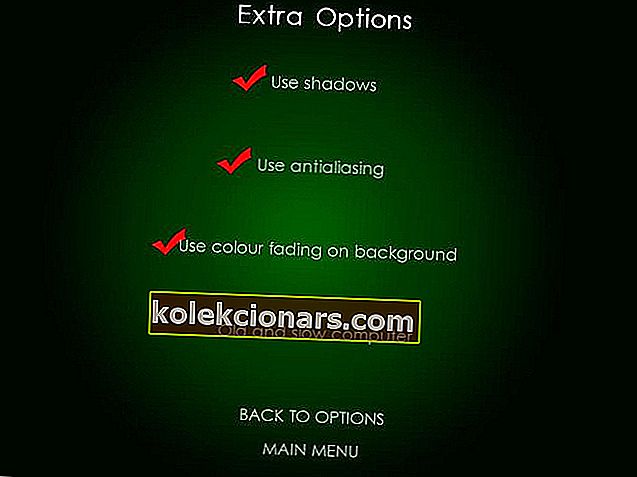- Ker so igre vedno bolj zahtevne, nekateri igralci težko ohranjajo nemoteno delovanje in namesto tega doživljajo jecljanje ali mikrostutranje.
- Danes iščemo, kako odpraviti jecljanje v igrah Windows 10. Za izboljšanje delovanja iger in odpravljanje jecljanja lahko storite več stvari.
- Obožujemo igre na srečo in želimo pomagati vsem, ki imajo težave s svojimi najljubšimi igrami, zato, če imate težave, pojdite na našo stran za odpravljanje težav, kjer objavljamo vodnike za odpravljanje najbolj nadležnih težav.
- Najboljše mesto za iskanje novic, vodnikov in popravkov je igralniško središče. Poskrbite, da se pogosto vračate, da si ogledate našo najnovejšo vsebino!

Jecljanje v igri je nepravilna zakasnitev med okvirji GPU, ki lahko pomembno vpliva na igranje. Igra, ki jeclja, se bo počutila počasi ali zaostala in bo za trenutek odložila dejanja igralcev. Gibanje v igri jecljanja se lahko zdi sunkovito.
Nekateri igralci so na forumih izjavili, da njihove igre jecljajo po posodobitvah sistema Windows 10. To se je še posebej zgodilo po posodobitvah Windows 10 Creators in aprilu 2018, ko so nekateri igralci poročali, da njihove igre jecljajo, ko jih igrajo z višjo hitrostjo sličic.
Spodaj je nekaj ločljivosti, ki bi lahko odpravile jecljanje računalniških iger v sistemu Windows 10.
Kako popravim jecljanje v računalniku?
1. Izklopite vrstico za igre Windows in DVR za igre
Kot smo že omenili, je posodobitev za ustvarjalce sistema Windows 10 nekaterim igralcem povzročila jecljanje. To je morda posledica nekaterih novih nastavitev igre, ki jih je predstavila Creators Update.
Če izklopite vrstico za igre Windows in DVR za igre, lahko v sistemu Windows 10. zmanjšate težave z igro. Tako lahko uporabniki prilagodijo nastavitve igralne vrstice in DVR.
- Pritisnite bližnjično tipko Windows + Q.
- V iskalno polje Cortana vnesite ključno besedo igra .
- Izberite Nadzirajte, kako se igralna vrstica odpre in prepozna vašo igro, da odprete okno, prikazano neposredno spodaj.
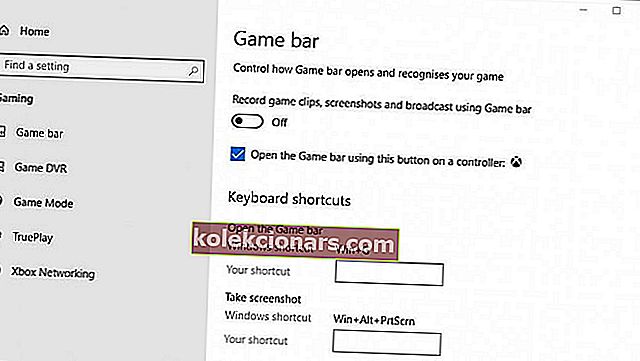
- Nato izklopite posnetke posnetkov igre, posnetke zaslona in oddaje z uporabo nastavitve vrstice iger .
- Izberite zavihek Game DVR, prikazan neposredno spodaj.
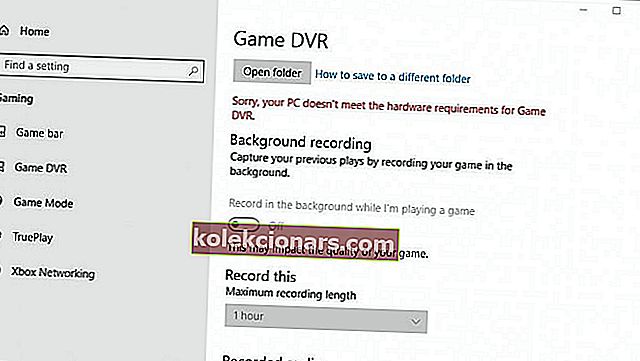
- Med igranjem nastavitve igre izklopite snemanje v ozadju .
Imate težave z DVT za Windows Game? Imamo vodič, kako ga lahko popravite!
2. Posodobite gonilnik grafične kartice
Za igralce, ki jih igrajo z zastarelimi gonilniki grafičnih kartic, bodo igre bolj verjetno jecljale. Zato je vredno preveriti, ali so na voljo posodobitve gonilnikov grafične kartice, ki lahko nudijo nekaj opaznih grafičnih izboljšav. Tako lahko uporabniki ročno posodobijo gonilnik grafične kartice v sistemu Windows 10.
- Najprej zaženite Run z bližnjico na tipki Windows + R.
- V besedilno polje Odpri vnesite dxdiag in kliknite V redu, da odprete okno, prikazano neposredno spodaj.
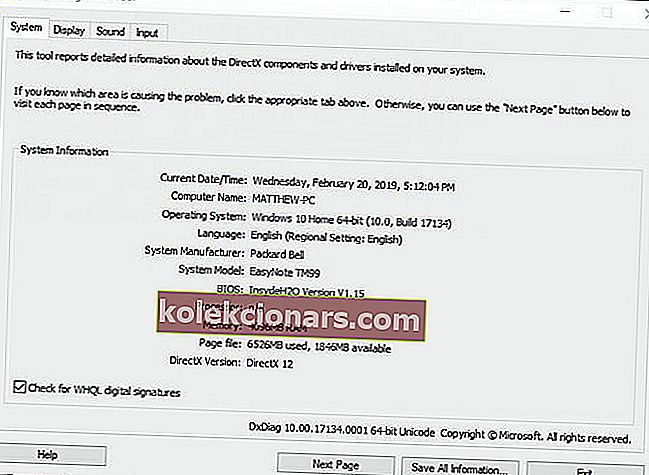
- Zapišite si podrobnosti o OS na zavihku Sistem.
- Nato kliknite jeziček Zaslon, ki vključuje podrobnosti o grafični kartici, proizvajalcu in trenutni različici gonilnika. Zapišite si vse te podrobnosti.
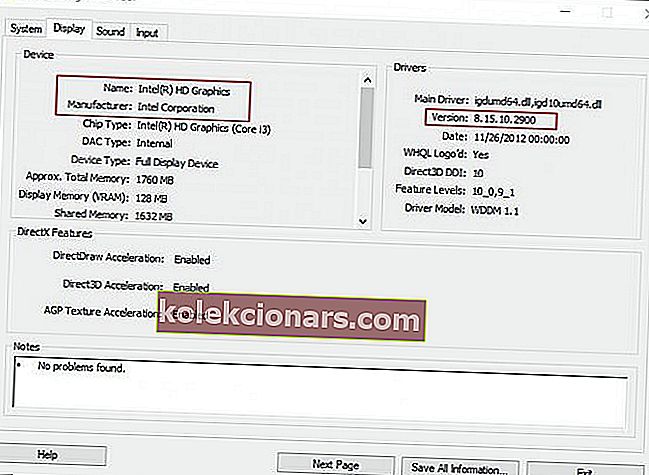
- V brskalniku odprite spletno mesto proizvajalca grafične kartice, ki bo verjetno AMD ali NVIDIA.
- Odprite stran za prenos gonilnika na spletnem mestu proizvajalca.
- Nato na spustnih menijih strani za prenos gonilnikov izberite model in platformo grafične kartice.
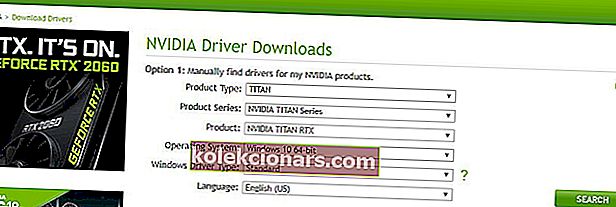
- Prenesite najnovejšo različico gonilnika grafične kartice, združljivo z vašo platformo, če se ne ujema s trenutno različico gonilnika, prikazano na zavihku Display Diagnostic Tool. Izberite, če želite gonilnik shraniti na namizje sistema Windows.
- Nato lahko uporabniki na namizjih z desno miškino tipko kliknejo ikone gonilnikov in izberejo Zaženi kot skrbnik .
- Nekateri uporabniki bodo morda morali izbrati pot ekstrakcije za datoteke gonilnika.
- Nato se odpre okno čarovnika za namestitev, iz katerega lahko namestite gonilnik.
3. Omogočite V-Sync
- Z desno miškino tipko kliknite namizje in v kontekstnem meniju izberite Nadzorna plošča NVIDIA .
- Kliknite 3D Settings in izberite Manage 3D Settings, da odprete dodatne možnosti.
- Nato v spustnem meniju Vertical sync izberite možnost Force on .
- Če želite vklopiti AMD Enhanced Sync, ki je nadomestil V-Sync, z desno miškino tipko kliknite namizje in izberite možnost AMD Radeon Settings .
- V oknu AMD Radeon Settings kliknite Global Settings .
- Kliknite Počakaj na navpično osvežitev, da izberete možnost Enhanced Sync .
Raztrganje in jecljanje v igrah Windows je lahko posledica neskladja med hitrostjo sličic med monitorjem in grafičnim procesorjem. Zato nekateri računalniki NVIDIA in AMD vključujejo nastavitve V-Sync in Enhanced Sync, ki jih uporabniki lahko izberejo za sinhronizacijo hitrosti sličic VDU in GPU. Sinhroniziranje hitrosti sličic lahko odpravi trganje in jecljanje v igrah.
4. Izklopite Intel Turbo Boost

- V polje Zaženi vnesite powercfg.cpl in izberite možnost V redu .
- Kliknite Spremeni nastavitve načrta, da odprete nadaljnje možnosti.
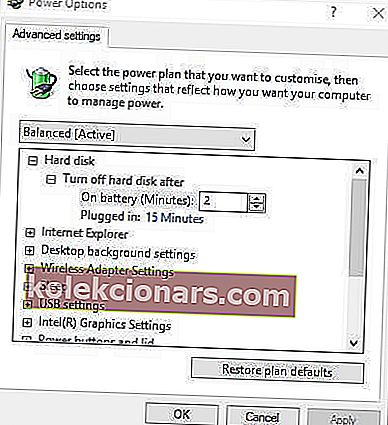
- Nato kliknite Spremeni napredne nastavitve napajanja
- Dvokliknite Upravljanje napajanja procesorja, da razširite to kategorijo.
- Nato dvokliknite Najvišje stanje procesorja, kot na spodnjem posnetku.
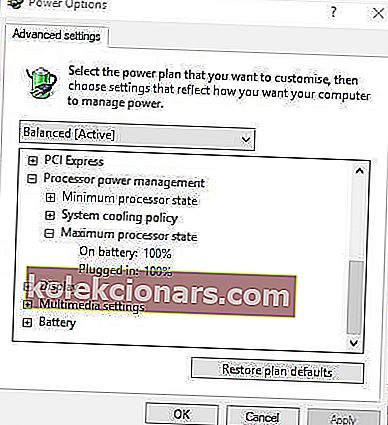
- Vrednosti On battery in Plugged in prilagodite na 99%.
- Izberite možnost Uporabi in kliknite gumb V redu .
Motnje v igri so lahko tudi zaradi Intel Turbo Boost, ki overclocka procesorje. Izklop Intel Turbo Boost torej lahko zmanjša jecljanje.
5. Izklopite Dynamic Tick

- Z desno miškino tipko kliknite meni Start in izberite Command Prompt (Admin) .
- Najprej vnesite bcdedit / set disabledynamictick yes in pritisnite Return.
- Nato v ukazni poziv vnesite bcdedit / set useplatformclock true in pritisnite tipko Enter.
- Nato v poziv vnesite bcdedit / set tscsyncpolicy Enhanced in pritisnite Return.
- Zaprite okno ukaznega poziva in znova zaženite sistem.
6. Pred zagonom iger zaprite programsko opremo v ozadju

- Z desno tipko miške kliknite gumb menija Start, da izberete Task Manager .
- Na zavihku Procesi upravitelja opravil izberite program.
- Pritisnite gumb Končaj opravilo, da zaprete izbrani program.
- Uporabniki lahko tudi izklopijo storitve tretjih oseb, da sprostijo več RAM-a, tako da dvokliknejo storitev pod Ozadji. Nato z desno tipko miške kliknite storitev in izberite Ustavi .

Upoštevajte, da obstaja nekaj programov za pospeševanje iger, ki optimizirajo sistemske vire za igre. Programska oprema, kot so Game Fire 6, Razer Cortex in Wise Game Booster, vključuje številne vire za pospeševanje iger. Ta programska oprema bo za uporabnike tudi zaprla odvečne programe in storitve drugih ponudnikov.
Zajecanje v igri je bolj verjetno, kadar igralci ne optimizirajo sistemskih virov za igre. Kot tak se prepričajte, da pred zagonom igre ni preveč programov v ozadju, ki bi porabili sistemske vire.
Upravitelj opravil ne deluje? Imamo popravek, ki bo v kratkem zagon!
7. Izklopite storitev diagnostičnih pravil
Storitev diagnostične politike je tista, ki bi jo morali uporabniki onemogočiti pred zagonom iger. Nekateri uporabniki so potrdili, da izklop te storitve zmanjšuje jecljanje. Tako lahko uporabniki izklopijo storitev diagnostičnih pravil.
- V polje Zaženi vnesite services.msc in kliknite V redu, da odprete okno na sliki neposredno spodaj.
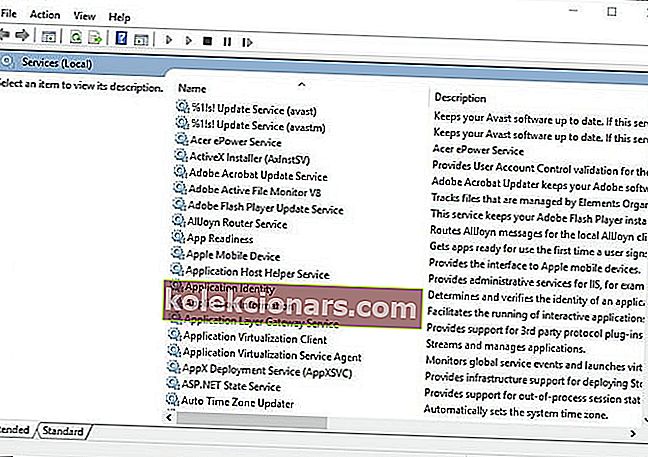
- Dvokliknite storitev Diagnostic Policy Service, da odprete okno, prikazano neposredno spodaj.

- V spustnem meniju Vrsta zagona izberite Disabled .
- Pritisnite gumb Uporabi in izberite možnost V redu .
- Potem ko onemogočite storitev diagnostičnih pravil, znova zaženite namizje in prenosni računalnik.
8. Zmanjšajte grafične nastavitve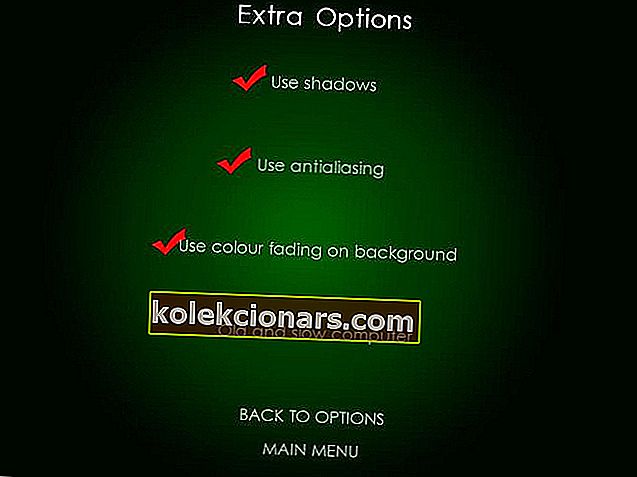
Igre bolj jecljajo, ko igralci izberejo grafične nastavitve, ki so nekoliko previsoke za osebne računalnike, na katerih igrajo igre. Tako lahko zmanjšanje grafičnih nastavitev igre na standard ali na nizko raven izkorenini vsaj nekaj jecljanja.
Nižje grafične nastavitve bodo zagotovo zagotovile, da igra teče hitreje in bolj gladko. Večina nastavitvenih menijev iger Windows vključuje grafične možnosti, na primer ločljivost, ki jih lahko igralci prilagodijo.
Tako lahko igralci popravijo jecljanje v operacijskem sistemu Windows 10. Takrat bo igranje iger veliko bolj gladko kot prej.
Pogosta vprašanja: Zakaj igre jecljajo v sistemu Windows 10?
- Kaj povzroča jecljanje?
Obstaja veliko razlogov, zakaj bi v igrah opazili jecljanje: potop v FPS, igralni mehanizem, ki nalaga sredstva, kot so modeli ali teksture, ali neskladje med FPS in hitrostjo osveževanja.
- Kako popravim jecljanje v sistemu Windows 10?
Kot je prikazano v našem vodniku za odpravljanje jecljanja v operacijskem sistemu Windows 10, lahko storite 8 glavnih stvari.
- Zakaj računalnik jeclja, ko igram igre?
Mogoče vaš računalnik nima dovolj sredstev za zagon igre, vendar obstajajo drugi vzroki, ki jih lahko odpravite.
- Kako popravim jecljanje FPS v igrah?
Prilagoditi boste morali nastavitve računalnika, kot je prikazano v našem vodniku, in nekaj sprememb grafičnih nastavitev igre. Če imate prenosnik z majhno porabo energije, lahko tudi tukaj spremenite nekaj nastavitev, da povečate hitrost slike v sekundo.
Opomba urednika: Ta objava je bila prvotno objavljena februarja 2019, od takrat pa je bila prenovljena in posodobljena marca 2020 zaradi svežine, natančnosti in celovitosti.