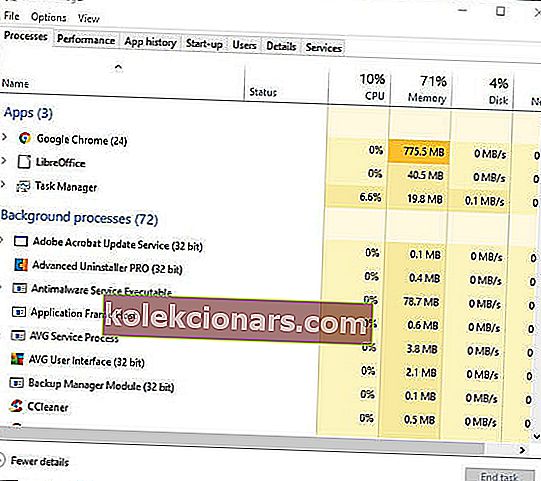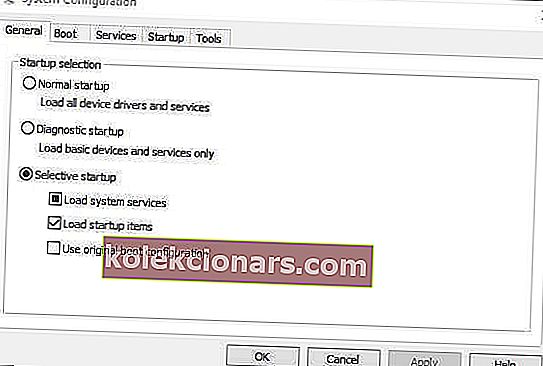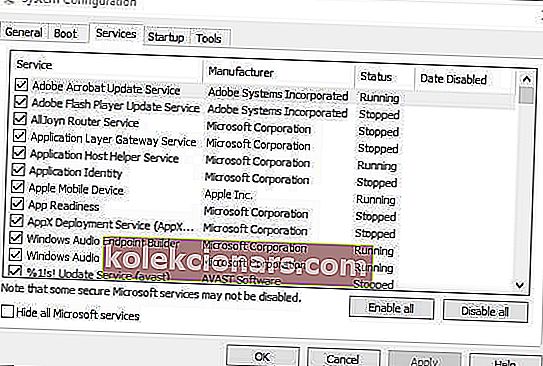- Ko je BlueStacks Android emulator v Windows 10 počasen, igranje ni najboljše.
- Pospeševanje emulatorja je vseeno enostavno in prikazujemo vam vse rešitve.
- Če se ukvarjate z emulatorji, imamo na voljo celotno zbirko sorodnih člankov, ki jih lahko preberete v Gaming Hub.
- Naučite se, kako se spopasti s katero koli težavo, povezano s programsko opremo, iz naših vadnic z navodili

BlueStacks je emulator, ki svojim uporabnikom omogoča igranje iger Android v sistemu Windows.
Založnik programske opreme se na svoji spletni strani ponaša s tem, da je emulator najhitrejša mobilna igralna platforma na Zemlji. BlueStacks 4 je osemkrat hitrejši od prejšnje različice in igre izvaja šestkrat hitreje kot Samsung Galaxy S9.
Kljub temu pa nekateri uporabniki še vedno na forumih trdijo, da BlueStacks zaostaja in počasi deluje na svojih namiznih ali prenosnih računalnikih.
En uporabnik je izjavil:
Ko sem poskušal zagnati igro, kot je Candy Crush Saga (v BlueStacksu), je zaradi zaostankov skoraj nemogoče predvajati (po pritisku na tipko Start reakcija je čez 2-3 sekunde).
Tako lahko uporabniki pospešijo emulator BlueStacks v sistemu Windows 10.
Kako lahko na računalniku odpravim težave z upočasnitvijo BlueStacksa?
- Posodobite gonilnik grafične kartice
- Posodobite BlueStacks
- Dodelite več RAM-a BlueStacksu
- Zaprite programsko opremo drugih proizvajalcev
- Izklopite protivirusne pripomočke
- Prilagodite nastavitve zaslona BlueStacks
1. Posodobite gonilnik grafične kartice
Najnovejši gonilniki za grafične kartice lahko izboljšajo igre na srečo v sistemu Windows. Seveda gre predvsem za kakovost slike; vendar lahko novi gonilniki grafične kartice optimizirajo igre na druge načine.
Windows Update bo samodejno posodobil gonilnike grafične kartice, če je za to konfiguriran. Vendar pa Windows Update ne sledi vedno najnovejšim posodobitvam gonilnikov grafične kartice.
Zato bi bilo vredno preveriti, ali je za vašo grafično kartico posodobljen gonilnik.
Programska oprema za posodobitev gonilnikov, kot je DriverFix, ponuja najboljši način za hitro preverjanje in posodobitev gonilnikov grafične kartice.

Po namestitvi bo orodje takoj pregledalo in preverilo, ali je treba posodobiti gonilnike. Nato lahko gonilnike posodobite s programsko opremo.
Postopek je hiter, intuitiven in izjemno varen, saj DriverFix priporoča le programsko opremo, ki je združljiva z vašo napravo.
seznam zastarelih gonilnikov, ki jih najde.
Nato lahko ob vsakem elementu pritisnete gumb Posodobi ali pa se odločite za množično posodabljanje gonilnikov.

DriverFix
Izogibajte se zaostankom iger v svojih najljubših igrah Android, tako da posodobite vse gonilnike za osebni računalnik Windows z DriverFix. Brezplačna preizkusna različica Obiščite spletno mesto2. Posodobite BlueStacks

BlueStacks 4 je najhitrejša različica emulatorja. Kot take bodo igre verjetno v najnovejših BlueStacks nekoliko hitrejše in bolj odzivne kot prejšnje različice.
Posodobitev na najnovejši BS 4 je prva stvar, ki bi jo morali narediti uporabniki, ki uporabljajo starejše različice programske opreme.
Uporabniki z različico 3.52.66.1905 ali novejšo različico BlueStacks lahko posnemajo emulator, ne da bi pri tem izgubili podatke o igrah in nakupe v aplikaciji, tako da na spletni strani programske opreme kliknejo gumb Prenesi BlueStacks .
Uporabniki, ki uporabljajo starejšo različico BS manj kot 3.7.44.1625, programske opreme ne morejo neposredno posodobiti.
Tako bodo nekateri uporabniki morda morali odstraniti BlueStacks in nato s spletnega mesta emulatorja prenesti in namestiti najnovejši BS 4.
3. BlueStacksu dodelite več RAM-a

- Odprite emulator BlueStacks.
- V zgornjem desnem kotu BlueStacksa kliknite gumb Nastavitve, da odprete meni.
- Izberite Nastavitve, da odprete okno, ki vključuje dodatne možnosti za programsko opremo.
- Kliknite zavihek Engine na levi strani okna Settings.
- Nato povlecite pomnilniško vrstico v desno, da povečate količino RAM-a, dodeljenega BlueStacksu.
- Za BlueStacks lahko izberete tudi več procesorskih jeder. ( V spustnem meniju CPU Cores izberite največjo številko . )
Upoštevajte, da BlueStacks potrebuje vsaj dva gigabajta RAM-a.
Novejše različice BS vključujejo nastavitve igralnega mehanizma, s katerimi lahko uporabniki povečajo količino RAM-a in druge sistemske vire za Android emulator.
4. Zaprite programsko opremo drugih proizvajalcev
- Z desno miškino tipko kliknite opravilno vrstico, da odprete njen kontekstni meni, in izberite možnost Upravitelj opravil.
- Nato kliknite jeziček Procesi .
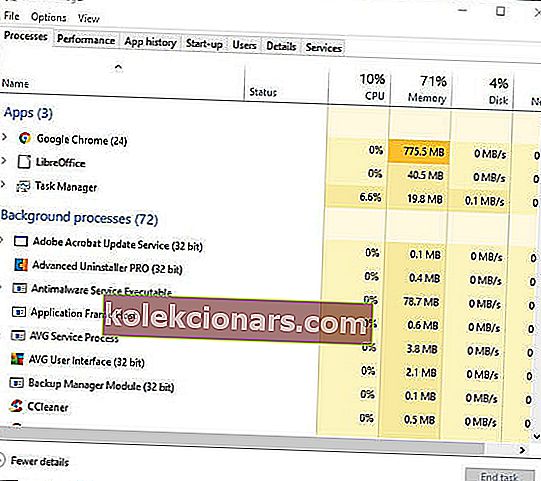
- Izberite programsko opremo (razen BlueStacks), ki je navedena pod aplikacijami, in pritisnite gumb Končaj opravilo .
- Postopki v ozadju vključujejo tudi nekaj programske opreme v ozadju. Poiščite in zaprite katero koli nebistveno programsko opremo tretjih oseb, ki je tam navedena.
Upoštevajte, da lahko programske storitve drugih proizvajalcev prav tako izpraznijo sistemske vire. Storitve tretjih oseb lahko onemogočite s pripomočkom za konfiguracijo sistema. Tako lahko uporabniki ustavijo programske storitve.
- Pritisnite bližnjično tipko Windows + R.
- V polje Zaženi vnesite msconfig in kliknite gumb V redu .
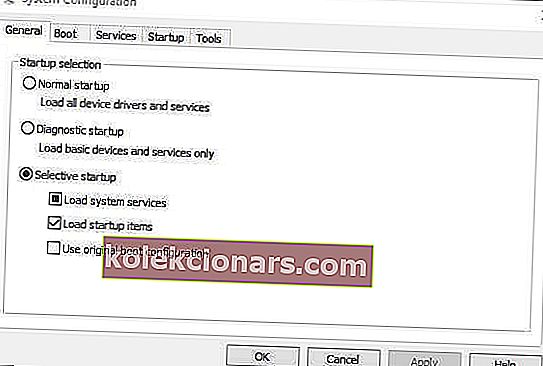
- Izberite zavihek Services v oknu System Configuration.
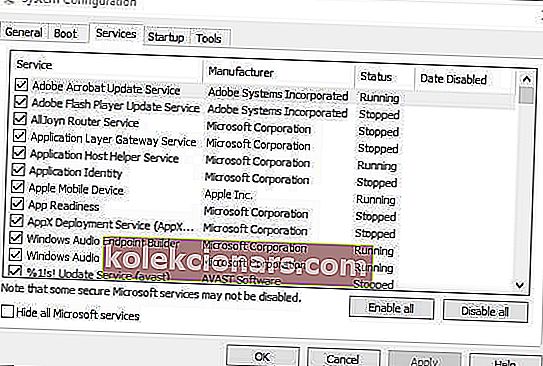
- Izberite možnost Skrij vse Microsoftove storitve.
- Nato prekličite izbor nekaterih naštetih neodvisnih storitev.
- Kliknite gumba Apply in OK .
- Izberite možnost Ponovni zagon , da znova zaženete Windows.
Zapiranje programov bo imelo podoben učinek kot povečanje dodeljevanja RAM-a, saj bo s tem na voljo tudi več sistemskih virov za BlueStacks.
Ne pozabite, da se v sistemu Windows morda izvaja neka programska oprema v ozadju, tudi če v opravilni vrstici ni odprto nobeno okno programa.
5. Izklopite protivirusne programe

Funkcije protivirusne programske opreme drugih proizvajalcev lahko pomembno vplivajo tudi na zmogljivost ali hitrost iger Android BlueStacks.
Tako lahko začasno izklop teh funkcij z onemogočenjem protivirusnih paketov pospeši BlueStacks.
Nekatere protivirusne programe lahko začasno izklopite tako, da z desno miškino tipko kliknete ikone sistemske vrstice in izberete možnost onemogočenja ali izklopa. Druga možnost je, da na zavihku z nastavitvami v glavnem oknu protivirusnega programa izberete možnost onemogočenja.
Nekatera protivirusna programska oprema vključuje virtualizacijo s pomočjo strojne opreme, ki lahko pomembno vpliva na emulator BlueStacks.
Torej prekličite izbor možnosti Omogoči strojno podprto virtualizacijo , če je ta v vaši protivirusni programski opremi.
6. Prilagodite nastavitve zaslona BlueStacks

- Kliknite gumb Nastavitve v BlueStacksu, da odprete meni.
- V meniju izberite Nastavitve, da odprete okno z nastavitvami.
- Nato kliknite zavihek Zaslon, če še ni izbran.
- Izberite nastavitev nižje ločljivosti. Uporabniki so na primer lahko izbrali, da ločljivost programske opreme zmanjšajo z 1.920 x 1.080 na 1.600 x 900.
- Poleg tega na zavihku Zaslon izberite možnost Nizko (1600 DPI) .
Nastavitve zaslona ponavadi močno vplivajo na hitrost igranja iger v sistemu Windows.
Prilagajanje grafičnih nastavitev za znižanje ločljivosti in DPI pogosto pospeši igre, saj to sprosti sistemske vire.
Kot tak bi prilagoditev ločljivosti in DPI na enak način lahko tudi pospešila igre Android, ki se igrajo z emulatorjem BlueStacks.
To je nekaj ločljivosti, ki bi lahko zmanjšale zaostajanje v igranju iger v BlueStacksu. Upajmo, da se bodo igre Android v Windows 10 po njihovi uporabi počutile nekoliko hitreje.
Če imate nadaljnje predloge glede te teme, jih delite z nami v spodnjem oddelku za komentarje.
Upoštevajte, da lahko nekatere od zgornjih ločljivosti odpravijo tudi manjkajoča sporočila o napakah DLL za druge datoteke.
Opomba urednika: Ta objava je bila prvotno objavljena januarja 2019 in je bila prenovljena in posodobljena oktobra 2020 zaradi svežine, natančnosti in celovitosti.