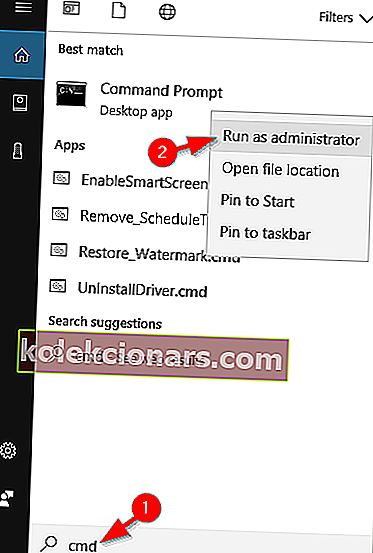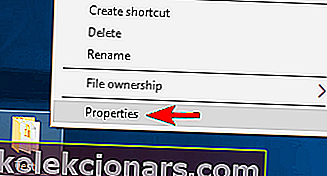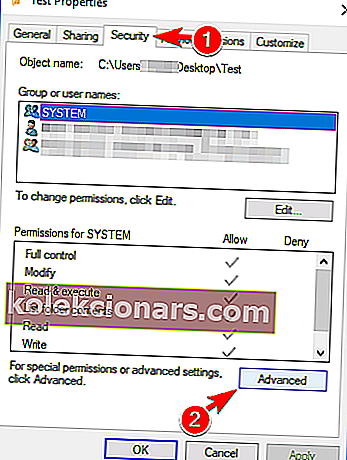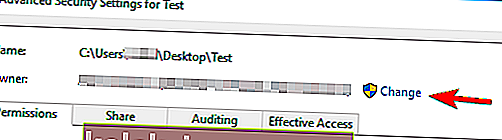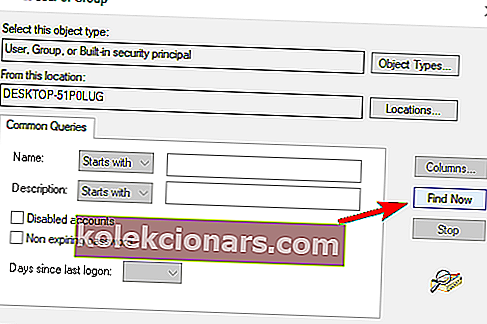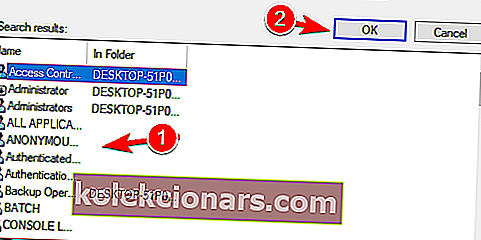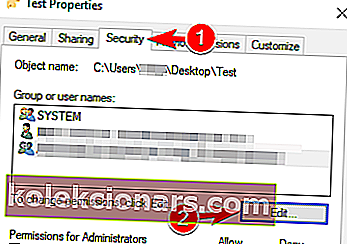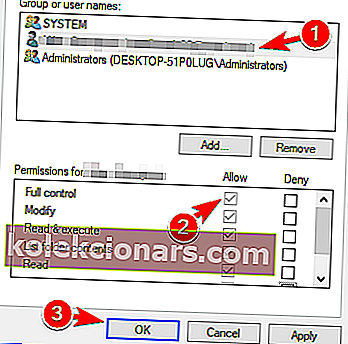- Orodje File Explorer je verjetno najpogosteje uporabljena funkcija v operacijskem sistemu Windows, saj vse, kar vključuje dostop do vsebine vašega računalnika, poteka prek njega.
- Na žalost lahko težave, kot so nepravilne sistemske nastavitve ali nezdružljiva programska oprema drugih proizvajalcev, povzročijo zrušitev Raziskovalca datotek in o tem prav tukaj govori.
- Na našem spletnem mestu je namenjeno središče za odpravljanje napak sistema, zato ga obiščite tudi, če vas motijo druge težave z operacijskim sistemom Windows 10.
- Za več zanimivih člankov obiščite stran s popravki sistema Windows 10.

Microsoft namerava v prihodnosti popraviti Raziskovalec datotek, vendar trenutno različico te aplikacije za upravljanje datotek še vedno mučijo številne težave. Ena najpogostejših in motečih težav so pogoste zrušitve, nad katerimi se uporabniki že dolgo pritožujejo.
Ko uporabniki poskušajo odpreti mapo, se okno in opravilna vrstica File Explorerja takoj zapreta in včasih po nekaj sekundah znova odpreta.
Microsoft je že izdal vrsto kumulativnih posodobitev, katerih namen je odpraviti to težavo, vendar mnogi uporabniki še vedno poročajo o zrušitvah Files Explorerja.
Uporabniki se pritožujejo nad zrušitvami File Explorerja v sistemu Windows 10
Danes sem na svojem glasbenem trdem disku preverjal mape z naslovom »WCBS«. Našlo je 19 podmap. Če kliknem katerega od najdenih 19, se bo raziskovalec datotek zaprl, opravilna vrstica na dnu zaslona postane črna (prikažeta se samo gumb Start in ikona pogleda opravila). Po približno 20 sekundah se zaslon osveži (zaradi pomanjkanja boljšega opisa) in prikaže se preostalih 12 prikazanih ikon.
To se zgodi na vseh trdih diskih in mojem SSD-ju, ko iskanje datotek poteka v raziskovalcu datotek Windows.
Če naletite na zrušitve File Explorerja, uporabite spodnje rešitve, da odpravite to napako.
Kako lahko popravim zrušitve File Explorerja v sistemu Windows 10?
- Raziskovalec datotek visi v sistemu Windows 10
- Pogosta težava, ki se lahko pojavi pri Raziskovalcu, so upočasnitve.
- Po mnenju uporabnikov so včasih pred zrušitvami File Explorerja pogoste prekinitve.
- File Explorer zruši Windows 10 z desno miškino tipko
- Pogosta različica te težave so pogoste zrušitve, ko nekaj kliknete z desnim klikom.
- Ta težava se običajno pojavi zaradi aplikacij drugih proizvajalcev, vendar jo lahko odpravite z eno od naših rešitev.
- Hitri dostop File Explorerja se zruši
- Druga pogosta težava File Explorerja so pogoste zrušitve med uporabo funkcije hitrega dostopa.
- To je pogosta napaka, vendar je le nekaj rešitev, s katerimi jo lahko odpravite.
- File Explorer se vedno zapira
- Včasih se lahko File Explorer nepričakovano zapre.
- Po mnenju uporabnikov se File Explorer sam zapre v naključnih intervalih, kar je lahko velik problem.
- Zanka zrušitve raziskovalca Windows 10
- To je ena resnejših težav, saj lahko File Explorer nenehno sesuje.
- V najslabšem primeru boste naleteli na zanko zrušitve in File Explorerja sploh ne boste mogli uporabljati.
- File Explorer se ne odziva, ne deluje
- V nekaterih primerih lahko File Explorer popolnoma preneha delovati.
- Uporabniki so poročali, da se File Explorer ne odziva, in edina rešitev je, da ga na silo zapremo.
- File Explorer se ne bo odprl
- Včasih se File Explorer sploh ne bo mogel zagnati.
- To je lahko resna težava, vendar bi jo morali odpraviti z eno od naših rešitev.
- File Explorer se dolgo odpre
- Mnogi uporabniki so poročali, da je njihov File Explorer precej počasen.
- Po njihovem mnenju traja dolgo, da se File Explorer odpre, kar je lahko velik problem.
- File Explorer se takoj odpre in zapre
- Mnogi uporabniki so poročali, da se File Explorer takoj zapre.
- Po mnenju uporabnikov aplikacije zaradi nenehnih zrušitev ne morejo zagnati.
1. Zaženite reset in winsock
- V iskalno polje vnesite cmd > z desno tipko miške kliknite ukazni poziv > Zaženi kot skrbnik .
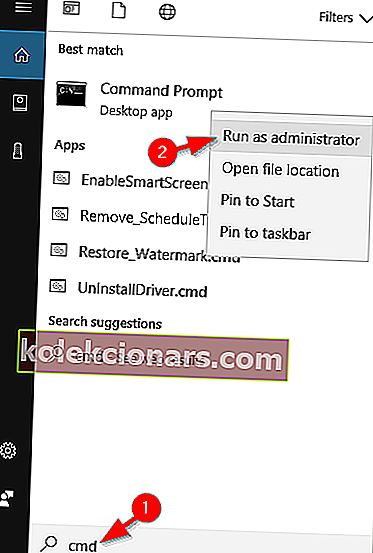
- V ukazni poziv vnesite netsh > pritisnite Enter .

3. V ukazni poziv vnesite winsock > pritisnite Enter .

V enem poskusu popravka lahko uporabite tudi celoten ukaz netsh winsock reset .
Imate težave z dostopom do ukaznega poziva kot skrbnik? Potem si bolje oglejte ta vodnik.
2. Dovolite si popolno dovoljenje za dostop do vsebine mape
- Zaženite File Explorer > z desno miškino tipko kliknite mapo, v kateri so datoteke shranjene> izberite Properties .
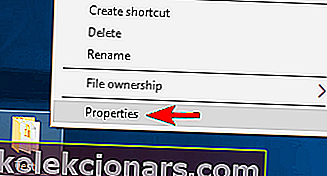
- Pojdite na Varnost > kliknite Napredno .
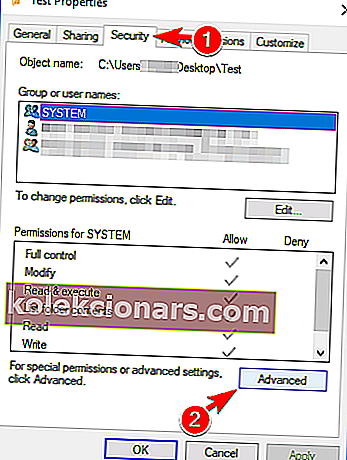
- Poleg oznake lastnika kliknite Spremeni > v novem oknu kliknite Napredno.
- Če že veste, katero uporabniško ime želite dodati, ga preprosto vnesite v polje Vnesite ime predmeta, ki ga želite izbrati .
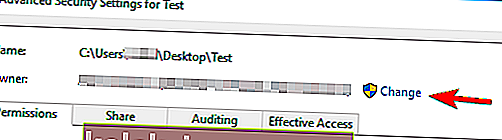
- Če že veste, katero uporabniško ime želite dodati, ga preprosto vnesite v polje Vnesite ime predmeta, ki ga želite izbrati .
- Če kliknete Advanced , se odpre novo okno> kliknite Find now, da si ogledate vse skupine in uporabnike v računalniku.
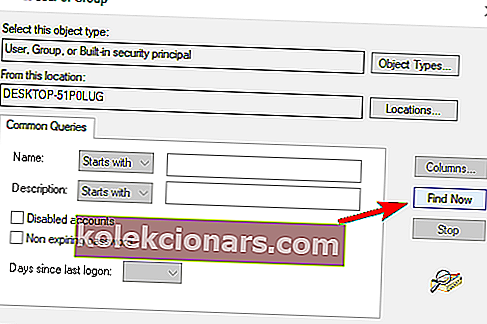
- Na seznamu izberite ime ali skupino> kliknite V redu . Shrani spremembe.
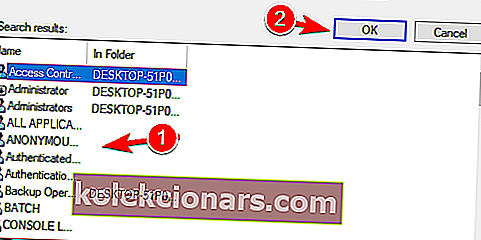
- Nastavite popoln dostop do mape datotek za svoj račun.
- Če želite to narediti, z desno miškino tipko kliknite mapo> Lastnosti > Varnost > Uredi .
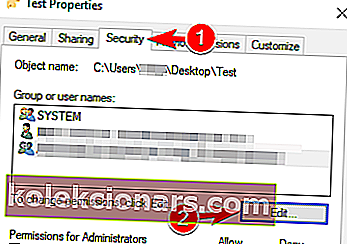
- Če želite to narediti, z desno miškino tipko kliknite mapo> Lastnosti > Varnost > Uredi .
- Nastavljanje dovoljenj za popoln nadzor v Dovoli stolpec za svoj račun in kliknite Uporabi in V redu , da shranite spremembe.
- Če vašega računa ni na seznamu, kliknite gumb Dodaj, da ga dodate.
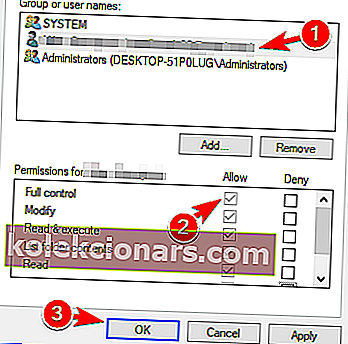
- Če vašega računa ni na seznamu, kliknite gumb Dodaj, da ga dodate.
To dejanje je potrebno, ker včasih namestitveni program Windows 10 ne upravlja pravilno dovoljenj datotek.
Če vas zanima, kako prevzeti lastništvo datoteke ali mape, si oglejte ta poglobljeni vodnik, ki vam bo pomagal bolje razumeti, kako to storiti.