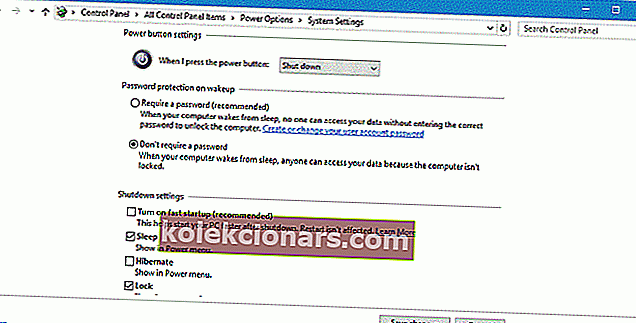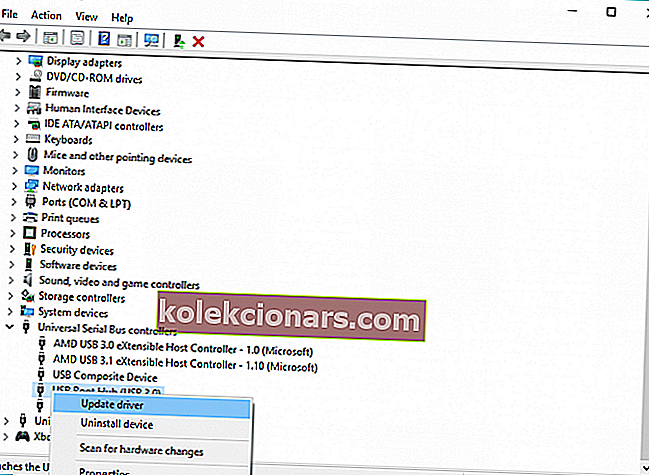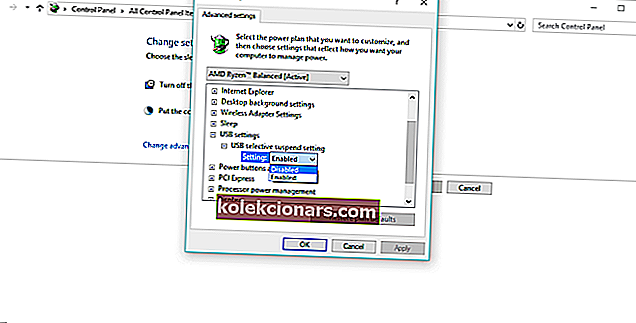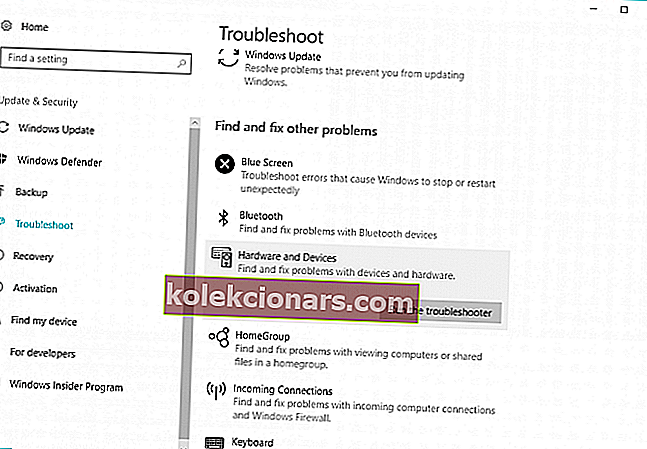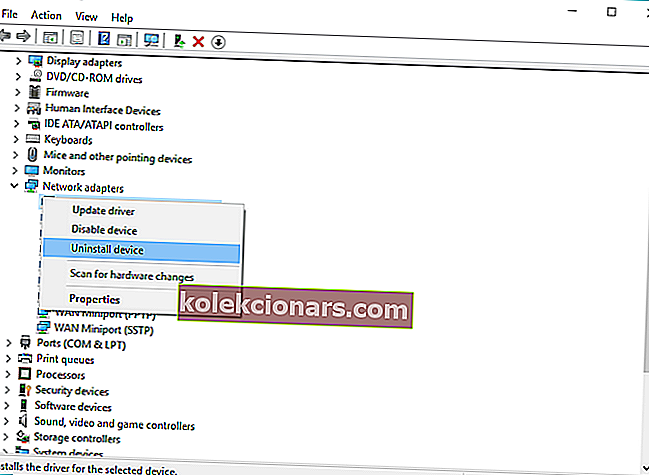- Ta napaka se lahko pojavi vsakih 30 sekund, zato je precej moteča in vam lahko povzroči veliko neprijetnosti, še posebej, če zaradi tega naprave USB prenehajo delovati.
- Torej, prva stvar, ki jo bomo poskusili rešiti, je zagon orodja za odpravljanje težav z napravami.
- Če o USB-ju ne veste veliko, smo o tej temi veliko pisali, zato se odpravite v naš razdelek USB, kjer boste izvedeli vse, kar je o tem mogoče vedeti.
- Ne skrbite, če naletite na napako sistema Windows 10. Večina težav ni tako resnih in vseeno imamo rešitev. Obiščite naše središče z napakami za Windows 10, kjer najdete veliko popolnih vodnikov.

Ves čas uporabljamo naprave USB, zato je precej neprijetno, če naprava USB ne deluje.
Uporabniki sistema Windows 10 poročajo o napaki USB DEVICE_DESCRIPTOR_FAILURE v sistemu Windows 10, zato jo bomo danes poskusili odpraviti.
Tu je še nekaj različic te napake:
- Prenos gonilnika USB device_descriptor_failure
- Identifikator gonilnika USB device_descriptor_failure
- neznana usb naprava (zahteva za deskriptor naprave ni uspela) koda 43
- USB device_descriptor_failure Bluetooth
- neznana usb naprava (naprava ni našla štetja) Windows 10
- Prenos gonilnika USB device_descriptor_failure brezplačno
- USB vid_0000 & pid_0008 5 & 3a33fe6e & 0 & 5
Obširno smo pisali o vprašanjih USB. Preizkusite te nasvete tehnikov, da bo vaš USB spet deloval!
Kako lahko v sistemu Windows 10 odpravim napako USB DEVICE DESCRIPTOR FAILURE?
Kazalo:
- Uporabite orodje za odpravljanje težav s strojno opremo in napravami
- Izklopite Hitri zagon
- Posodobite svoj BIOS
- Posodobite gonilnike USB Hub
- Onemogočite nastavitve za selektivno zaustavitev USB
- Uporabite orodje za odpravljanje težav
- Znova namestite USB Hub
Popravek: napaka USBDEVICE_DESCRIPTOR_FAILURE
Po mnenju uporabnikov se ta napaka lahko zgodi vsakih 30 sekund, zato je precej moteča in vam lahko povzroči veliko neprijetnosti, še posebej, če zaradi tega naprave USB prenehajo delovati.
Čeprav lahko USBDEVICE_DESCRIPTOR_FAILURE povzroči veliko težav, vam lahko pri tem pomaga nekaj rešitev.
1. rešitev - Uporabite orodje za odpravljanje težav s strojno opremo in napravami
Torej, prva stvar, ki jo bomo poskusili rešiti težavo z napako USBDEVICE_DESCRIPTOR_FAILURE, je zagon orodja za odpravljanje težav z napravami.
Če želite uporabiti orodje za odpravljanje težav z napravami, naredite naslednje:
- V iskalno vrstico vnesite odpravljanje težav in na seznamu izberite Odpravljanje težav.
- V zgornjem levem kotu izberite Prikaži vse.
- Nato kliknite Strojna oprema in naprave in sledite navodilom za dokončanje orodja za odpravljanje težav.
Čeprav to ni najboljša rešitev, nekateri uporabniki poročajo, da jim je pomagal odpraviti to napako, zato je vredno poskusiti.
Delo z orodjem za odpravljanje težav Windows je nočna mora? Preizkusite eno od teh orodij za odpravljanje težav!
2. rešitev - izklopite hitri zagon
Nekateri uporabniki poročajo, da se sistem Windows 10 zažene prehitro in da zunanjih naprav ni mogoče zaznati pred zaključkom zagona, kar povzroča napako USBDEVICE_DESCRIPTOR_FAILURE.
Če ga želite popraviti, morate onemogočiti hitri zagon tako, da sledite tem korakom:
- Odprite nadzorno ploščo in kliknite ikono Power Options.
- Na levi strani kliknite povezavo Izberite, kaj počnejo gumbi za vklop.
- Nato kliknite Spremeni nastavitve, ki trenutno niso na voljo.
- Odprite razdelek z nastavitvami za zaustavitev in počistite polje Vklopi hiter zagon.
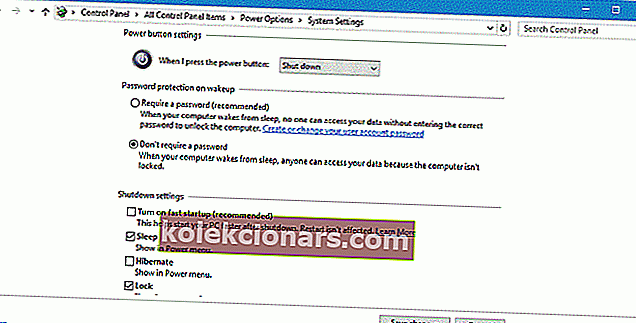
- Nato kliknite Shrani spremembe in znova zaženite računalnik, da uveljavite spremembe.
Kaj storiti, če ne morete onemogočiti hitrega zagona? Oglejte si naš podroben vodnik za rešitev težave!
3. rešitev - posodobite BIOS
Posodabljanje BIOS-a je različno za vsako vrsto BIOS-a in vsako matično ploščo in ni nekaj za osnovne uporabnike.
Če želite posodobiti BIOS, morate prenesti najnovejšo različico proizvajalca matične plošče in slediti navodilom na njegovi spletni strani.
Opozoriti vas moramo, da lahko posodobitev BIOS-a povzroči težave, celo trajno škodo, če tega ne storite pravilno, zato je, če ne veste, kako to storiti, morda najbolje, da za to najamete strokovnjaka.
4. rešitev - posodobite gonilnike USB Hub
Če nobena od zgornjih rešitev ni opravila, bomo poskušali posodobiti celotno USB Root Hub.
Posodobitev gonilnikov USB Root Hub bo v osnovi posodobila gonilnike vseh vrat USB, zato vam jih ni treba posamično posodabljati.
Če niste prepričani, kako posodobiti gonilnike USB Root Hub, sledite spodnjim navodilom:
- Pojdite na Search, vnesite devicemngr in odprite Device Manager .
- Razširite krmilnike Universal Serial Bus
- Z desno miškino tipko kliknite USB Root Hub in pojdite na Update driver .
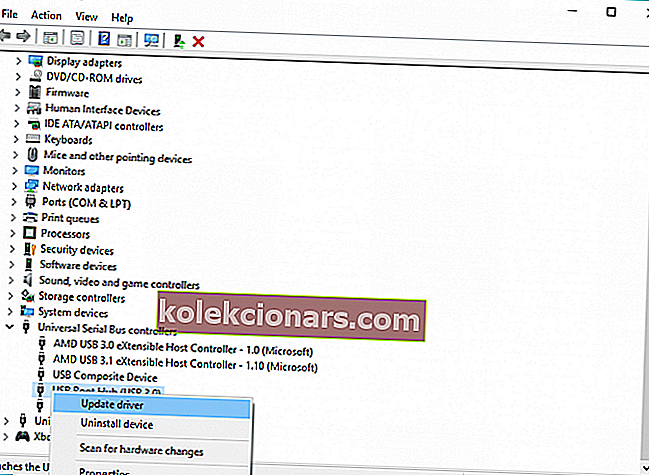
- Čarovnik naj poišče nove posodobitve (če so na voljo) in dokonča namestitev.
- Znova zaženite računalnik.
Epsko opozorilo vodnika! Vse, kar morate vedeti o posodobitvi gonilnikov, je tukaj!
Posodobite gonilnike samodejno
Če ne želite ročno posodabljati vseh gonilnikov, vam toplo priporočamo, da to storite samodejno z orodjem Tweakbit's Driver Updater .
To orodje sta odobrila Microsoft in Norton Antivirus. Po več testih je naša ekipa ugotovila, da je to najboljša avtomatizirana rešitev. Spodaj najdete hiter vodnik, kako to storiti.
- Prenesite in namestite TweakBit Driver Updater

- Ko je program nameščen, bo samodejno začel iskati zastarele gonilnike v računalniku. Driver Updater bo preveril nameščene različice gonilnikov glede na svojo zbirko podatkov v oblaku najnovejših različic in priporočil ustrezne posodobitve. Vse, kar morate storiti, je počakati, da se pregled zaključi.

- Po končanem skeniranju dobite poročilo o vseh gonilnikih težav, ki jih najdete v računalniku. Preglejte seznam in preverite, ali želite posodobiti vsak gonilnik posebej ali vse hkrati. Če želite posodobiti po en gonilnik hkrati, kliknite povezavo »Posodobi gonilnik« poleg imena gonilnika. Ali pa preprosto kliknite gumb »Posodobi vse« na dnu, da samodejno namestite vse priporočene posodobitve.

Opomba: Nekatere gonilnike je treba namestiti v več korakih, zato boste morali večkrat pritisniti gumb »Posodobi«, dokler ne bodo nameščene vse njegove komponente.
Omejitev odgovornosti : nekatere funkcije tega orodja niso brezplačne.
5. rešitev - Onemogočite nastavitve za izbirno zaustavitev USB
Nekateri uporabniki so tudi poročali, da onemogočanje nastavitve začasnega zaustavitve USB iz možnosti porabe energije odpravi tudi napako USBDEVICE_DESCRIPTOR_FAILURE.
In to bomo poskusili naprej. V Windows 10 onemogočite nastavitve začasnega zaustavitve USB:
- Pojdite na nadzorno ploščo in izberite Možnosti porabe energije. Lahko pa odprete Iskanje in preprosto vnesete možnosti porabe .
- Poiščite trenutno izbrani načrt in kliknite Spremeni nastavitve načrta .
- Kliknite Spremeni dodatne nastavitve napajanja.
- Poiščite Nastavitve USB> Nastavitev začasnega zaustavitve USB in jo spremenite v Onemogočeno za vse vnose. Kliknite Uporabi in V redu, da shranite spremembe.
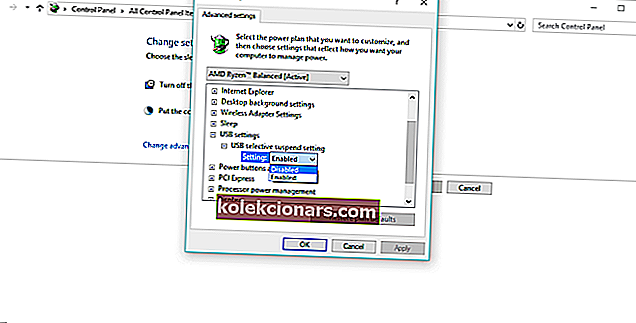
6. rešitev - Uporabite orodje za odpravljanje težav
Če uporabljate Windows 10 Creators Update ali novejšo različico, lahko uporabite novo orodje za odpravljanje težav, ki ga je Microsoft predstavil s to posodobitvijo.
To je univerzalno orodje za odpravljanje težav, kar pomeni, da ga lahko v osnovi uporabljate za različne sistemske težave.
Zaženite novo orodje za odpravljanje težav z operacijskim sistemom Windows 10:
- Odprite aplikacijo Nastavitve.
- Pojdite na Posodobitev in varnost > Odpravljanje težav .
- Kliknite Strojna oprema in naprave in pojdite na Zaženi orodje za odpravljanje težav .
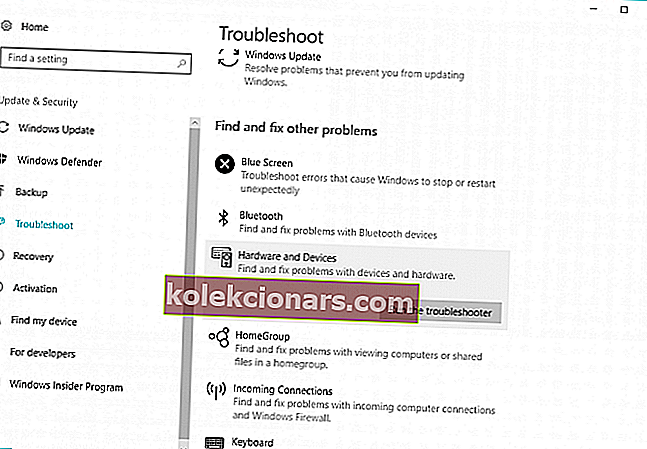
- Počakajte, da se orodje za odpravljanje težav konča.
- Znova zaženite računalnik.
7. rešitev - Znova namestite USB Hub
Če nobeni od zgornjih rešitev ni uspelo odpraviti težave z napako USBDEVICE_DESCRIPTOR_FAILURE, je preostala le ponovna namestitev koreninskega zvezdišča USB.
To storite tako:
- Pojdite na Search, vnesite devicemngr in odprite Device Manager .
- Razširite krmilnike Universal Serial Bus
- Z desno miškino tipko kliknite USB Root Hub in pojdite na Uninstall device .
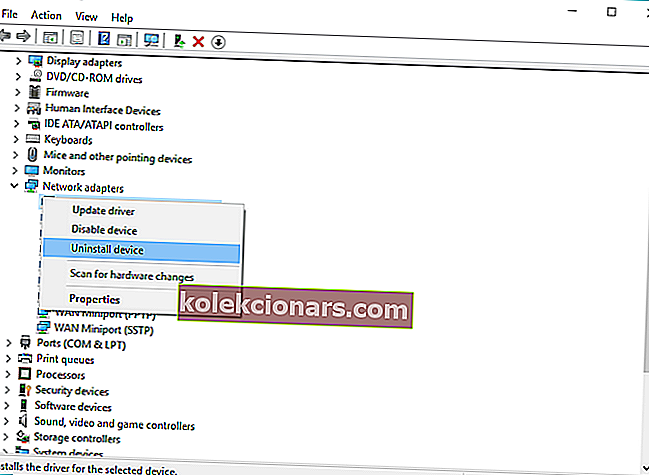
- Počakajte, da čarovnik odstrani USB Root Hub.
- Znova zaženite računalnik.
Po ponovnem zagonu računalnika mora samodejno znova namestiti gonilnik USB Root Hub. Če pa se to ne zgodi, lahko tudi Root Hub USB namestite ročno:
- Pojdite v Upravitelj naprav
- Kliknite gumb Iskanje sprememb strojne opreme . Windows ne bo namestil manjkajočih gonilnikov.
- Počakajte, da upravitelj naprav zabeleži spremembo in znova namestite gonilnik USB Root Hub.
Želite najboljše vozlišče USB-C za Windows? Tu so naši odlični izbori!
To je to, upamo, da vam je ta članek pomagal rešiti težavo z napako USBDEVICE_DESCRIPTOR_FAILURE v sistemu Windows 10.
Če imate kakršne koli komentarje ali vprašanja, jih preprosto zapišite spodaj.
Pogosta vprašanja: Preberite več o napakah USB
- Kako popravim neuspešno zahtevo deskriptorja naprave Windows 10?
Če želite odpraviti to težavo, uporabite orodje za odpravljanje težav s strojno opremo in napravami. Če to ne deluje, preberite naš vodnik, da odpravite to napako.
- Kako popravim neznani USB?
- Kaj je neznana naprava USB?
Opomba urednika: Ta objava je bila prvotno objavljena februarja 2018 in je bila od leta 2020 prenovljena in posodobljena zaradi svežine, natančnosti in celovitosti.