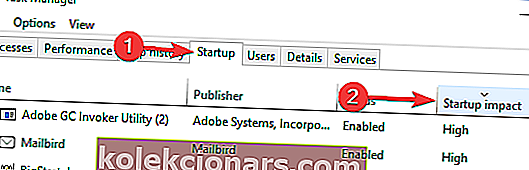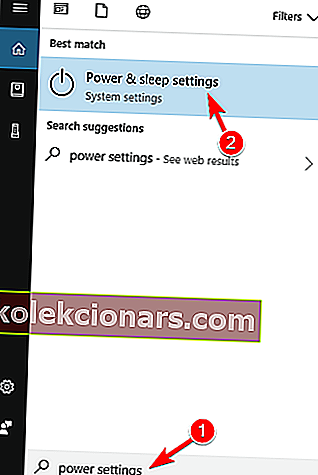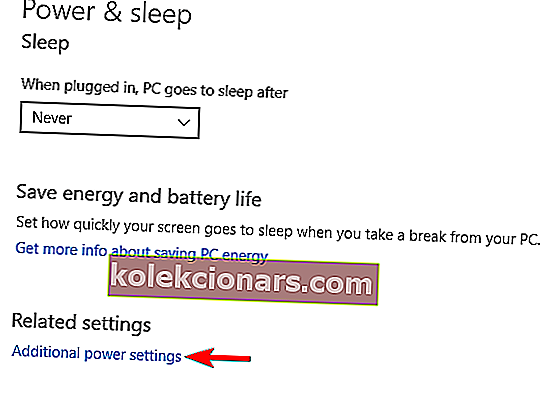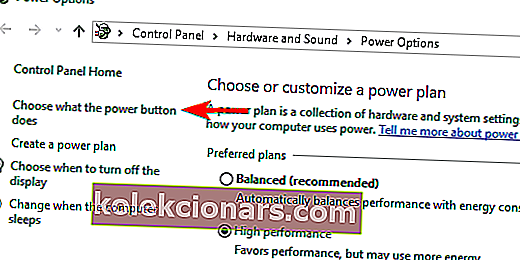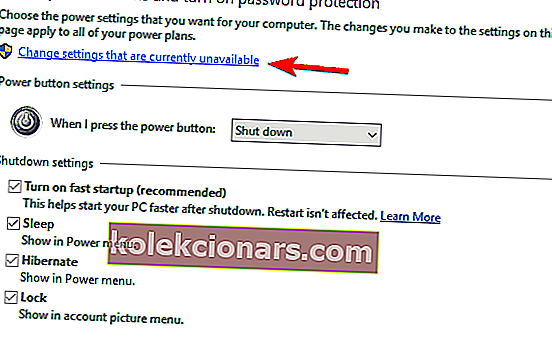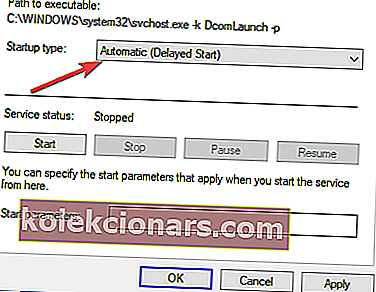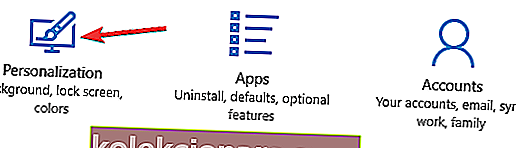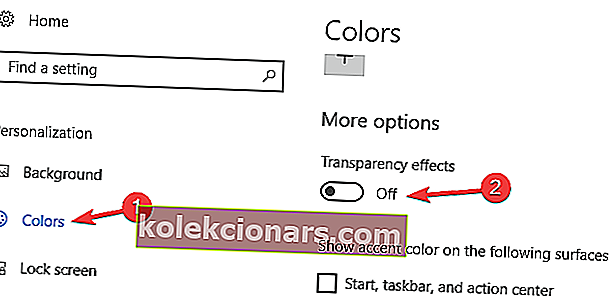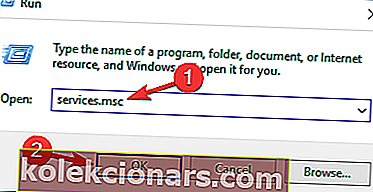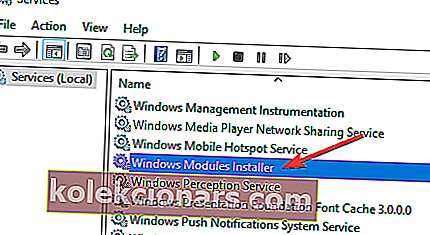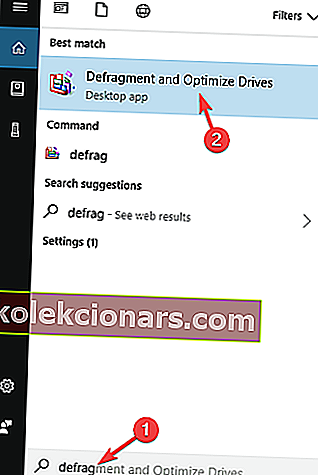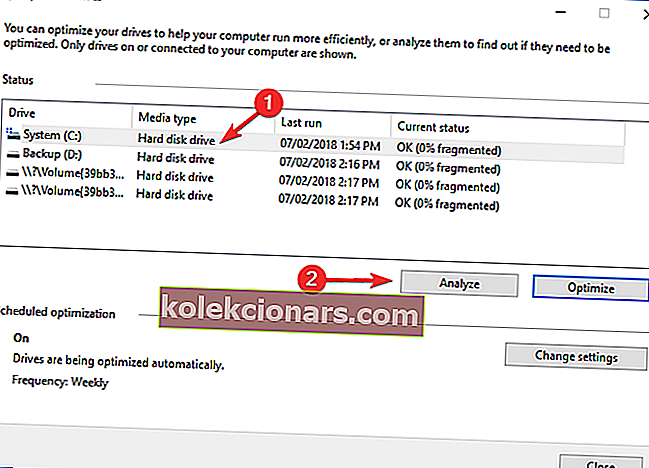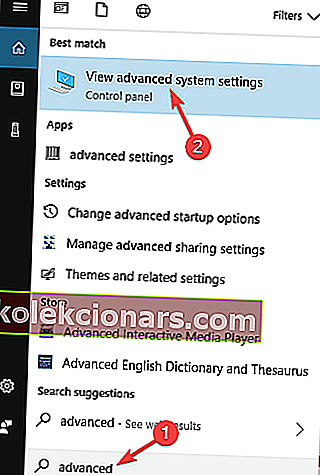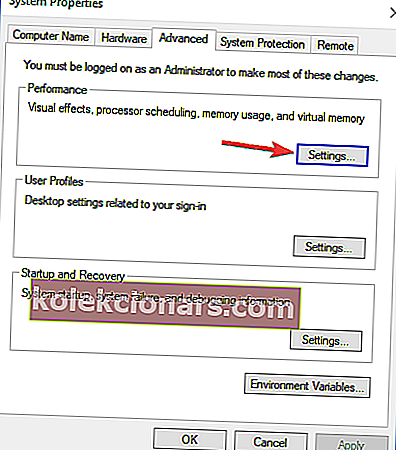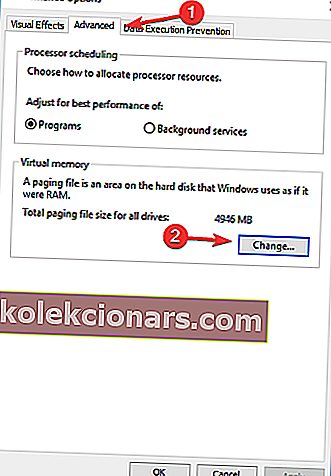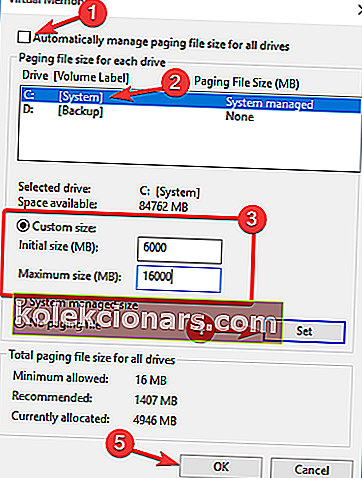- Windows 10 se lahko po posodobitvi zažene res počasi ali pa se popolnoma odzove.
- Obstaja veliko možnih popravkov, ki jih lahko poskusi vsak, zato nadaljujte z branjem.
- Če iščete rešitve za druge težave z OS, boste odgovore našli na strani za odpravljanje težav v sistemu Windows 10.
- Za še več nasvetov o izboljšanju zmogljivosti naprave poiščite odlična priporočila v razdelku Orodja.

Microsoft je obljubil izboljšano delovanje z operacijskim sistemom Windows 10. Čeprav je bil dosežen velik napredek, nekateri uporabniki trdijo, da je najnovejši Microsoftov operacijski sistem upočasnil njihov sistem.
Poleg tega omenjajo, da se je Windows 10 po nadgradnji izkazal za zelo počasen in neodziven ne samo ob zagonu, temveč tudi pri odpiranju programov ali map.
V določenih primerih se operacijski sistem popolnoma zamrzne, včasih po samodejnih posodobitvah.
Še več, celo Raziskovalec datotek kaže zakasnjen odgovor.
V današnjem članku bomo torej preučili možne vzroke in rešitve, v upanju, da bomo vaš OS spodbudili, tako da boste imeli popoln nadzor nad svojo napravo.
Kaj lahko storim, če je Windows 10 prepočasen?
1. Posodobite gonilnike in programsko opremo

Včasih lahko vaš Windows 10 postane počasen, če so vaše bistvene komponente ali aplikacije zastarele.
Čeprav je posodabljanje aplikacij enostavno, so zastareli gonilniki lahko problematični, če ne veste, kaj prenesti.
Namestitev napačne različice gonilnika bo trajno poškodovala vaš sistem, zato toplo priporočamo, da DriverFix dobite samo potrebne gonilnike za svojo napravo.
Z enim samim klikom orodje skenira vaš računalnik, najde problematično programsko opremo in priporoči več nadomestkov iz ogromne baze podatkov, ki jo uporablja.

DriverFix
Upočasnitev delovanja sistema Windows 10 postane zgodovina, če s tem učinkovitim orodjem varno posodobite vse zastarele gonilnike. Brezplačna preizkusna različica Obiščite spletno mesto2. Preverite viruse

Tako kot katera koli druga programska oprema je tudi Windows 10 občutljiv na viruse, zato poskrbite, da bo vaš sistem čist. Prenesete lahko katero koli brezplačno protivirusno programsko opremo in opravite popoln pregled sistema, da se prepričate.
Če želite zagotoviti, da je vaš računalnik nenehno varen in zaščiten pred zlonamerno programsko opremo, boste morda želeli razmisliti o najboljšem programu trenutno, Bitdefender.
Orodje uporablja tehnologijo naslednje generacije za odkrivanje najnovejših podpisov zlonamerne programske opreme, znanih v tej panogi. Najboljši rezultati pri stopnjah zaznavanja, dodani enostavnosti uporabe in splošni uporabniku prijazni zasnovi, pomenijo, da je Bitdefender najboljša možnost za zaščito vaše naprave.
Poleg tega ima ta protivirusni program funkcijo za optimizacijo, ki bo v napravi pregledala nepotrebne datoteke in elemente registra, neuporabljene programe ali aplikacije, ki jih je mogoče odstraniti itd.

Bitdefender Antivirus Plus
Vaš računalnik si zasluži ne le najboljšo zaščito, temveč najboljši protivirusni program z optimizacijskimi funkcijami. Bitdefender ponuja točno to! Brezplačna preizkusna različica Obiščite spletno mesto3. Onemogočite težke procese zmogljivosti
- Odprite upravitelja opravil s pritiskom na Ctrl + Shift + Esc na tipkovnici.
- Pojdite na zavihek Startup . Razvrstite procese po njihovi oceni učinka ob zagonu .
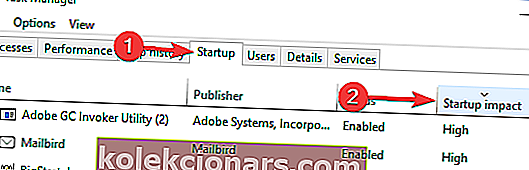
- Onemogočite procese v kategoriji High , vendar ne onemogočite ključnih programov, kot je protivirusni program.
4. Omogočite hitrejši zagon
- Pritisnite tipko Windows + S in vnesite nastavitve napajanja . Izberite Nastavitve napajanja in spanja .
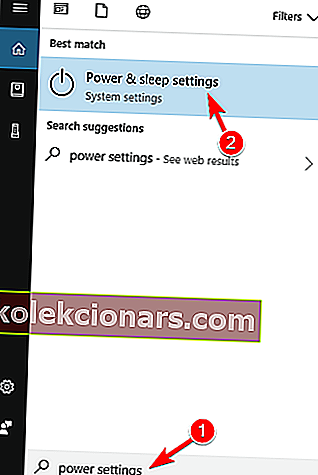
- Kliknite Dodatne nastavitve napajanja .
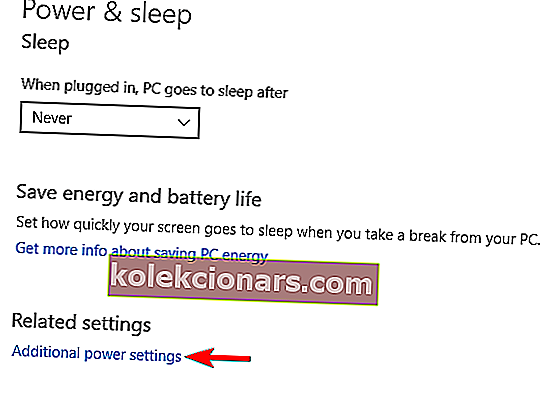
- V meniju na levi kliknite Izberite, kaj počne gumb za vklop .
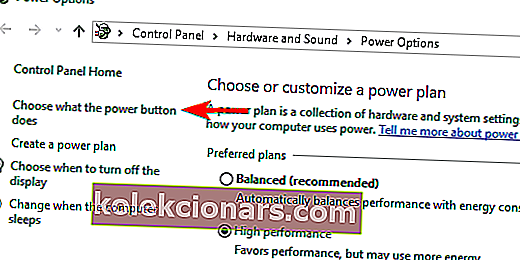
- Zdaj izberite Spremeni nastavitve, ki trenutno niso na voljo .
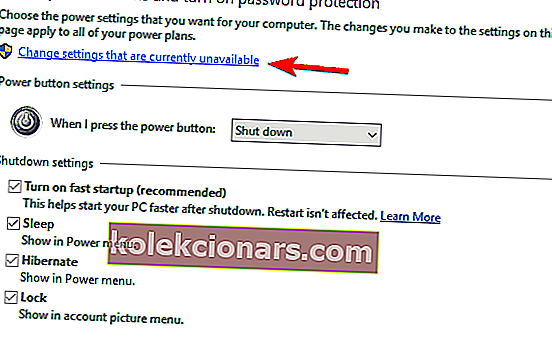
- Ne pozabite označiti Vklopi hiter zagon (priporočeno) .
- Shranite spremembe in že ste pripravljeni.
Ta funkcija se imenuje hibridni zagon in zaustavitev in računalnik preklopi v stanje mirovanja. Izboljša postopek zagona in zaustavitve.
5. Preverite, ali so storitve počasne
- Pritisnite tipko Windows + R in vnesite services.msc ter pritisnite Enter .
- Na seznamu vseh storitev, ki se začnejo skupaj z vašim Windows 10, poiščite vse storitve, ki se predolgo zaženejo.
- Z desno miškino tipko kliknite vsako storitev in spremenite nastavitve iz Privzeto v Zakasnjen začetek .
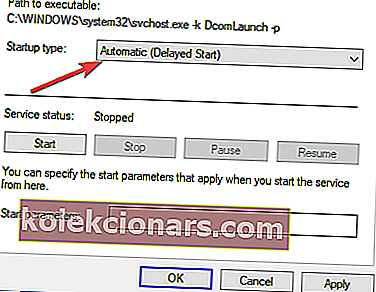
- Shranite spremembe in znova zaženite.
6. Onemogočite učinke zamegljenosti in prosojnost
- Odprite aplikacijo Nastavitve .
- Nato kliknite Prilagajanje .
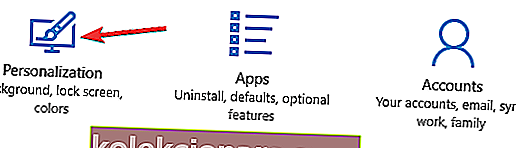
- Nato kliknite Barve . Učinke prosojnosti nastavite na Izklop .
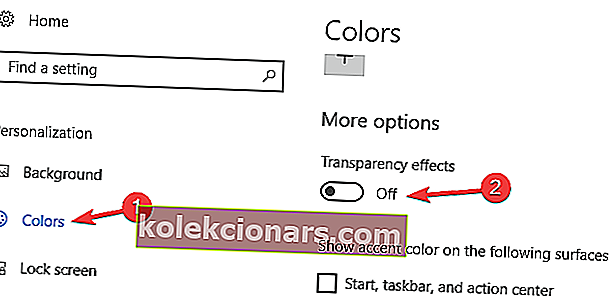
7. Opravite čisto namestitev sistema Windows 10

Včasih pride do težav s programsko opremo pri nadgradnji z operacijskega sistema Windows 8 ali Windows 7 na Windows 10 ali celo pri nameščanju najnovejših posodobitev sistema Windows 10.
Zato svetujemo, da izvedete čisto namestitev sistema Windows 10. Pred tem naredite varnostno kopijo pomembnih datotek.
8. Uporabite CCleaner

Če je Windows 10 počasen, so težava morda začasne datoteke ali register.
To težavo lahko enostavno odpravite tako, da te datoteke odstranite iz računalnika. Ročno izvajanje je lahko dolgočasen postopek, vendar lahko tudi te datoteke samodejno izbrišete.
Ena najboljših aplikacij, ki lahko odstrani začasne datoteke in optimizira vaš register, je CCleaner . Ni le učinkovit in intuitiven, temveč tudi brezplačen za uporabo z osnovnimi funkcijami.
9. Ustavite storitev Windows Module Installer
- Pritisnite tipko Windows + R in vnesite services.msc . Zdaj pritisnite Enter ali kliknite V redu .
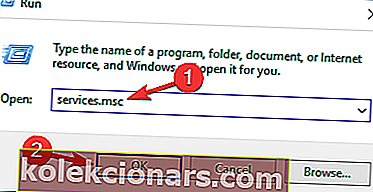
- Na seznamu poiščite namestitveni program za Windows in ga dvokliknite, da odprete njegove lastnosti.
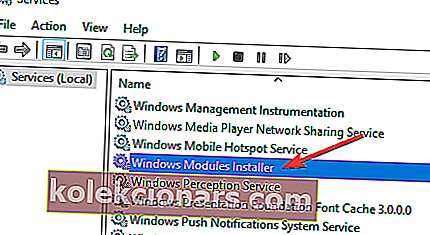
- Preverite stanje storitve , če je nastavljeno na Zagon, kliknite gumb Ustavi, da ustavite storitev.
- Poleg tega lahko tudi spremenite Startup Type na Disable d če želite trajno onemogočiti to storitev.
- Zdaj kliknite Uporabi in V redu, da shranite spremembe.
Ko onemogočite to storitev, preverite, ali je težava odpravljena.
Opomba: Če onemogočite to storitev, morda ne boste mogli prejemati posodobitev sistema Windows, zato jo ponovno omogočite, da se izognete drugim težavam.
10. Odklopite vse zunanje naprave

Včasih lahko vaša strojna oprema povzroči počasno delovanje sistema Windows 10. Če želite odpraviti to težavo, morate od računalnika odklopiti vse zunanje naprave.
Sem spadajo vse naprave USB, kot so tiskalniki, trdi diski, kamere itd.
Na primer, več uporabnikov je poročalo, da so težavo povzročili zvočniki USB. Po odklopu naprave je bila težava popolnoma odpravljena.
11. Defragmentirajte pogon
- Pritisnite tipko Windows + S in vnesite defrag . Zdaj izberite Defragmentiraj in optimizirajte pogone .
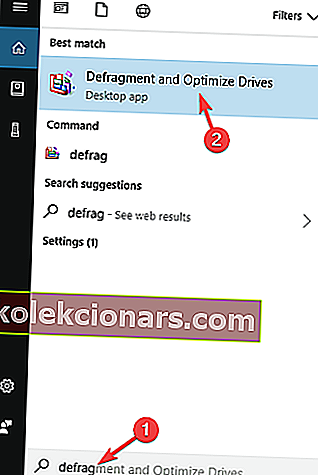
- Ko se odpre okno Optimize Drives , izberite želeni pogon in kliknite na Analyze .
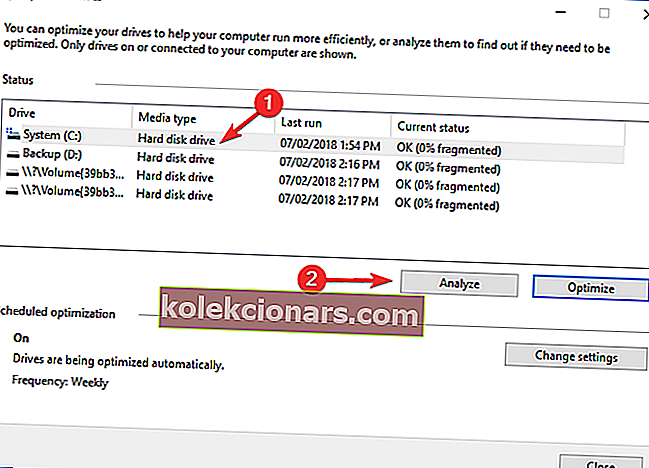
- Po skeniranju pogonov izberite razdrobljeni pogon in kliknite Optimize .
- Počakajte, da Windows defragmentira vaš pogon.
- Ta postopek ponovite za vse pogone.
Ko je postopek defragmentacije končan, preverite, ali je težava odpravljena.
Omeniti velja, da obstaja veliko drugih odličnih orodij za defragmentacijo, ki ponujajo različne napredne funkcije. Če iščete več funkcij, vam priporočamo, da preizkusite Smart Defrag.
12. Prilagodite velikost navideznega pomnilnika
- Pritisnite tipko Windows + S in vnesite Advanced . Izberite Ogled naprednih sistemskih nastavitev .
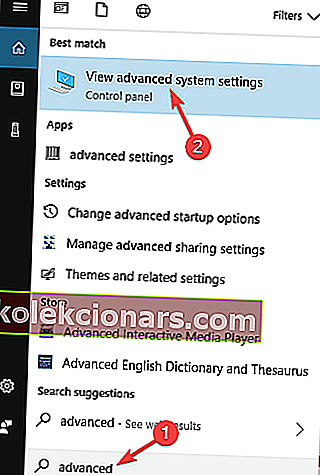
- V razdelku Performance kliknite gumb Settings .
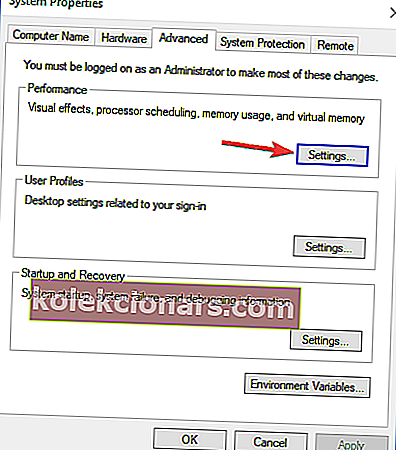
- Pojdite na zavihek Dodatno in kliknite gumb Spremeni .
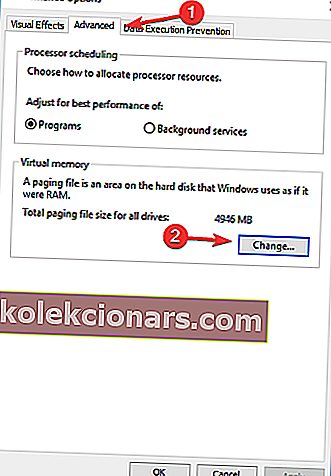
- V oknu navideznega pomnilnika počistite polje Samodejno upravljaj velikost ostranjevalne datoteke za vse pogone .
- Nato izberite Velikost po meri in vnesite Začetna velikost in Največja velikost . Zdaj kliknite gumb Nastavi in V redu, da shranite spremembe.
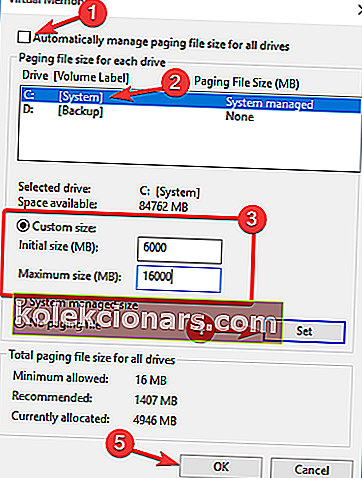
Po tem boste nastavili velikost navideznega pomnilnika za ta pogon. Morda boste morali za vse pogone nastaviti ročno velikost.
Kar zadeva velikost, je velikost vašega navideznega pomnilnika povezana z velikostjo vašega RAM-a.
Praviloma mora biti začetna velikost vsaj 1,5-krat večja od količine pomnilnika RAM v računalniku. Kar zadeva največjo velikost , bi morala biti do 4-krat večja od količine RAM-a v vašem računalniku.
Prepričani smo, da je treba po preizkusu teh rešitev v celoti odpraviti kakršen koli problem upočasnitve.
Imamo podoben članek o odpravljanju težav, namenjen počasnim namizjem, ki bi ga morda želeli preveriti.
Po drugi strani pa, če imate kakšne druge predloge v zvezi s to temo, vas prosimo, da nas kontaktirate v razdelkih s komentarji.
Opomba urednika : Ta objava je bila prvotno objavljena avgusta 2015, septembra 2020 pa je bila popolnoma prenovljena in posodobljena zaradi svežine, natančnosti in celovitosti.