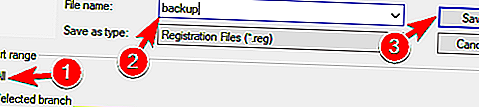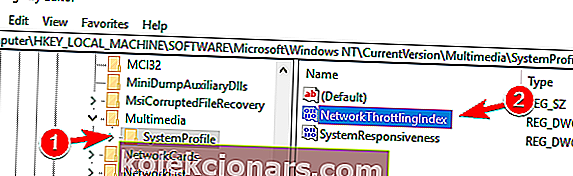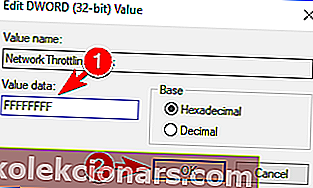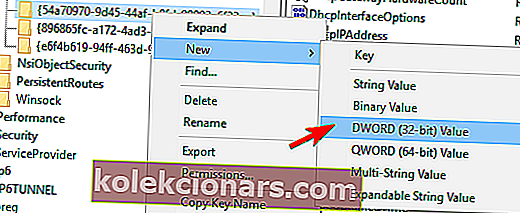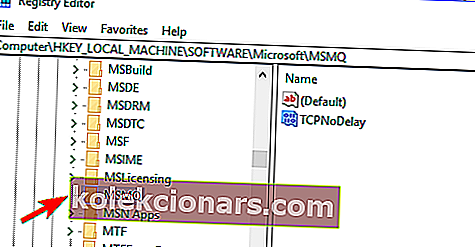- Visoka zakasnitev / ping v igrah po nadgradnji računalnika ni prijetna izkušnja.
- V tem članku bomo razpravljali o nekaterih ključnih korakih za reševanje vaše težave.
- Vzemite si čas in obiščite naše središče za Windows 10, kjer boste našli več strokovnih nasvetov o ohranjanju zdravja računalnika.
- Ne odlašajte z odkrivanjem naših vodnikov in priporočil v Gaming Hubu.

Windows 10 je najnovejša različica sistema Windows in čeprav je prinesel številne izboljšave, imajo nekateri uporabniki težave.
Visoka zakasnitev po nadgradnji sistema Windows 10 je ena najpogostejših in lahko povzroči velike težave med igrami.
Zato smo se odločili, da ugotovimo, ali obstaja način, kako odpraviti to težavo.
Poročila kažejo, da so konice pingov pogoste. Visok ping običajno vpliva na povezavo WiFi, vendar je poročan tudi o povezavi Ethernet.
Nekateri uporabniki celo omenjajo izgubo paketov, ko pride do visokega pinga, kar je lahko velika težava, zlasti če gledate pretakanje spletnih videoposnetkov ali iger.
V nekaterih primerih lahko težave z zakasnitvijo povzročijo nekatere datoteke, na primer Ddis.sys.
Torej naslednje rešitve veljajo za vse te primere, vendar ne samo. Naredite vsak korak po vrsti in upamo, da ne boste prišli do konca seznama, preden odpravite težavo.
Hitri nasvet:
Preden začnete odpravljati to težavo, se prepričajte, da so gonilniki in operacijski sistem Windows 10 posodobljeni.
Če uporabljate zunanjo kartico WiFi ali LAN, obiščite spletno mesto proizvajalca in od tam prenesite najnovejše gonilnike. V nasprotnem primeru se prepričajte, da so gonilniki matične plošče najnovejši.
Nekatera tuja orodja, kot je DriverFix, vam lahko pomagajo pri skeniranju vašega sistema in odkrivanju zastarelih gonilnikov. Poleg tega lahko predlagajo tudi najnovejša orodja za prenos.
⇒ Prenesite DriverFix
Kako lahko popravim visoko zakasnitev / ping v igrah?
1. Uporabite stabilno rešitev VPN
1.1. Zaseben dostop do interneta
Za začetek so VPN-ji zelo priljubljeni med igralci iger, saj tako igrajo na strežnikih, ki so sicer nedostopni.
Če vam uspe doseči tudi storitev VPN, ki ima zelo stabilne strežnike, potem bodo zakasnitve med igralnimi sejami postale preteklost.
Ena takih storitev VPN je zasebni dostop do interneta, ustvarjeno zanesljivo orodje, ki ima več kot 3300 zanesljivih strežnikov v več kot 48 državah.
Nekaj ugodnosti uporabe zasebnega dostopa do interneta:
- Z eno samo naročnino boste lahko hkrati dostopali do 10 naprav
- Uporablja tehnologijo WireGuard®, PPTP, OpenVPN in L2TP / IPSec
- Dobite dostop do več prehodov VPN
- Družba ne vodi evidenc prometa
- Neomejena pasovna širina za nič zaostanka
- Izjemno prijazen do uporabnika
- Podpora P2P

Zaseben dostop do interneta
Uživajte v igralskih sejah brez zaostanka s to neverjetno storitvijo VPN, ki je zdaj omejena le po znižani ceni. 2,69 USD / mesečno. Obiščite spletno mesto1.2. Speedify
Speedify je najboljši prijatelj igralca, saj je bil zasnovan za skupnost igralcev.
Ta VPN zazna, zaščiti in da prednost video in avdio tokovom s prilagoditvijo na omrežne pogoje.
Speedify prikladno spremlja dohodni promet, da poroča o uporabi povezave, zakasnitvi in izgubi paketov. Tako lahko vidite, kako bolje upravljati omrežne nastavitve, zmanjšati pinge in druge napake pri povezavi.
Speedify deluje na vseh večjih platformah, vključno z Windows, macOS, Linux, iOS in Android. Z enim računom lahko zaščitite do 5 naprav.

Speedify
Ko začnete uporabljati ta učinkovit vse-v-enem učinkovit VPN, bodo kmalu pozabljeni konci pinga, velika zakasnitev in izguba paketov. Brezplačna preizkusna različica Obiščite spletno mesto2. Onemogočite protivirusna orodja / požarni zid

Po mnenju uporabnikov, če imate v igrah veliko zakasnitev, boste morda težavo odpravili preprosto tako, da onemogočite protivirusni program ali požarni zid.
Včasih lahko vaša protivirusna programska oprema moti vašo omrežno povezavo in povzroči to ali druge napake. Želite preveriti, ali požarni zid blokira igro ali vrata? Če želite izvedeti, sledite preprostim korakom v tem priročniku.
Če onemogočanje protivirusnega programa ne pomaga, ga morate odstraniti z namenskim orodjem za odstranjevanje. Številna protivirusna podjetja ponujajo orodja za odstranjevanje programske opreme, zato si jih obvezno naložite.
Za uporabnike Norton imamo poseben vodnik, kako ga popolnoma odstraniti iz računalnika. Podoben vodnik je tudi za uporabnike McAffe .
Oglejte si tudi ta neverjeten seznam z najboljšo programsko opremo za odstranjevanje, ki jo lahko uporabljate zdaj.
Po odstranitvi protivirusnega programa preverite, ali se težava še vedno pojavlja. V nasprotnem primeru boste morda želeli posodobiti protivirusni program ali preklopiti na drugo varnostno rešitev.
V tej opombi priporočamo uporabo Bitdefenderja.
Ta nagrajeni protivirusni program je najbolj znan po najboljših rezultatih glede zmogljivosti in stopnje zaznavanja. Testi so pokazali tudi majhen vpliv na druge programe, ki se izvajajo v računalniku.
Z uporabo najnovejših tehnologij v industriji Bitdefender ponuja popolno zaščito vaše naprave in orodja za optimizacijo delovanja sistema.

Bitdefender Antivirus Plus
Protivirusni program, ki ščiti in optimizira funkcionalnost računalnika, preprečuje konice pinga ali veliko zakasnitev. Brezplačna preizkusna različica Obiščite spletno mesto3. Spremenite, kako Windows 10 zagotavlja posodobitve
- Pojdite v Nastavitve> Posodobitev in varnost .
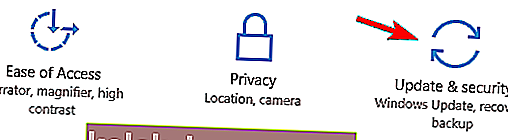
- Pojdite na Windows Update in kliknite Napredne možnosti .
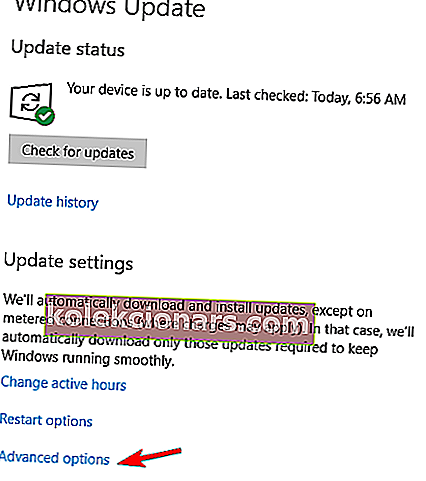
- Kliknite Izberite način dostave posodobitev .
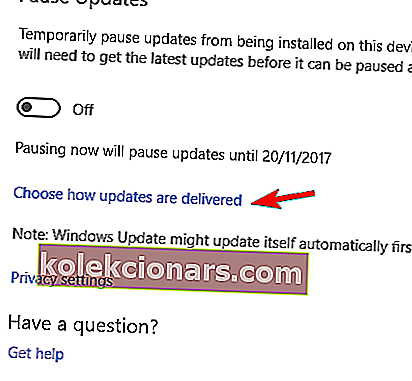
- Obrnite posodobitve iz več kot enega kraja na Off .
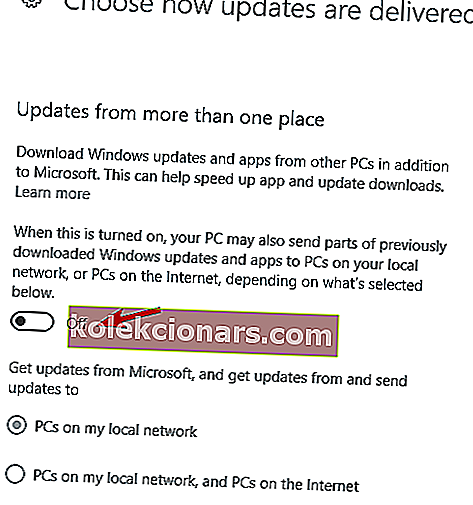
Poleg tega, da spremenite način, kako Windows 10 zagotavlja posodobitve, lahko tudi preklopite merjeno povezavo, da izboljšate zakasnitev.
Če nastavite povezavo kot merjeno povezavo, boste preprečili neželen prenos v ozadju, tako da to storite tako:
- Pojdite v Settings / Network & Internet / Wi-Fi / Advanced Option .
- Poiščite merjeno povezavo in jo vklopite.
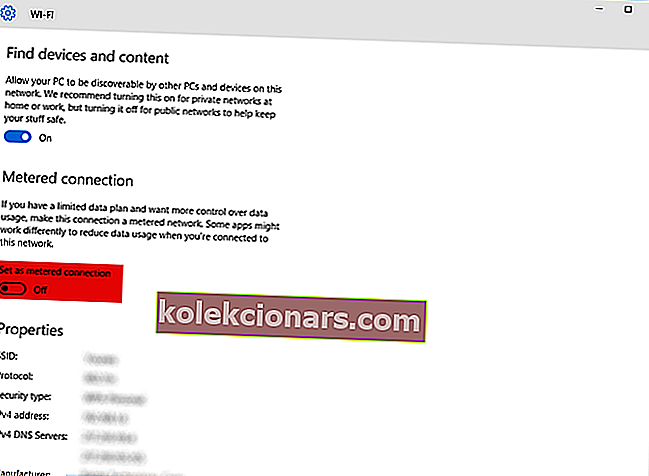
- Ko končate, je priporočljivo, da se vrnete na povezavo brez merjenja.
Če imate težave z odpiranjem aplikacije Nastavitev, si oglejte ta članek, da rešite težavo.
4. Preverite aplikacije v upravitelju opravil
- Zaženite upravitelja opravil s pritiskom na Ctrl + Shift + Esc .
- Na seznamu procesov kliknite Network, da razvrstite procese glede na uporabo omrežja.
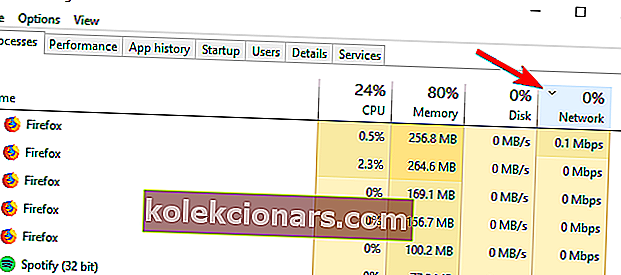
- Poiščite procese, ki uporabljajo vaše omrežje, in jih izklopite. Poleg tega se lahko pomaknete na zavihek Startup in onemogočite zagon teh procesov v sistemu Windows 10.
Če želite vedeti, kako dodati ali odstraniti zagonske aplikacije v sistemu Windows 10, si oglejte ta preprost vodnik.
Če upravitelja opravil ne morete odpreti v operacijskem sistemu Windows 10, si oglejte ta neverjeten vodnik, s katerim boste težavo hitro odpravili.
5. Spremenite nastavitve brezžičnega omrežnega vmesnika
- Z desno tipko miške kliknite ikono brezžičnega omrežja v spodnjem levem kotu opravilne vrstice sistema Windows 10.
- Izberite Odpri center za omrežja in skupno rabo .
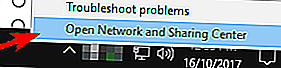
- Na levi strani izberite Spremeni nastavitve adapterja .
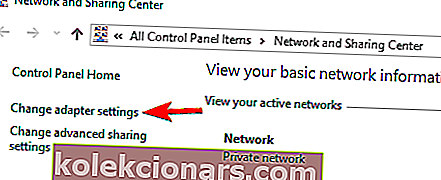
- Z desno miškino tipko kliknite svojo brezžično povezavo, ki ima težave z zakasnitvijo, in izberite Lastnosti .
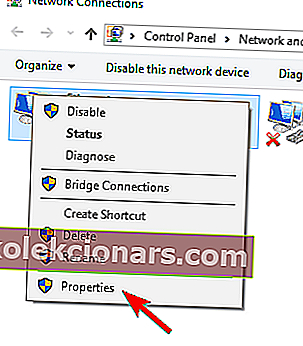
- Kliknite Konfiguriraj .
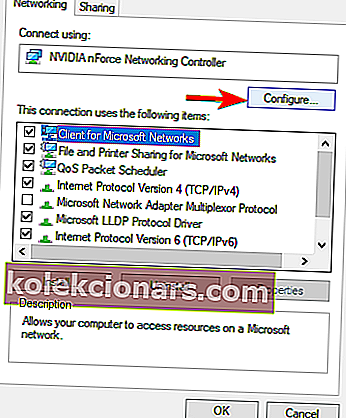
- Nato pojdite na zavihek Dodatno in spremenite naslednje vrednosti ter shranite nastavitve:
- Širina kanala 802.11n samo za povezave 2,4 GHz do 20 MHz.
- Prednostni pas na 2,4 GHz.
- Agresivnost gostovanja na 1.
- Brezžični način do 802.11b / g.
Nekateri uporabniki trdijo, da lahko to težavo odpravite tudi tako, da onemogočite funkcijo Interrupt Moderation. Če želite to narediti, sledite zgornjim korakom, da odprete konfiguracijsko okno, poiščite funkcijo Interrupt Moderation in jo nastavite na Disabled .
Po spremembi konfiguracije adapterja je treba težavo z zakasnitvijo odpraviti.
Iščete hitrejše hitrosti in nižjo zakasnitev? Oglejte si te Wi-Fi adapterje USB.
6. Onemogočite funkcijo sledenja lokaciji
- Odprite aplikacijo Nastavitve in se pomaknite do razdelka Zasebnost .
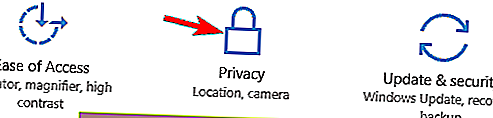
- V levem podoknu kliknite Lokacija . Zdaj kliknite gumb Spremeni .
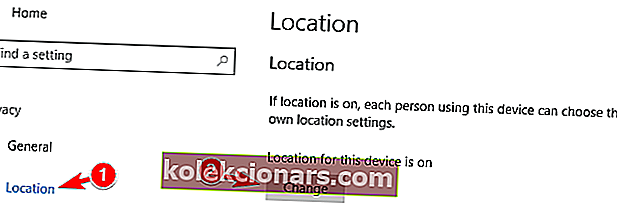
- Set lokacija za to napravo na Off .
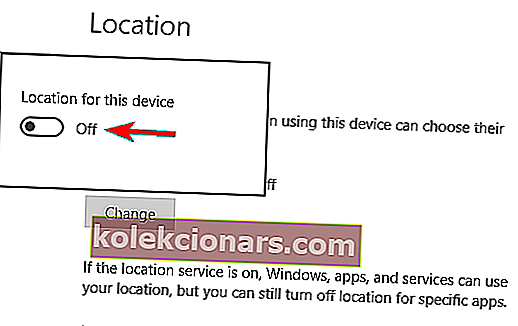
Ko onemogočite to funkcijo, vaše aplikacije ne bodo imele več dostopa do vaše lokacije in težave z visokim pingom je treba odpraviti.
7. Preverite svoj brezžični signal

V nekaterih primerih imate lahko težave z visoko zakasnitvijo zaradi brezžičnega signala. Več uporabnikov je poročalo, da je njihov brezžični signal prešibak in da je bil vzrok te težave.
Če želite težavo odpraviti, uporabniki predlagajo, da računalnik približate usmerjevalniku in preverite, ali to težavo rešuje.
Če se osebnega računalnika ne morete približati usmerjevalniku, boste morda želeli kupiti podaljšek Wi-Fi ali namesto tega uporabiti povezavo Ethernet.
8. Z ukazom netsh onemogočite samodejno konfiguracijo
- Pritisnite tipko Windows + X, da odprete meni Win + X.
- Izberite ukazni poziv (skrbnik) . ( Če ukazni poziv ni na voljo, raje izberite PowerShell (Admin) . )
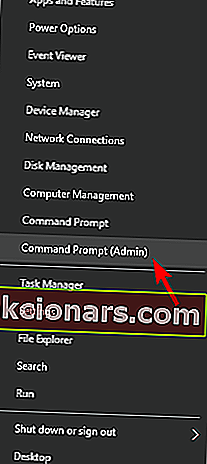
- Vnesite ta ukaz in preverite, ali je za vaš omrežni vmesnik omogočena samodejna konfiguracija:
netsh wlan show settings - V tem koraku si zapomnite ali zapišite svojo brezžično povezavo, saj jo boste potrebovali še naprej.
- Zdaj vnesite naslednji ukaz in pritisnite Enter:
netsh wlan set autoconfig enabled=no interface=<Name of your Wireless Connection>
Zdaj bi morali težavo popolnoma rešiti. Upoštevajte, da računalnik v ozadju ne bo več iskal bližnjih omrežij Wi-Fi.
Če se želite povezati z brezžičnim omrežjem, boste morali kot skrbnik odpreti ukazni poziv in zagnati naslednje: netsh wlan set autoconfig enabled=yes interface=<Name of your Wireless Connection>
To je napredna rešitev, vendar je veliko uporabnikov poročalo, da deluje zanje, zato jo boste morda želeli preizkusiti.
Imate težave z dostopom do ukaznega poziva kot skrbnik? Podrobneje si oglejte ta vodnik.
9. Spremenite svoj register
- Pritisnite tipko Windows + R in vnesite regedit . Pritisnite Enter ali kliknite OK .
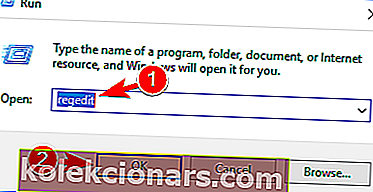
- Izbirno : Pred kakršnimi koli spremembami registra priporočamo, da ustvarite varnostno kopijo. Za to kliknite Datoteka / Izvozi .
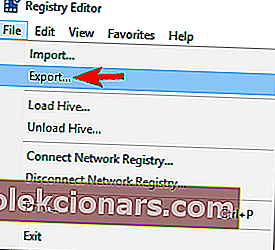 Zdaj izberite Izvozi obseg kot Vse in nastavite želeno ime datoteke. Izberite varno lokacijo in kliknite Shrani .
Zdaj izberite Izvozi obseg kot Vse in nastavite želeno ime datoteke. Izberite varno lokacijo in kliknite Shrani .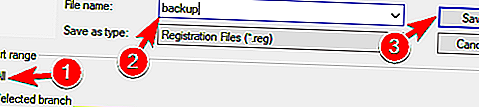
Če se po spremembi registra kaj zalomi, zaženite pravkar ustvarjeno datoteko, da jo obnovite v prvotno stanje.
- V levem podoknu se pomaknite do te tipke:
HKEY_LOCAL_MACHINE/SOFTWARE/Microsoft/Windows NT/CurrentVersion/Multimedia/SystemProfile
- Na desni plošči dvokliknite NetworkThrottlingIndex DWORD.
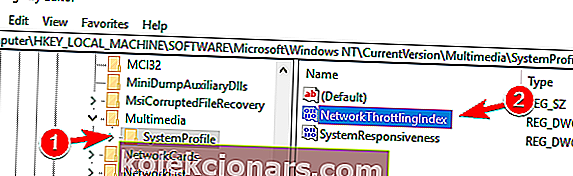
- Kot podatke o vrednosti vnesite FFFFFFFF in kliknite V redu, da shranite spremembe.
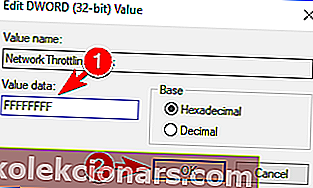
- Zdaj se pomaknite do te tipke in jo razširite:
HKEY_LOCAL_MACHINE/SYSTEM/Current/Control/SetServices/TcpipParameters/Interfaces
- Zdaj izberite podključ, ki predstavlja vašo omrežno povezavo. Običajno je pravi podključ tisti z večino informacij, kot so vaš naslov IP, prehod itd.
- Z desno tipko miške kliknite podključ in izberite Nova / DWORD (32-bitna) vrednost .
- Kot ime DWORD vnesite TCPackFreqency . Zdaj ustvarite še en DWORD in mu nastavite ime na TCPNoDelay .
- Podatke vrednosti za obe DWORD nastavite na 1.
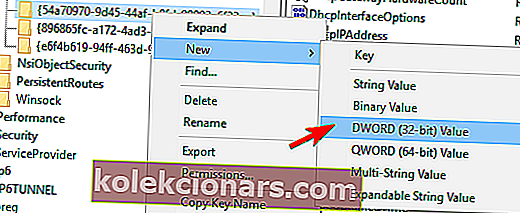
- Podatke vrednosti za obe DWORD nastavite na 1.
- Pomaknite se do naslednje tipke:
HKEY_LOCAL_MACHINESOFTWARE\Microsoft\MSMQ - Ustvarite nov DWORD, imenovan TCPNoDelay, in nastavite podatke o vrednosti na 1 .
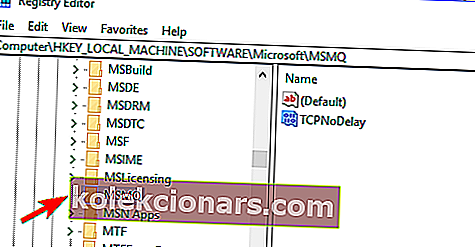
- Zdaj razširite ključ MSMQ in izberite Parametri . Če ključ parametrov ni na voljo, z desno miškino tipko kliknite ključ MSMQ in izberite Novo / ključ ter kot njegovo ime vnesite Parametri . V ključu Parametri ustvarite nov DWORD, imenovan TCPNoDelay, in nastavite podatke o vrednosti na 1 .
Po teh spremembah je treba rešiti težave z veliko zakasnitvijo.
Če registra Windows 10 ne morete urediti, preberite ta priročnik in poiščite najhitrejše rešitve težave.
In to je vse. Upamo, da so vam vsaj nekatere od teh rešitev pomagale rešiti težavo s pingom v operacijskem sistemu Windows 10 in da boste odslej imeli prijetno igralno izkušnjo.
Če imate kakršna koli vprašanja ali komentarje, jih preprosto zapišite v spodnji odsek za komentarje.
Za druge težave z igranjem iger v sistemu Windows 10 si lahko ogledate naš članek o reševanju težav z igrami v sistemu Windows 10.
Pogosta vprašanja: Več o visoki zakasnitvi / pingu v igrah
- Kako popravim visoko zakasnitev?
Uporaba upravitelja opravil za iskanje programov, ki uporabljajo vašo omrežno povezavo, kot je razloženo v tem priročniku, ali spreminjanje nastavitev brezžičnega omrežnega vmesnika sta hitra načina za odpravo visoke zakasnitve.
- Kaj povzroča visoko zakasnitev?
Običajno lahko uporaba VPN-jev povzroči tudi zakasnitev. Vendar obstaja nekaj VPN-jev, ki nimajo te težave, na primer namenski igralni VPN-ji.
- Kako popravim visok ping v sistemu Windows 10?
Preverjanje brezžičnega signala, odpiranje upravitelja opravil in ukaz netsh za onemogočanje samodejne konfiguracije so tri najučinkovitejše rešitve, s katerimi lahko popravite visok ping v sistemu Windows 10.
Opomba urednika : Ta objava je bila prvotno objavljena novembra 2017, septembra 2020 pa je bila prenovljena in posodobljena zaradi svežine, natančnosti in celovitosti.
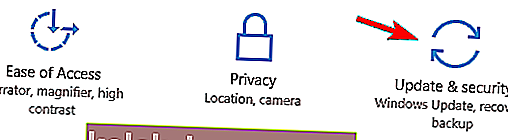
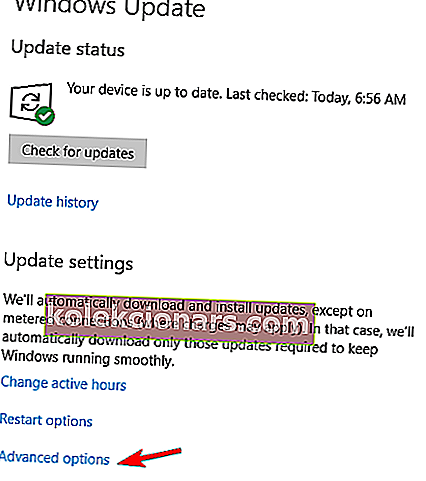
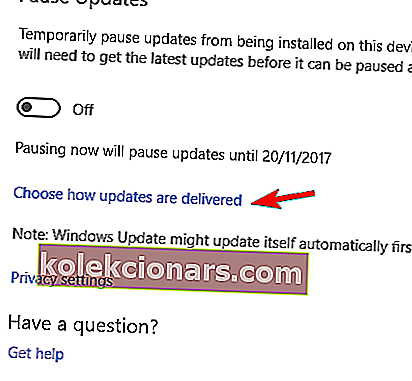
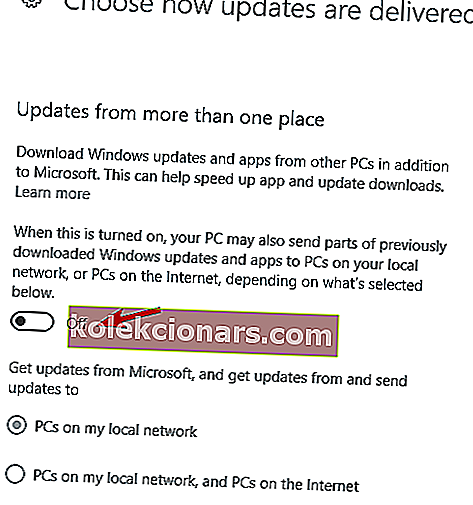
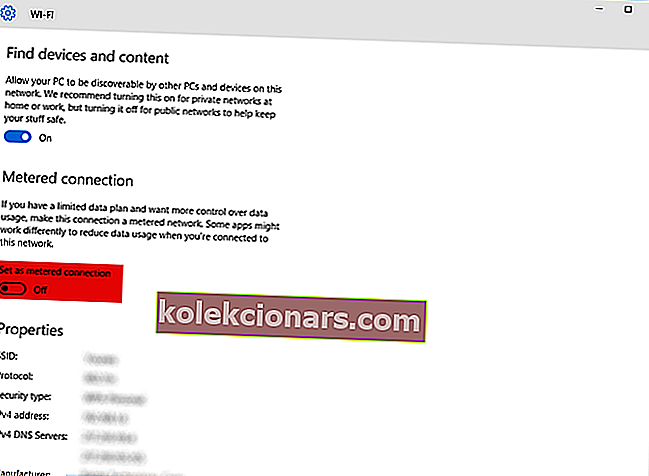
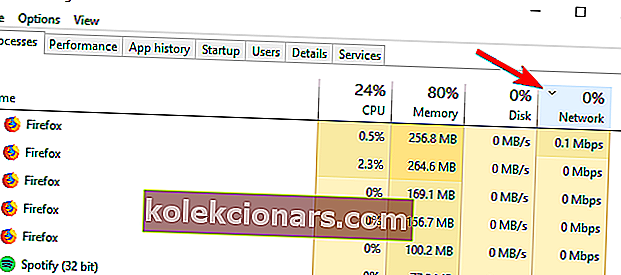
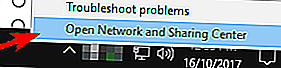
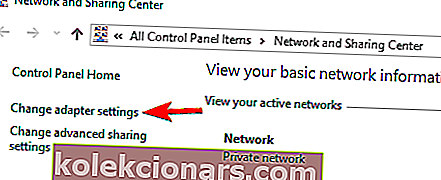
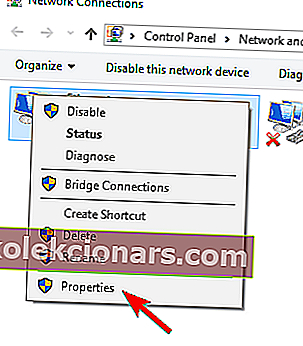
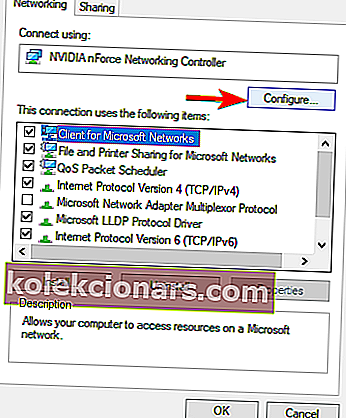
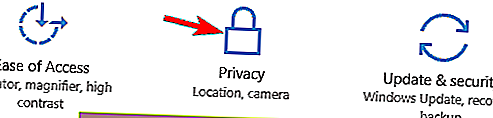
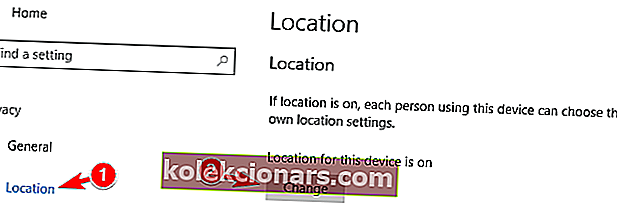
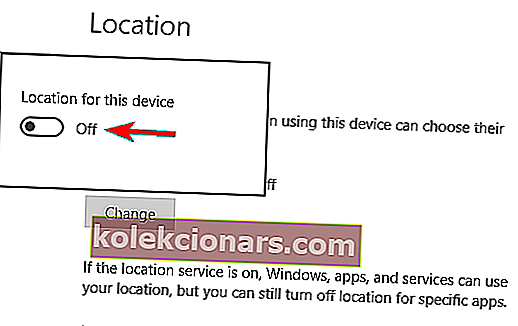
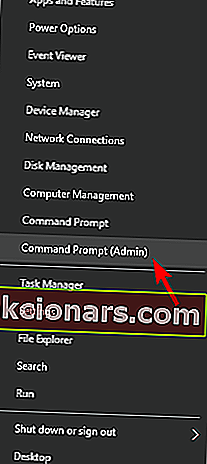
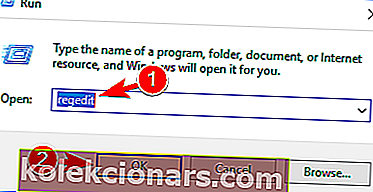
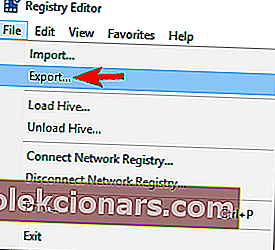 Zdaj izberite Izvozi obseg kot Vse in nastavite želeno ime datoteke. Izberite varno lokacijo in kliknite Shrani .
Zdaj izberite Izvozi obseg kot Vse in nastavite želeno ime datoteke. Izberite varno lokacijo in kliknite Shrani .