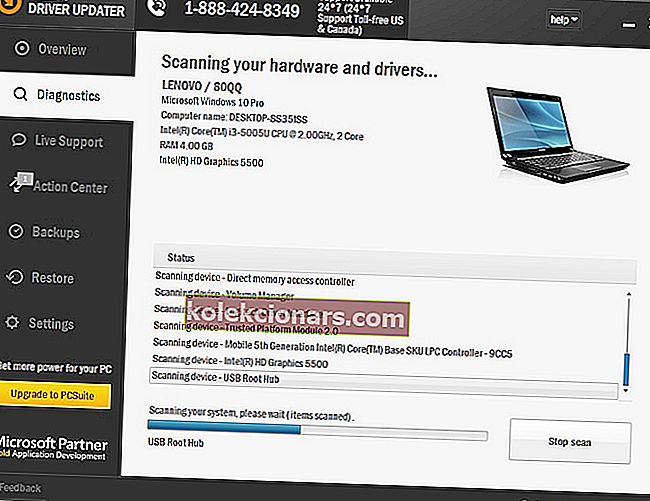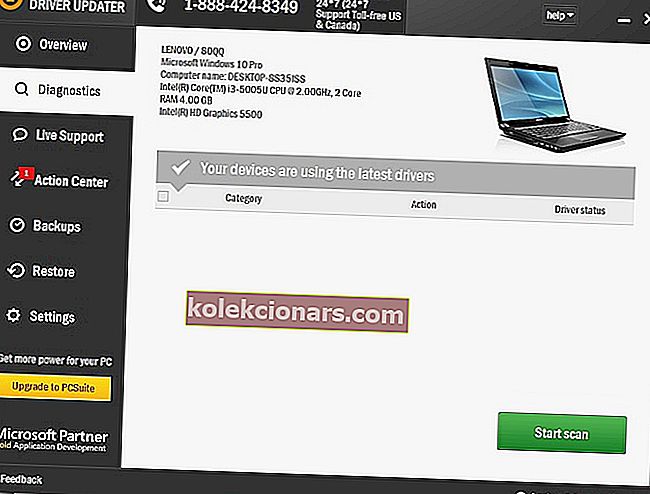Ko uporabljate brezžično povezavo, lahko gre samo toliko narobe. Poslabša se, ko se povezava vleče, pade ali se sploh ne more povezati.
Nekateri najpogostejši vzroki, ko WiFi prikazuje omejen dostop v sistemu Windows 7, vključujejo:
- Manjkajoče posodobitve
- Napačne nastavitve omrežne povezave
- Poškodovani ali nezdružljivi gonilniki
- Težave s strojno ali programsko opremo
- Napačni varnostni ključi ali gesla WEP, WPA ali WPA2
- Zaženite v varnem načinu z omrežjem
- Konfigurirajte nastavitve WLAN
- Preverite nastavitve usmerjevalnika
- Konfigurirajte nastavitev proxyja WinHTTP za uporabo neposrednega dostopa
Tu je nekaj nasvetov in rešitev, ki jih lahko uporabite, ko WiFi prikazuje omejen dostop v sistemu Windows 7.
Kaj storiti, če WiFi prikazuje omejen dostop v sistemu Windows 7
- Uporabite samodejno odpravljanje težav
- Znova namestite gonilnik za brezžični omrežni vmesnik
- Posodobite gonilnike brezžičnega omrežja
- Preverite in ponastavite strojno opremo
- Izvedite obnovitev sistema
- Spremenite svoje brezžično okolje
- Posodobite vdelano programsko opremo usmerjevalnika
- Zaženite v varnem načinu z omrežjem
- Konfigurirajte nastavitve WLAN
- Preverite nastavitve usmerjevalnika
- Konfigurirajte nastavitev proxyja WinHTTP za uporabo neposrednega dostopa
Če ima računalnik brezžični ključ ali gumb, ga pritisnite, da omogočite brezžični vmesnik. Ko se brezžična dejavnost prižge ali se prižge lučka, je omogočena. Poskusite se znova povezati z internetom.
Če pa brezžičnega ključa nimate ali so lučke izključene, preizkusite spodnje rešitve.
Iščete najboljšo programsko opremo za ojačevanje signala Wi-Fi za Windows 7? Tu so naši najboljši izbori.
1. rešitev: Uporabite samodejno odpravljanje težav
Uporabite avtomatizirano orodje za odpravljanje težav, vgrajeno v sistem Windows 7. Orodje za odpravljanje težav z omrežjem in internetom Windows 7 preskusi vaše omrežje na težave in poskuša samodejno popraviti vse najdene težave.
- Z desno tipko miške kliknite Start
- Izberite Nadzorna plošča

- Kliknite Pogled po in izberite Velike ikone

- Kliknite Odpravljanje težav

- Kliknite Omrežje in internet

- Kliknite Napredno
- Prepričajte se, da je polje Samodejno uporabi popravila potrjeno in kliknite Naprej
- Kliknite Odpravljanje težav z mojo povezavo z internetom in sledite navodilom za preverjanje težav
Če najdete kakršne koli težave, boste videli podrobne informacije o teh težavah ali ukrepe, ki jih lahko izvedete. Windows vam lahko tudi pokaže, kaj je popravilo.
Poskusite se znova povezati in če WiFi v sistemu Windows 7 prikazuje omejen dostop, pojdite na naslednji korak.
USB Wi-Fi adapter se ne povezuje z internetom? Oglejte si ta priročnik za rešitev težave!
2. rešitev: Znova namestite gonilnik za brezžični omrežni vmesnik
S tem se izbrišejo vrednosti registra in ponastavijo konfiguracije, tako da se lahko gonilniki pravilno nastavijo za dostop prek sistema Windows. To lahko storite prek upravitelja naprav, kot je opisano spodaj:
- Z desno miškino tipko kliknite Start > vnesite Device Manager> zaženite orodje
- Poiščite omrežne kartice in kliknite, da jih razširite

- Z desno miškino tipko kliknite ime brezžičnega omrežnega vmesnika in izberite Odstrani
- Kliknite V redu in počakajte, da se postopek odstranitve konča
- Pojdite na Dejanje pod Upravitelj naprav

- Izberite Iskanje sprememb strojne opreme . Računalnik bo znova namestil brezžična omrežja in ime omrežnega vmesnika se bo odražalo v kategoriji.

- Zaprite Upravitelj naprav in znova zaženite računalnik, nato se znova poskusite povezati z internetom
Naučite se posodobiti svoje voznike kot profesionalce s pomočjo našega priročnega vodiča!
Posodobite gonilnike samodejno
Da bi preprečili poškodbe računalnika z namestitvijo napačne različice gonilnikov, vam predlagamo, da to storite samodejno s pomočjo Driver Updater funkcije Tweakbit je .
To orodje sta odobrila Microsoft in Norton Antivirus in vam bo pomagalo, da ne boste poškodovali računalnika, tako da boste prenesli in namestili napačne različice gonilnikov.
Po več testih je naša ekipa ugotovila, da je to najboljša avtomatizirana rešitev. Spodaj najdete hiter vodnik, kako to storiti.
-
- Prenesite in namestite TweakBit Driver Updater
 Ko je program nameščen, bo samodejno začel iskati zastarele gonilnike v računalniku. Driver Updater bo preveril nameščene različice gonilnikov glede na svojo zbirko podatkov v oblaku najnovejših različic in priporočil ustrezne posodobitve. Vse, kar morate storiti, je počakati, da se pregled zaključi.
Ko je program nameščen, bo samodejno začel iskati zastarele gonilnike v računalniku. Driver Updater bo preveril nameščene različice gonilnikov glede na svojo zbirko podatkov v oblaku najnovejših različic in priporočil ustrezne posodobitve. Vse, kar morate storiti, je počakati, da se pregled zaključi.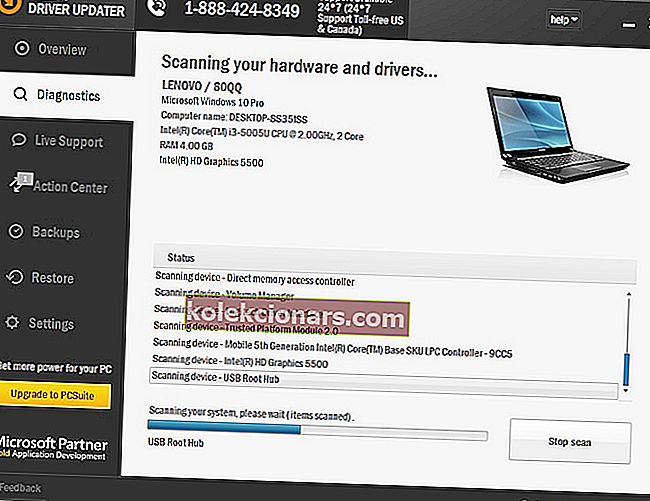
- Po končanem skeniranju dobite poročilo o vseh gonilnikih težav, ki jih najdete v računalniku. Preglejte seznam in preverite, ali želite posodobiti vsak gonilnik posebej ali vse hkrati. Če želite posodobiti po en gonilnik hkrati, kliknite povezavo »Posodobi gonilnik« poleg imena gonilnika. Ali pa preprosto kliknite gumb »Posodobi vse« na dnu, da samodejno namestite vse priporočene posodobitve.
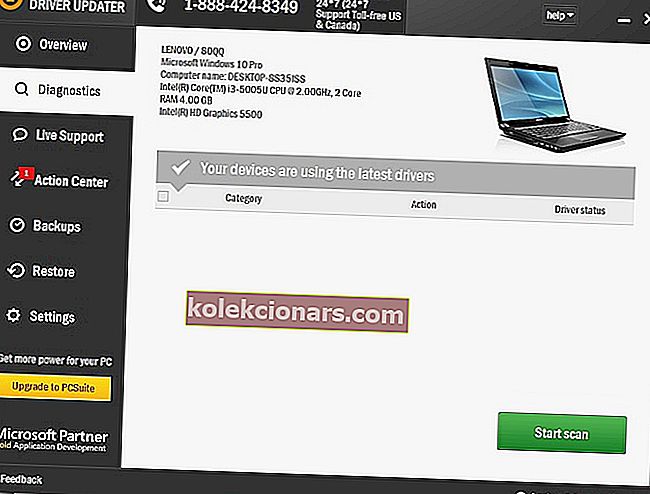
Opomba: Nekatere gonilnike je treba namestiti v več korakih, zato boste morali večkrat pritisniti gumb »Posodobi«, dokler ne bodo nameščene vse njegove komponente.
Omejitev odgovornosti : nekatere funkcije tega orodja niso brezplačne.
3. rešitev: posodobite gonilnike za brezžično omrežje
Ko prenesete in namestite najnovejši gonilnik za vaš brezžični vmesnik, odpravi kakršne koli težave, na primer, ko WiFi prikazuje omejen dostop v sistemu Windows 7.
Posodobitve gonilnikov lahko dobite na spletnem mestu proizvajalca naprave ali na drugih spletnih mestih ali namestite z upraviteljem naprav (vendar je takrat na voljo internetna povezava).
Kako posodobiti gonilnike brezžičnega omrežja z Upraviteljem naprav:
- Z desno tipko miške kliknite Start
- Izberite Upravitelj naprav
- Poiščite omrežne kartice in kliknite, da jih razširite

- Z desno miškino tipko kliknite ime brezžičnega omrežnega vmesnika in izberite Posodobi programsko opremo gonilnika

- Kliknite samodejno iskanje za posodobljeno programsko opremo gonilnikov . Če ga najdete, sledite navodilom za njegovo namestitev. v nasprotnem primeru preverite spletno mesto proizvajalca.

4. rešitev: Preverite in ponastavite strojno opremo
- Kliknite Start
- Izberite Power in kliknite Shut Down
- Izključite napajalni kabel iz brezžičnega usmerjevalnika / prehoda ali brezžičnega modema / usmerjevalnika
- Izvlecite napajalni kabel iz širokopasovnega modema
- Počakajte pet sekund, nato pa napajalni kabel ponovno priključite na brezžični usmerjevalnik in počakajte, da se lučke prižgejo in odražajo normalno internetno in računalniško dejavnost.
- Ko se sistem Windows naloži, vklopite računalnik in izvedite trdo nastavitev. Če se ne poveže samodejno, kliknite ikono Network Connection na območju za obvestila in izberite svoje omrežje.
- Kliknite Poveži
Če to ne pomaga, ko WiFi prikazuje omejen dostop v sistemu Windows 7, poskusite obnoviti sistem.
Opomba urednika: Ta članek se nadaljuje na naslednji strani. Če želite prebrati več o najboljši programski in strojni opremi, ki jo lahko uporabite za povečanje brezžične povezave, si oglejte našo široko zbirko vodnikov.
 Ko je program nameščen, bo samodejno začel iskati zastarele gonilnike v računalniku. Driver Updater bo preveril nameščene različice gonilnikov glede na svojo zbirko podatkov v oblaku najnovejših različic in priporočil ustrezne posodobitve. Vse, kar morate storiti, je počakati, da se pregled zaključi.
Ko je program nameščen, bo samodejno začel iskati zastarele gonilnike v računalniku. Driver Updater bo preveril nameščene različice gonilnikov glede na svojo zbirko podatkov v oblaku najnovejših različic in priporočil ustrezne posodobitve. Vse, kar morate storiti, je počakati, da se pregled zaključi.