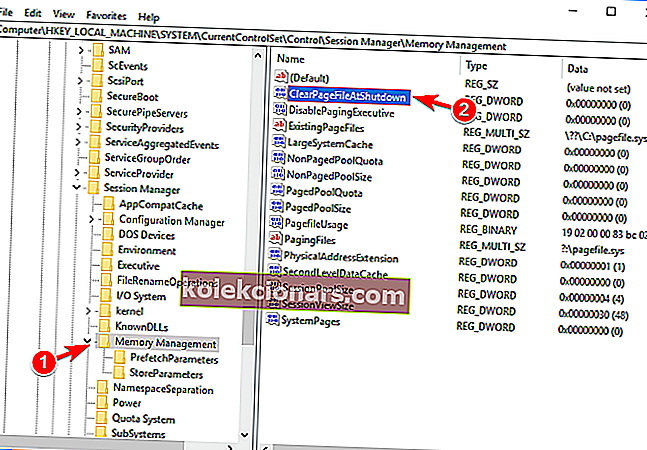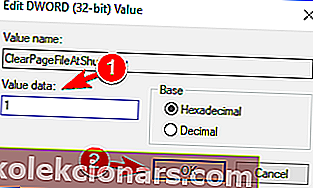Vaš RAM je pomemben vir, vendar je veliko uporabnikov poročalo, da Windows 10 ne uporablja celotnega RAM-a. To je čudna težava, ki lahko povzroči zmanjšano zmogljivost, vendar obstaja težava, ki jo lahko odpravite.
Kako naj Windows 10 uporablja ves RAM? Najprej morate posodobiti BIOS. Če računalnik še vedno ne uporablja celotnega RAM-a, spremenite nastavitve BIOS-a, da zagotovite, da Windows 10 ne rezervira RAM-a za sekundarne grafične procesorje.
Seveda sta to le dve najhitrejši rešitvi. Če težava ne izgine, je tu nekaj dodatnih načinov za odpravljanje težav, s katerimi lahko popravite RAM.
Kaj storiti, če Windows 10 ne uporablja celotnega RAM-a?
- Prepričajte se, da uporabljate 64-bitno različico sistema Windows
- Izklopite samodejno virtualizacijo RAM-a
- Preverite, ali je vaš RAM pravilno nameščen
- Preverite, ali je vaš RAM pokvarjen
- Preuredite svoje RAM module
- Spremenite nastavitve BIOS-a
- Uporabite msconfig
- Spremenite svoj register
- Preverite, ali je vaš RAM združljiv z vašo matično ploščo
- Posodobite svoj BIOS
- Prepričajte se, da uporabljate uradni BIOS
- Preverite, ali imate vgrajeno grafiko
- Preverite, ali BIOS prepozna vaš RAM
V našem priročnem priročniku se naučite, kakšna je omejitev RAM-a!
1. Prepričajte se, da uporabljate 64-bitno različico sistema Windows
Če Windows 10 ne uporablja celotnega RAM-a, je to morda posledica 32-bitne različice sistema Windows. Kot veste, ima Windows dve različici, 64-bitno in 32-bitno, in te različice imajo različne omejitve.
32-bitne različice operacijskega sistema Windows lahko uporabljajo do 4 GB RAM-a, v večini primerov pa bo nekaj vašega RAM-a dodano v rezerviran naslovni prostor. Posledično vam bo ostalo 3-3,5 GB uporabnega RAM-a.
To nima velike izgube zmogljivosti, če imate le 4 GB RAM-a, če pa imate 6 ali 8 GB RAM-a, lahko 32-bitna različica sistema Windows močno zmanjša vašo zmogljivost.
Če želite preveriti, ali uporabljate 64-bitno različico sistema Windows, morate storiti naslednje:
- Pritisnite tipko Windows + S in vnesite sistem . Zdaj v meniju izberite Sistem .
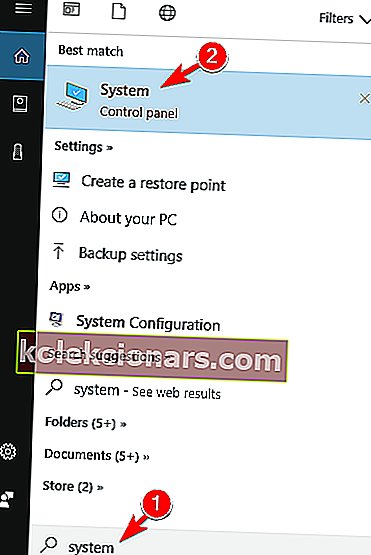
- Ko se odpre sistemsko okno, preverite informacije v razdelku Sistem . Tam lahko vidite vrsto sistema in model procesorja, ki ga uporabljate.
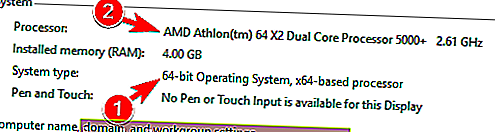
Če ne uporabljate 64-bitne različice sistema Windows, boste morali čisto namestiti in znova namestiti Windows. Upoštevajte, da morate za namestitev 64-bitne različice sistema Windows imeti 64-bitni procesor.
Za čisto namestitev preprosto prenesite 64-bitni sistem Windows 10 s Microsofta in z orodjem za ustvarjanje medijev ustvarite zagonski pogon.
Opozoriti vas moramo, da bo čista namestitev odstranila vse datoteke s sistemskega pogona, zato jih predhodno varnostno kopirajte. Ko namestite 64-bitno različico sistema Windows, mora računalnik izkoristiti ves razpoložljivi RAM.
Hitro opozorilo: če že imate 64-bitno različico in Windows ne uporablja celotnega RAM-a, ga ni treba znova namestiti. Namesto tega poskusite z eno od naših drugih rešitev.
2. Izklopite samodejno virtualizacijo RAM-a
Številni uporabniki so poročali o zmanjšani zmogljivosti, ker Windows 10 ne uporablja celotnega RAM-a. Po mnenju uporabnikov bi to težavo morda lahko odpravili tako, da izklopite samodejno virtualizacijo RAM-a.
Če želite to narediti, sledite tem korakom:
- Pritisnite tipko Windows + S in vnesite Advanced . V meniju izberite Ogled naprednih sistemskih nastavitev .
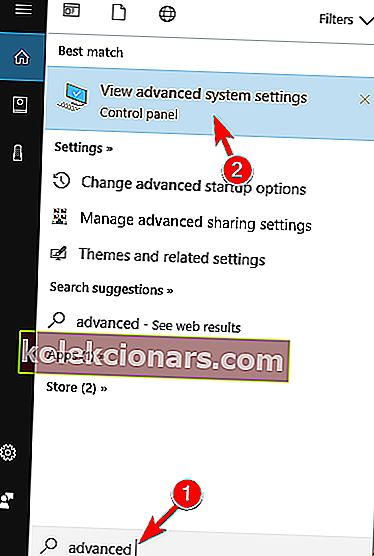
- Ko se odpre okno System Properties , v razdelku Performance kliknite gumb Settings .
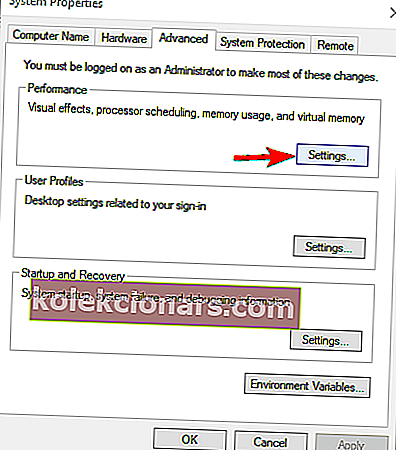
- Pojavilo se bo okno Performance Options . Pojdite na zavihek Dodatno in kliknite Spremeni .
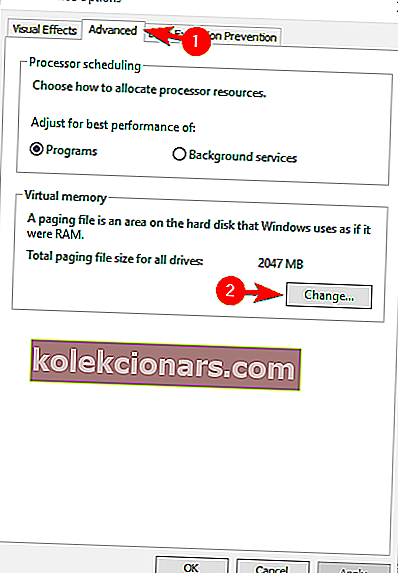
- V oknu navideznega pomnilnika počistite polje Samodejno upravljaj velikost ostranjevalne datoteke za vse pogone . Zdaj izberite vsak pogon na seznamu in izberite možnost Brez ostranjevalne datoteke . Kliknite V redu, da shranite spremembe.
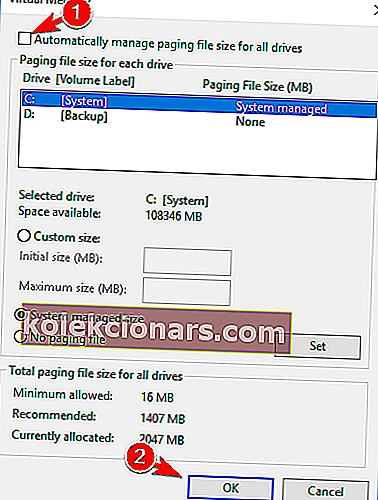
Ko izvedete potrebne spremembe, znova zaženite računalnik. Ko se računalnik znova zažene, preverite, ali se težava še vedno pojavlja. V nasprotnem primeru lahko znova omogočite samodejno upravljanje velikosti ostranjevalne datoteke za vse pogone .
Več uporabnikov je poročalo, da je ta rešitev težavo odpravila zanje, zato jo preverite.
3. Preverite, ali je vaš RAM pravilno nameščen
Če Windows 10 ne uporablja celotnega RAM-a, je to morda zato, ker modul RAM ni pravilno nameščen. Če ste nedavno namestili nov RAM, ga morda niste pravilno zaklenili, zaradi česar se je pojavila ta težava.
Če želite težavo odpraviti, morate računalnik odklopiti, odklopiti iz električne vtičnice in odpreti. Zdaj poiščite svoj RAM in preverite, ali je pravilno zaklenjen. Če je vaš RAM modul ohlapen, ga morate nežno pritisniti, da se pravilno zaklene.
Po potrebi lahko tudi preverite, ali zapahi pravilno držijo vaš RAM. Upoštevajte, da morate biti pri delu s svojo strojno opremo previdni, da ne boste poškodovali osebnega računalnika.
Če niste prepričani, kako preveriti svoj RAM, je najbolje, da se obrnete na strokovnjaka.
4. Preverite, ali je vaš RAM pokvarjen

Če Windows 10 ne uporablja celotnega RAM-a, je to morda zato, ker je vaš RAM pokvarjen. V večini primerov se zaradi napačnega RAM-a prikažejo napake modrega zaslona smrti, zato, če se osebni računalnik pogosto znova zažene, je možno, da je vaš RAM pokvarjen.
Najlažji način preverjanja RAM-a je preskušanje modulov enega za drugim. Preprosto odstranite vse module razen enega in preverite, ali vaš računalnik prepozna ves vaš RAM. Ponavljajte te korake za vse pomnilniške module, dokler ne najdete napačnega.
Če želite izvesti podrobno skeniranje, je zelo priporočljivo, da vsak modul RAM skenirate z orodjem MemTest86 +. To je brezplačno orodje, ki vam bo omogočilo podrobno pregledovanje RAM-a.
Preprosto ustvarite zagonski USB-pogon, na katerem je MemTest86 +, in z njega zaženite računalnik. Po tem zaženite skeniranje in ga pustite delovati nekaj ur. Upoštevajte, da boste morali vsak modul RAM-a skenirati posebej, zato lahko ta postopek traja nekaj časa.
Ko najdete problematični modul, ga odstranite in zamenjajte z novim. Več uporabnikov je poročalo, da se je zaradi napačnega RAM-a ta napaka pojavila v njihovem osebnem računalniku, zato preverite svoj RAM.
5. Preuredite RAM module
Po mnenju uporabnikov, če Windows 10 ne uporablja vsega RAM-a, je to morda zato, ker vaši RAM-moduli niso nameščeni v pravilnem vrstnem redu.
Številne matične plošče so precej natančne glede vrstnega reda modulov RAM, zato boste morda morali odstraniti RAM in ga preurediti, da boste odpravili to težavo.
Poleg tega vam svetujemo, da preverite priročnik matične plošče in si ogledate, kako pravilno razporediti module RAM-a.
Če uporabljate dva modula, jih dodajte v ustrezne vtičnice. Vaše vtičnice so obarvane drugače, zato, če uporabljate dva modula, jih dodajte v vtičnice z ustreznimi barvami.
Uporabniki so poročali, da je preureditev RAM-a odpravila težavo, zato poskusite to.
Podrobnosti o svoji matični plošči preverite z najboljšimi orodji z našega seznama!
6. Spremenite nastavitve BIOS-a

Če Windows 10 ne uporablja vsega RAM-a, ki je običajno posledica nastavitev BIOS-a. Če želite težavo odpraviti, morate vstopiti v BIOS in spremeniti nekaj nastavitev. Če si želite ogledati, kako vstopiti v BIOS, preverite priročnik za matično ploščo.
Ko vstopite v BIOS, morate spremeniti naslednje nastavitve:
- Vitualizacija - ON.
- iGPU - IZKLOPLJENO.
- Render Stability - omogočeno
- iGPU pomnilnik - Samodejno
- Multimonitor - onemogočen
Poleg tega morate omogočiti tudi funkcijo Memory Remap . Če želite to narediti, pojdite na Advanced> System Agent Configuration> Memory Remap in ga nastavite na Enabled .
Po tem shranite spremembe in težavo z RAM-om je treba rešiti. Če ste hav e sem nternal Grafike ali vozilu Grafike možnosti v BIOS-u, se prepričajte, da jih onemogočiti tudi.
Več uporabnikov je poročalo, da lahko to težavo odpravite samo s spreminjanjem nastavitev iGPU v BIOS-u, zato poskusite to.
Če želite izvedeti več o teh nastavitvah in kako dostopati do njih, vam toplo priporočamo, da preverite priročnik za svojo matično ploščo.
Omeniti velja tudi, da lahko težavo odpravite s spreminjanjem lokacije medpomnilnika okvirjev z zgoraj 4G na pod 4G , zato boste morda želeli poskusiti tudi to.
7. Uporabite msconfig
Mnogi uporabniki so poročali, da so težavo z operacijskim sistemom Windows 10 in RAM odpravili preprosto z uporabo msconfig. Če želite to narediti, morate slediti tem preprostim korakom:
- Pritisnite tipko Windows + R in vnesite msconfig . Pritisnite Enter ali kliknite OK .
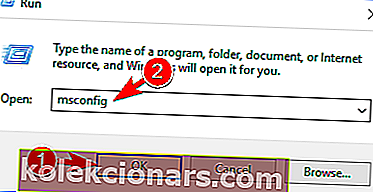
- Zdaj se prikaže okno System Configuration (Konfiguracija sistema) . Pojdite na zavihek Zagon in kliknite Napredne možnosti .
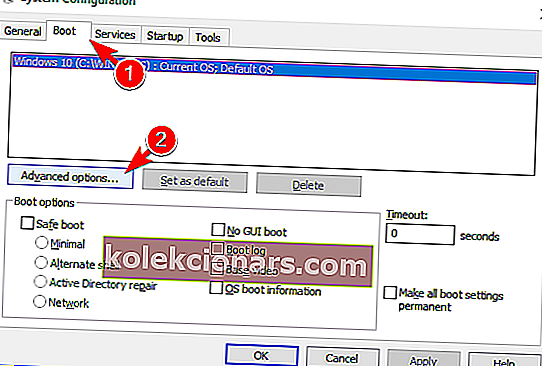
- Odpre se okno Boot Advanced Options . Označite možnost Največ pomnilnika in vnesite količino, ki jo imate, v MB. 1 GB je 1024 MB, in ker imamo na svojem računalniku 4 GB RAM-a, je to 4096 MB. V računalnik vnesite pravilno količino RAM-a v MB. Ko končate, kliknite V redu .
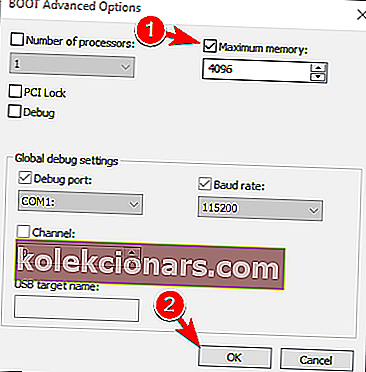
- Shranite spremembe in znova zaženite računalnik.
Nekateri uporabniki priporočajo, da ponovijo korake iz rešitve 1 in po nastavitvi največjega pomnilnika onemogočijo ostranjevalno datoteko, zato poskusite tudi to.
Omeniti velja tudi, da je veliko uporabnikov to težavo uspelo rešiti preprosto s tem, da so odkljukali možnost Maximum memory . Če je ta možnost omogočena v sistemu Windows, jo onemogočite in preverite, ali to odpravlja težavo.
Iz našega izčrpnega vodnika se naučite vsega, kar lahko veste o msconfig!
8. Spremenite svoj register
Če Windows 10 ne uporablja celotnega RAM-a, boste morda težavo odpravili s spreminjanjem registra. Če želite to narediti, sledite tem korakom:
- Pritisnite tipko Windows + R in vnesite regedit . Pritisnite Enter ali kliknite OK .
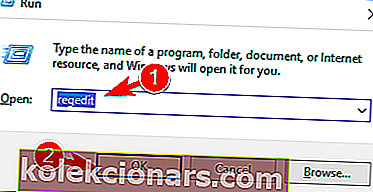
- Izbirno: spreminjanje registra je lahko potencialno nevarno, zato svetujemo, da pred kakršnimi koli spremembami ustvarite varnostno kopijo. Če želite varnostno kopirati register, morate samo klikniti Datoteka> Izvozi .
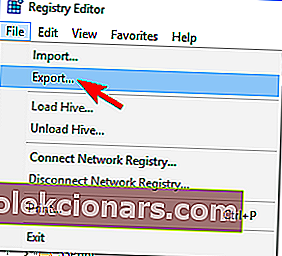 Zdaj izberite Vse kot obseg izvoza in nastavite želeno ime datoteke. Izberite varno lokacijo in kliknite gumb Shrani .
Zdaj izberite Vse kot obseg izvoza in nastavite želeno ime datoteke. Izberite varno lokacijo in kliknite gumb Shrani .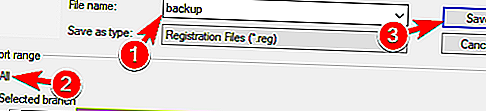 Če se po spremembi registra pojavijo težave, ga lahko preprosto obnovite v prvotno stanje, tako da zaženete pravkar ustvarjeno datoteko.
Če se po spremembi registra pojavijo težave, ga lahko preprosto obnovite v prvotno stanje, tako da zaženete pravkar ustvarjeno datoteko. - Ko se odpre urejevalnik registra, se v levem podoknu pomaknite do
HKEY_LOCAL_MACHINE\SYSTEM\CurrentControlSet\Control\Session Manager\Memory Managementtipke. V desnem podoknu dvokliknite DWORD ClearPageFileAtShutdown, da odprete njegove lastnosti.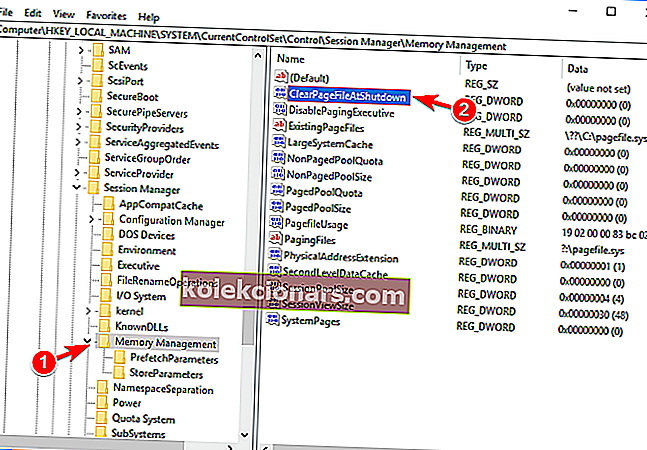
- Podatke o vrednosti nastavite na 1 in kliknite V redu .
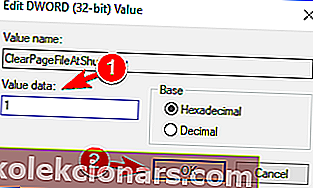
- Izbirno: Več uporabnikov trdi, da morate za vrednost ClearPageFileAtShutdown DWORD nastaviti podatke vrednosti na 2 in shraniti spremembe. Po tem nastavite vrednost vrednosti za isti DWORD na 0 in shranite spremembe.
Ko izvedete potrebne spremembe, zaprite računalnik in preverite, ali se težava še vedno pojavlja.
Ne morete dostopati do urejevalnika registra? Stvari niso tako strašne, kot se zdijo. Oglejte si ta priročnik in hitro rešite težavo.
9. Preverite, ali je vaš RAM združljiv z vašo matično ploščo
Včasih Windows 10 ne uporablja celotnega RAM-a, ker vaš RAM ni združljiv z vašo matično ploščo. V tem primeru ga računalnik ne bo prepoznal in ga ne boste mogli uporabljati.
Če želite odpraviti to težavo, preverite priročnik matične plošče in preverite, ali so podprti vaši trenutni pomnilniški moduli.
Nekateri modeli RAM-a niso popolnoma združljivi z nekaterimi matičnimi ploščami in če želite odpraviti to težavo, morate svoj RAM zamenjati z združljivim modelom.
10. Posodobite BIOS
Če Windows 10 ne uporablja celotnega RAM-a, je to morda zato, ker je vaš BIOS zastarel. Precej verjetno je, da vaš pomnilnik ni združljiv z vašo matično ploščo in s posodobitvijo BIOS-a lahko to težavo odpravite.
Posodobitve BIOS-a prinašajo nove funkcije in izboljšano združljivost strojne opreme, zato je posodobitev BIOS-a morda rešitev za vas.
Opozoriti vas moramo, da je posodobitev BIOS-a napreden postopek in če ga ne izvedete pravilno, lahko matična plošča preneha delovati.
Če želite posodobiti BIOS, natančno sledite navodilom iz priročnika matične plošče, da ne boste poškodovali računalnika.
Posodobitev BIOS-a ni varen postopek in ga posodabljate na lastno odgovornost.
Več uporabnikov je poročalo, da je bila težava odpravljena po posodobitvi BIOS-a, zato boste morda želeli razmisliti o posodobitvi BIOS-a.
Posodabljanje BIOS-a je kot sprehod po parku s tem priročnim vodnikom!
11. Prepričajte se, da uporabljate uradni BIOS

Po mnenju uporabnikov je to težavo povzročil spremenjeni BIOS. Le malo uporabnikov je poročalo, da Windows 10 ni uporabljal vsega RAM-a, ker je imel spremenjeno različico BIOS-a.
Vendar so uspeli težavo odpraviti z bliskavico BIOS-a in namesto tega z uporabo uradne različice.
Spremenjene različice BIOS-a so lahko nevarne za uporabo, zato se prepričajte, da vedno uporabljate uradni BIOS, če se želite izogniti težavam.
12. Preverite, ali imate vgrajeno grafiko
Pogosto Windows 10 zaradi vgrajene grafike ne uporablja celotnega RAM-a. Integrirana grafika je vgrajena v vašo matično ploščo in uporablja določeno količino RAM-a.
Po drugi strani pa imajo namenske grafične kartice svoj RAM, zato ne bodo uporabljali RAM-a vašega sistema. Če želite preveriti, ali imate vgrajeno grafično kartico, morate samo preveriti podatke o matični plošči.
Poleg tega lahko preverite tudi vrata na ohišju računalnika. Če imate vrata VGA, DVI ali HDMI poleg ostalih vrat na matični plošči, je verjetno, da imate vgrajeno grafiko.
Če želite preprečiti, da bi vgrajena grafika uporabljala vaš RAM, morate namestiti namensko grafično kartico in onemogočiti vgrajeno grafiko iz BIOS-a.
Če želite izvedeti, kako to storiti, si oglejte podrobna navodila v priročniku matične plošče.
S temi orodji preverite informacije o grafični kartici kot pravi tehnik!
13. Preverite, ali BIOS prepozna vaš RAM
Če Windows 10 ne uporablja celotnega RAM-a, je morda razlog, da ste presegli omejitev RAM-a.
Vse matične plošče imajo določeno omejitev količine RAM-a, ki ga lahko podpirajo, in če imate starejšo matično ploščo, lahko presežete največjo količino RAM-a, ki jo lahko uporablja matična plošča.
Če želite videti, koliko RAM-a lahko podpira vaša matična plošča, si oglejte navodila za uporabo.
Poleg tega je priporočljivo preveriti sistemske informacije v BIOS-u. Če BIOS prikaže pravilno količino RAM-a, to pomeni, da ga matična plošča lahko prepozna in podpira.
To pomeni, da težavo povzroča Windows in ne strojna oprema.
Windows 10, ki ne uporablja vsega RAM-a, je lahko velik problem, saj lahko močno zmanjša vašo zmogljivost.
To je lahko težavna težava, saj boste morda morali pregledati svojo strojno opremo, da jo odpravite, vendar upamo, da ste to težavo uspeli rešiti z eno od naših rešitev.
PREBERITE TUDI:
- Popravek: notranja napaka pri upravljanju video pomnilnika v sistemu Windows 10
- Hitra rešitev: Opozorilo o pomanjkanju pomnilnika v sistemu Windows 10
- Popravek: težava puščanja pomnilnika Mozilla Firefox v sistemu Windows
- Kako izbrisati datoteke popravkov za namestitveni program Windows
- Kako popraviti napako 'err_cert_authority_invalid' v računalniku
Opomba urednika : Ta objava je bila prvotno objavljena septembra 2017 in je bila od takrat posodobljena zaradi svežine in natančnosti.
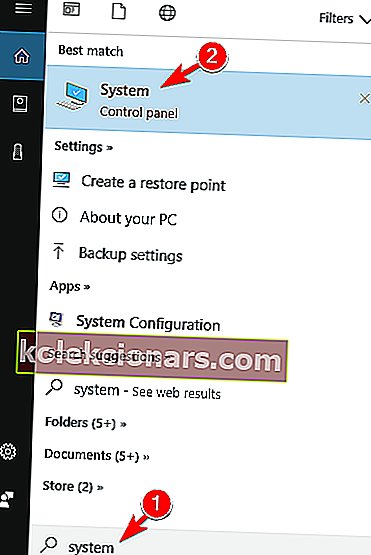
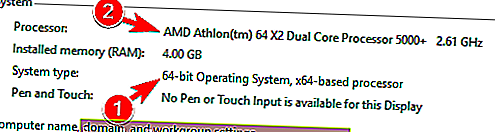
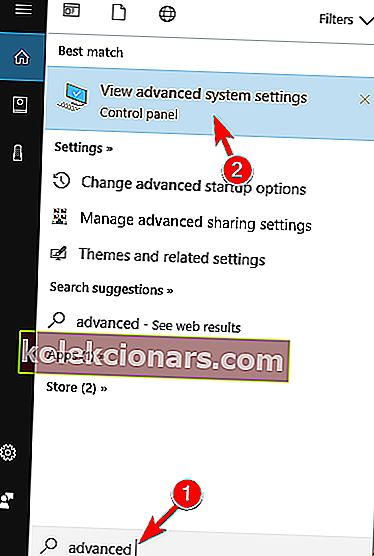
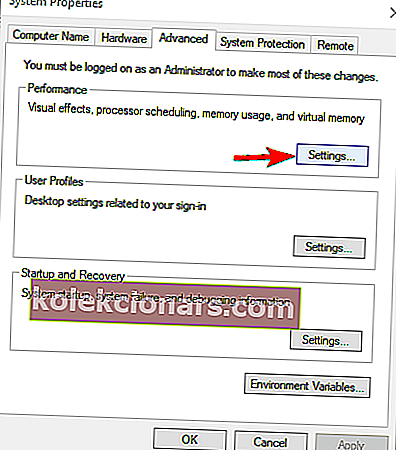
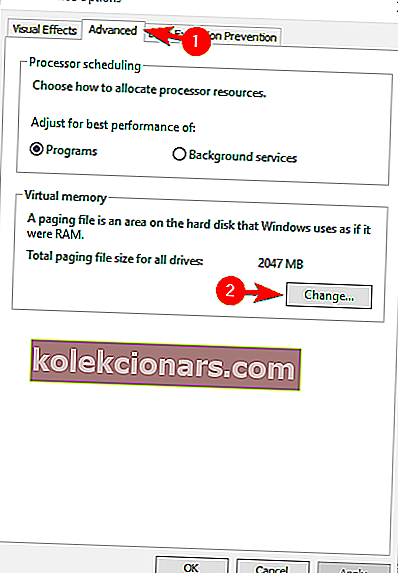
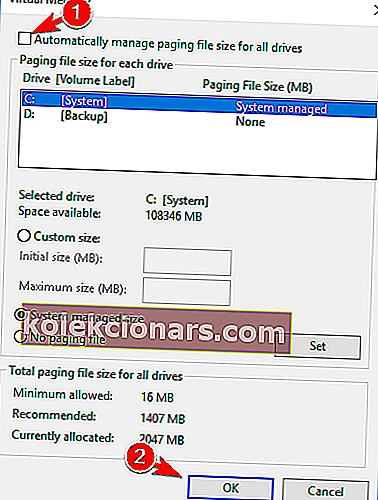
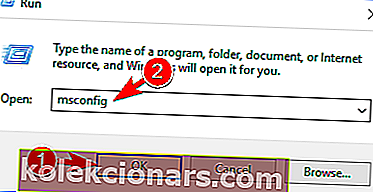
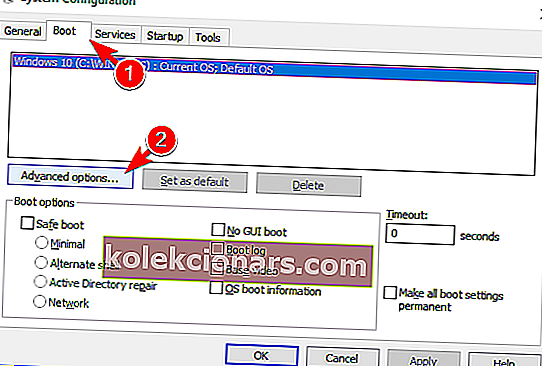
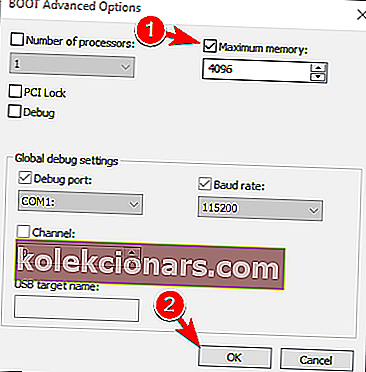
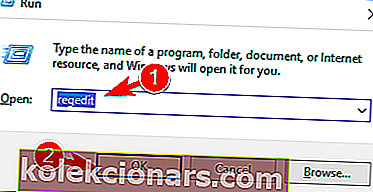
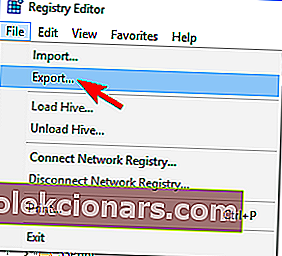 Zdaj izberite Vse kot obseg izvoza in nastavite želeno ime datoteke. Izberite varno lokacijo in kliknite gumb Shrani .
Zdaj izberite Vse kot obseg izvoza in nastavite želeno ime datoteke. Izberite varno lokacijo in kliknite gumb Shrani .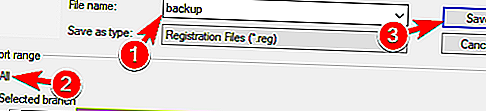 Če se po spremembi registra pojavijo težave, ga lahko preprosto obnovite v prvotno stanje, tako da zaženete pravkar ustvarjeno datoteko.
Če se po spremembi registra pojavijo težave, ga lahko preprosto obnovite v prvotno stanje, tako da zaženete pravkar ustvarjeno datoteko.