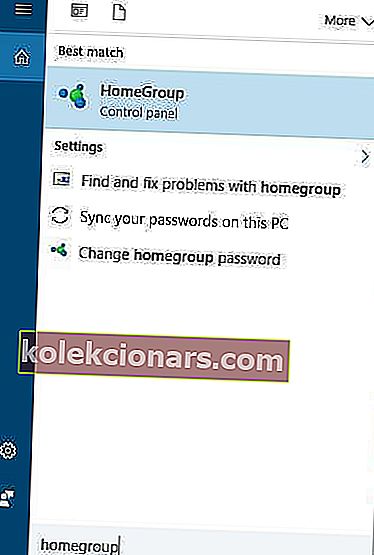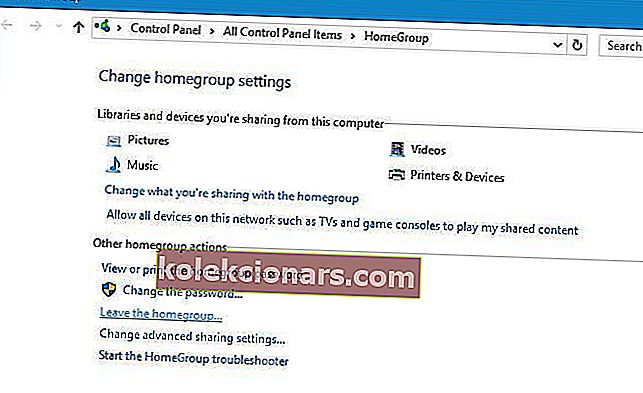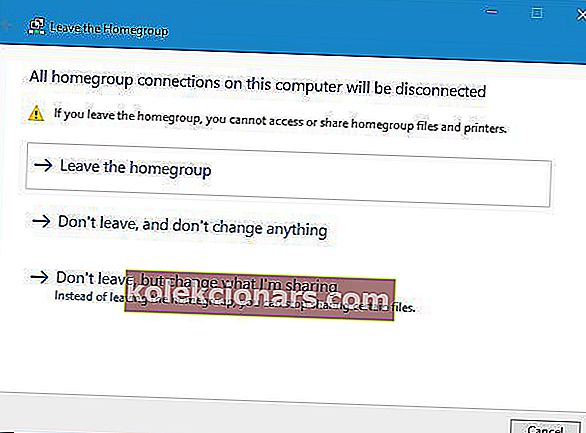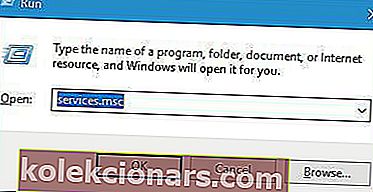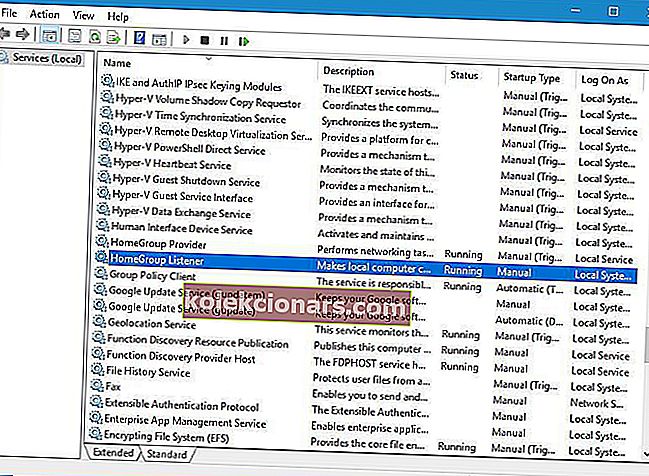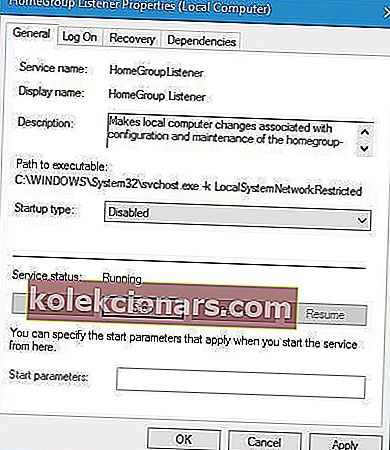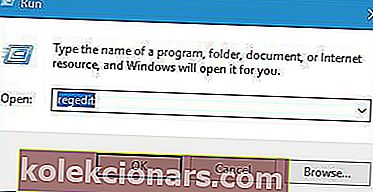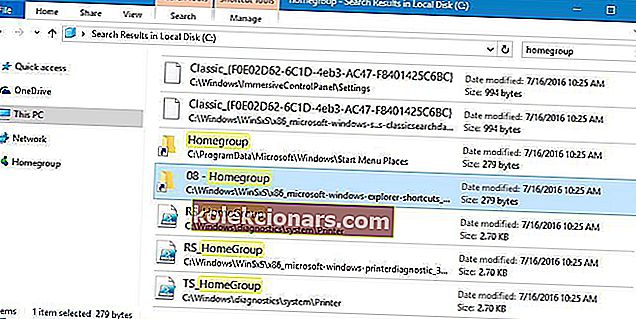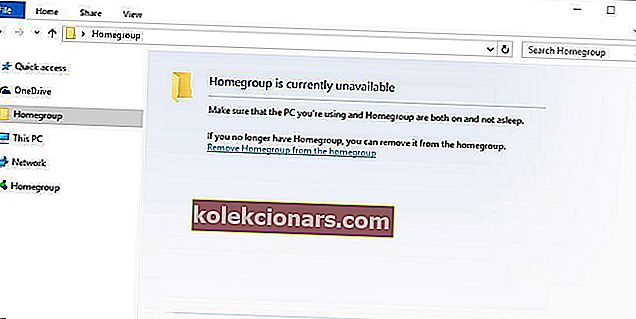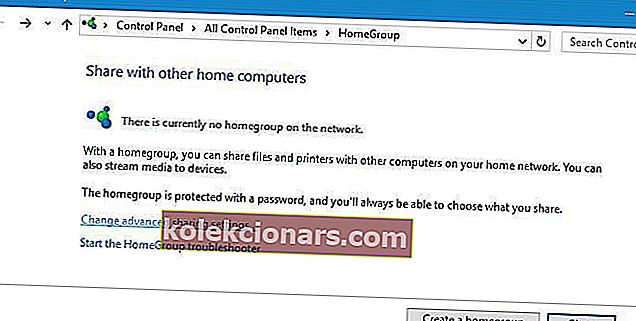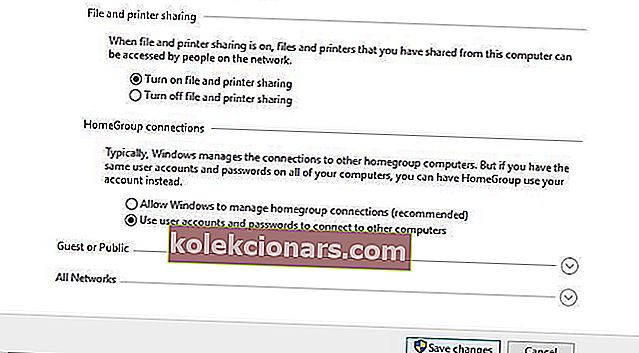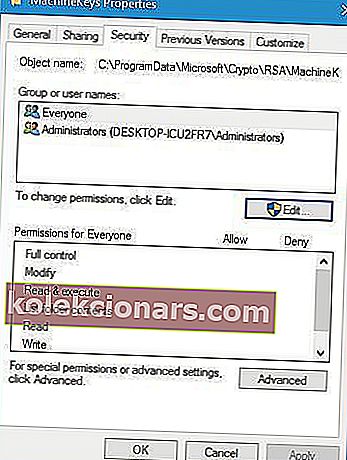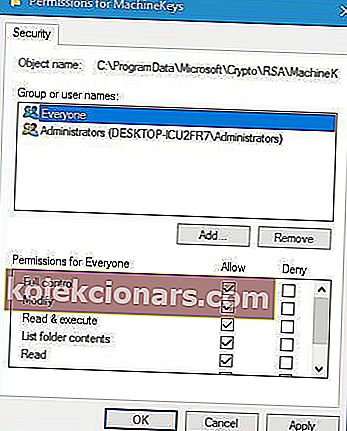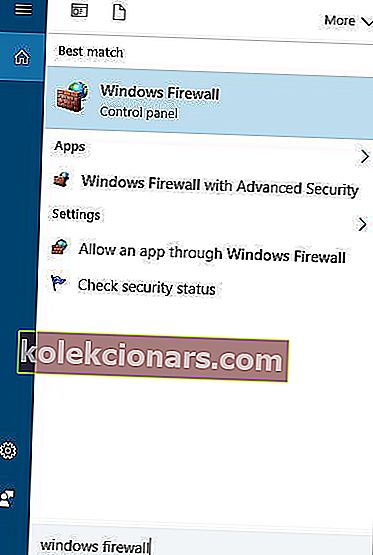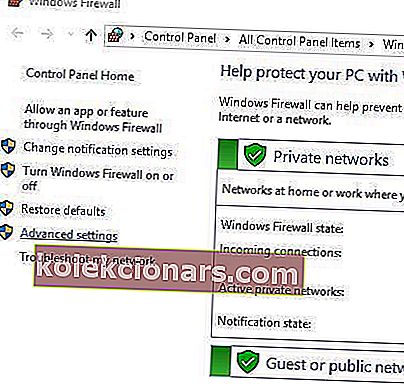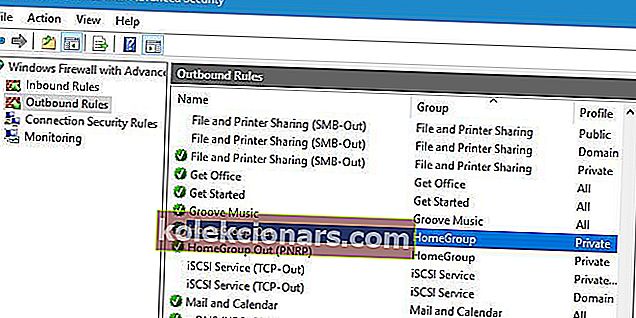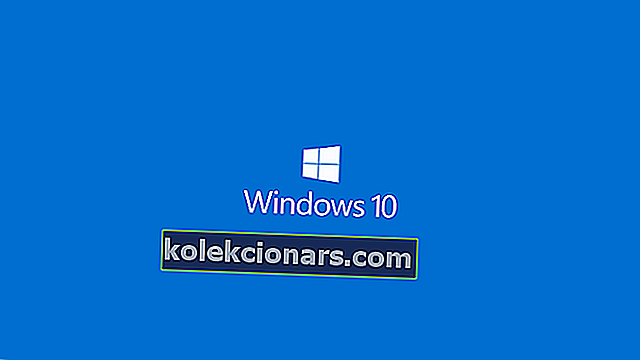
Če imate dva ali več računalnikov, jih lahko s pomočjo Homegroup povežete, da lahko med njimi delite datoteke. To je odlična funkcija, vendar morate včasih ustaviti in onemogočiti skupno rabo datotek med osebnimi računalniki v vašem omrežju.
Če želite to narediti, morate odstraniti Homegroup, danes pa vam bomo pokazali, kako to storiti v sistemu Windows 10.
Kako lahko odstranim domačo skupino v sistemu Windows 10?
Domača skupina je funkcija, ki je bila prvič predstavljena v operacijskem sistemu Windows 7. Zaradi enostavnosti te funkcije je ostala del vseh prihodnjih različic sistema Windows. Domača skupina vam omogoča enostavno skupno rabo datotek med osebnimi računalniki v domačem omrežju.
Ni vam treba vnesti nobenega gesla, vse kar morate storiti je, da se pridružite domači skupini in datoteke boste lahko takoj dali v skupno rabo. Kot lahko vidite, je to odlična funkcija, včasih pa uporabniki želijo odstraniti domačo skupino in ustaviti skupno rabo datotek.
1. rešitev - Zapustite domačo skupino in onemogočite njene storitve
Ustvarjanje domače skupine je precej preprosto, vendar je tudi njeno odstranjevanje enostavno. Če želite to narediti, morate vnesti nastavitve HomeGroup in izbrati možnost odstranitve domače skupine. Če želite to narediti, sledite tem korakom:
- Pritisnite tipko Windows + S in vstopite v domačo skupino . Na seznamu rezultatov izberite Domača skupina.
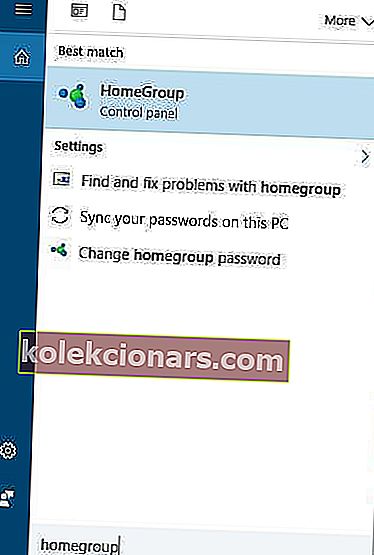
- Ko se odpre okno Domača skupina , se pomaknite navzdol do razdelka Druga dejanja domače skupine in kliknite možnost Zapusti domačo skupino .
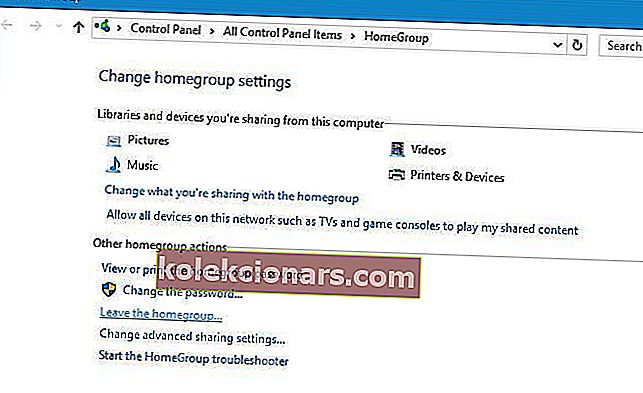
- Na voljo bodo tri možnosti. Izberite možnost Zapusti domačo skupino , da zapustite domačo skupino .
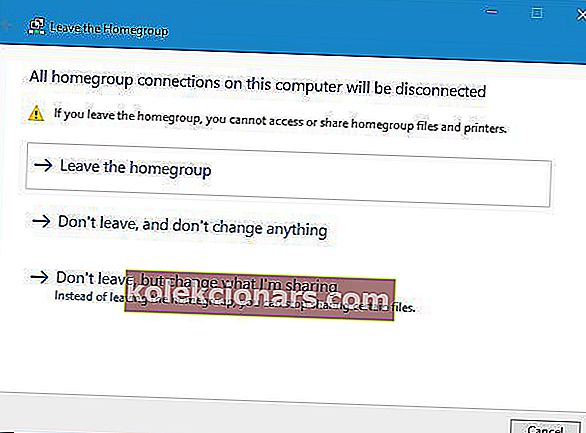
- Počakajte nekaj sekund, ko zapustite domačo skupino.
Zapustitev domače skupine je preprosta, a tudi če jo zapustite, bo na navigacijski plošči v Raziskovalcu še vedno na voljo ikona domače skupine. To ni večja težava, če pa jo želite odstraniti, lahko to storite tako, da sledite tem korakom:
- Pritisnite tipko Windows + R in vnesite services.msc . Pritisnite Enter ali kliknite OK .
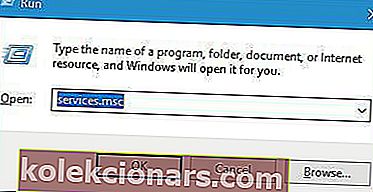
- Ko se odpre okno Services , poiščite poslušalca HomeGroup in ga dvokliknite, da odprete njegove lastnosti.
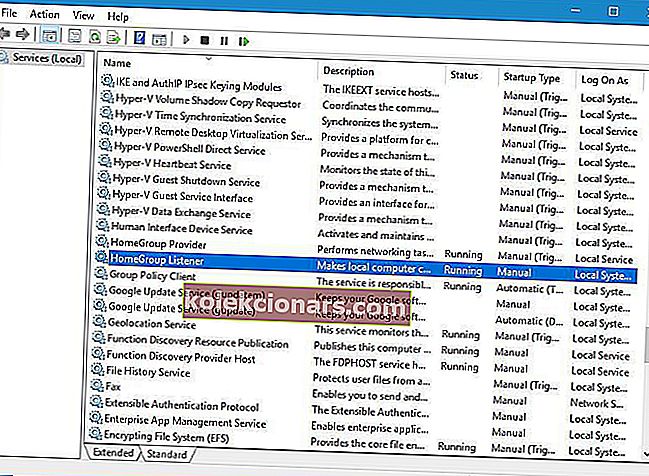
- Tip zagona nastavite na Onemogočeno in kliknite gumb Ustavi, da ustavite storitev.
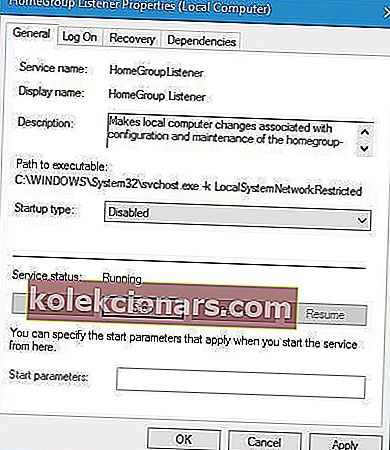
- Kliknite Apply in OK, da shranite spremembe. Ponovite iste korake za storitev ponudnika storitev HomeGroup .
Ko onemogočite storitve HomeGroup, bo ikona Homegroup popolnoma izginila z navigacijske plošče.
2. rešitev - Uporabite urejevalnik registra
Če želite na navigacijski plošči odstraniti ikono domače skupine, lahko to storite z urejevalnikom registra. Opozoriti vas moramo, da je urejevalnik registra zmogljivo orodje in če niste previdni, lahko pri namestitvi sistema Windows 10 povzročite težave s stabilnostjo.
Če se odločite za uporabo te metode, je morda dobro, da svoj register izvozite in uporabite kot varnostno kopijo, če gre kaj narobe. Če želite urediti svoj register, naredite naslednje:
- Pritisnite tipko Windows + R in vnesite regedit . Kliknite V redu ali pritisnite Enter .
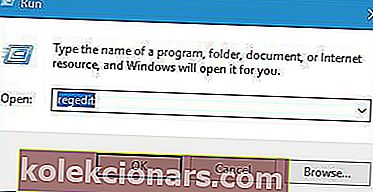
- Ko se odpre urejevalnik registra , se pomaknite do
HKEY_CURRENT_USER\Software\Classes\CLSID{B4FB3F98-C1EA-428d-A78A-D1F5659CBA93}tipke na levi plošči. - Na desni plošči poiščite DWORD System.IsPinnedToNameSpaceTree in spremenite njegovo vrednost na 0.
- Po tem zaprite urejevalnik registra in preverite, ali je ikona domače skupine odstranjena.
Če se na namizju prikaže ikona Domača skupina, jo lahko odstranite tudi z urejevalnikom registra. Če želite to narediti, preprosto sledite tem korakom:
- Pomaknite se do
HKEY_CURRENT_USER\SOFTWARE\Microsoft\Windows\CurrentVersion\Explorer\HideDesktopIcons\New\StartPaneltipke na levi plošči. - Na desni plošči izberite DWORD {B4FB3F98-C1EA-428d-A78A-D1F5659CBA93} in spremenite njeno vrednost na 1 .
- Zaprite urejevalnik registra in preverite, ali je ikona domače skupine odstranjena z namizja.
Če registra Windows 10 ne morete urediti, preberite ta priročnik in poiščite najhitrejše rešitve težave.
Ne morete dostopati do urejevalnika registra? Stvari niso tako strašne, kot se zdijo. Oglejte si ta priročnik in hitro rešite težavo.
3. rešitev - Izbrišite vsebino mape PeerNetworking
Če imate težave z odstranjevanjem domače skupine, jo lahko preprosto odstranite ročno, preprosto tako, da izbrišete vsebino mape PeerNetworking. Če želite to narediti, sledite tem korakom:
- Pomaknite se do
C:WindowsServiceProfilesLocalServiceAppDataRoamingPeerNetworkingmape. Upoštevajte, da bodo nekatere mape skrite, zato jih boste morali razkriti. Za to preprosto kliknite zavihek Pogled in se prepričajte, da je označena možnost Skriti elementi .
- Ko odprete mapo PeerNetworking , iz nje izbrišite vse datoteke. Če želite dostopati do te mape, potrebujete skrbniške pravice, zato ne pozabite.
- Znova zaženite računalnik in poskusite znova zapustiti domačo skupino.
Da bi ta rešitev delovala, nekateri uporabniki predlagajo, da izbrišete vsebino mape PeerNetworking v vseh računalnikih, ki so povezani z domačo skupino.
Po izvedbi teh korakov v vseh računalnikih v domačem omrežju boste domačo skupino lahko odstranili brez težav.
Če ne morete izbrisati vsebine mape PeerNetworking, si oglejte ta uporaben vodnik, ki vam bo pomagal z lahkoto.
4. rešitev - izklopite vse računalnike, povezane z domačo skupino
Le malo uporabnikov je poročalo, da so lahko Homegroup odstranili preprosto tako, da so izključili vse osebne računalnike, povezane z domačo skupino. Če na domačo skupino ni priključen noben osebni računalnik, bo domača skupina izginila, zato preizkusite to rešitev.
Ne pozabite, da morate izklopiti vse računalnike v domačem omrežju in jih hkrati hraniti izklopljene. Po tem bi morali odstraniti domačo skupino.
Nekateri uporabniki predlagajo tudi ustvarjanje nove domače skupine v drugem računalniku, medtem ko so vsi drugi računalniki izklopljeni, zato poskusite tudi to.
5. rešitev - Uporabite orodje DISM
Če imate težave z odstranjevanjem domačih skupin, je to lahko posledica poškodovane namestitve sistema Windows 10. Če želite odpraviti to težavo, svetujemo, da zaženete orodje DISM in z njim optično preberete računalnik.
Uporabniki so poročali, da bi morali po brisanju vsebine iz mape PeerNetworking uporabiti orodje DISM. Če želite več informacij o brisanju teh datotek, preverite 3. rešitev .
Za izvedbo DISM skeniranja v računalniku morate storiti naslednje:
- Odprite ukazni poziv kot skrbnik. To lahko storite tako, da pritisnete tipko Windows + X in v meniju izberete ukazni poziv (skrbnik) .
- Ko se odpre ukazni poziv , vnesite naslednje ukaze:
- DISM.exe / Online / Cleanup-image / Scanhealth
- DISM.exe / Online / Cleanup-image / Restorehealth
- izhod
- Počakajte potrpežljivo, dokler se vsak ukaz konča. Ta postopek lahko traja nekaj časa, zato ga ne prekinite.
Po končanem postopku je treba domačo skupino odstraniti in ustvarili boste lahko novo.
Če imate težave z dostopom do ukaznega poziva kot skrbnik, si raje podrobneje oglejte ta vodnik.
Zdi se, da je vse izgubljeno, če DISM ne uspe v sistemu Windows? Oglejte si ta hitri vodnik in se znebite skrbi.
6. rešitev - Na svojem pogonu C poiščite domačo skupino
Le malo uporabnikov je poročalo, da so lahko Homegroup na svojem računalniku odstranili preprosto z iskanjem Homegroup. Če želite to narediti, sledite tem korakom:
- Odprite File Explorer in se pomaknite do pogona C.
- Ko se odpre pogon C, v iskalno polje v zgornjem desnem kotu vnesite domačo skupino .
- Počakajte, da se postopek iskanja konča.
- Poiščite bližnjice Domača skupina ali 08 - Domača skupina . Odprite katero koli od teh bližnjic.
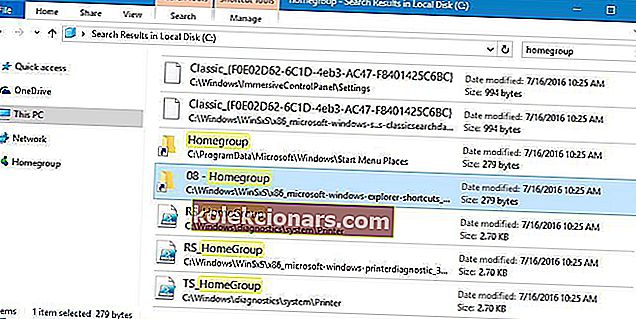
- Morali bi videti sporočilo Domača skupina trenutno ni na voljo . Kliknite Odstrani domačo skupino iz domače skupine .
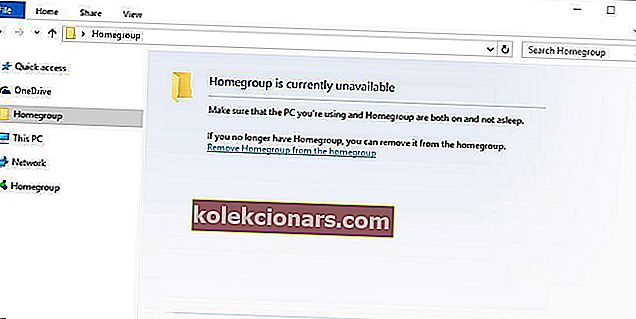
- Počakajte, da je domača skupina odstranjena.
Zdaj bi morali odstraniti vašo domačo skupino. Le malo uporabnikov je poročalo, da so prejeli sporočilo, da postopek odstranjevanja ni uspel, a kljub sporočilu je bila domača skupina uspešno odstranjena.
File Explorer je počasen? Oglejte si ta preprost vodnik, da bo hitrejši!
7. rešitev - Spremenite napredne nastavitve domače skupine
Po mnenju uporabnikov lahko računalnikom preprečite samodejno vključevanje v domačo skupino preprosto s spreminjanjem nastavitev domače skupine.
Domače skupine privzeto ne zahtevajo vnosa gesla, če se jim želite pridružiti, in vsi računalniki v domačem omrežju se bodo samodejno pridružili domači skupini.
Uporabniki tega ne želijo in če želite iz osebnega računalnika odstraniti domačo skupino, morate storiti naslednje:
- Odprite nastavitve domače skupine .
- Izberite Spremeni napredne nastavitve skupne rabe .
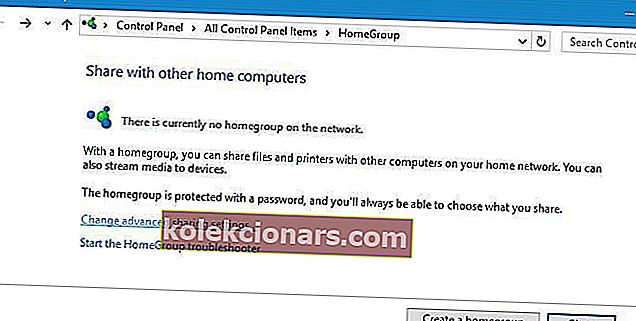
- Zdaj poiščite razdelek Povezave domače skupine in izberite možnost Uporabi uporabniške račune in gesla za povezavo z drugimi računalniki .
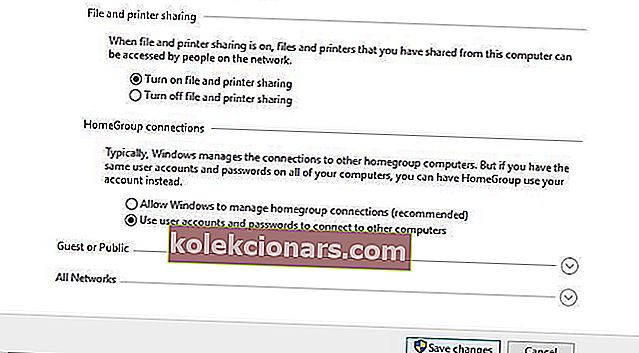
- Po tem kliknite Shrani spremembe .
- Znova zaženite računalnik, da uveljavite spremembe.
- Zdaj morate ponoviti te korake v vseh drugih računalnikih, ki so del vaše domače skupine.
Po tem se vaši osebni računalniki ne bodo samodejno povezali z domačo skupino in vsi računalniki bodo odstranjeni iz domače skupine. Če se še vedno želite pridružiti domači skupini, lahko to storite ročno z vnosom gesla za uporabniški račun.
Domače skupine ni mogoče nastaviti v sistemu Windows 10? Ne skrbite, za vas imamo pravo rešitev.
8. rešitev - spremenite varnostna dovoljenja
Če v računalniku z operacijskim sistemom Windows 10 ne morete odstraniti domače skupine, boste morda morali spremeniti varnostna dovoljenja nekaterih map. Če želite to narediti, sledite tem korakom:
- Pojdite v mapo C: ProgramDataMicrosoftCryptoRSA .
- Poiščite mapo MachineKeys in jo preimenujte v MachineKeys-OLD .
- Zdaj ustvarite novo mapo MachineKeys v mapi RSA .
- Z desno miškino tipko kliknite novo ustvarjeno mapo MachineKeys in izberite Properties .
- Pojdite na zavihek Varnost in kliknite gumb Uredi .
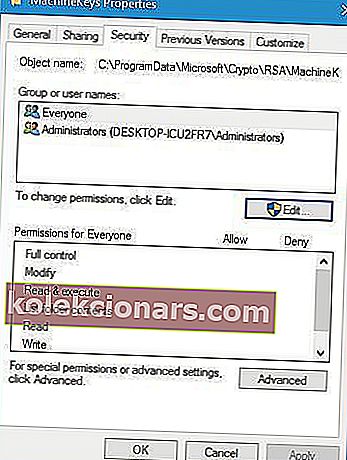
- Izberite Vsakdo v skupini ali uporabniških imen področju. V razdelku Dovoljenja za vse označite možnost Polni nadzor v stolpcu Dovoli . Kliknite Apply in OK, da shranite spremembe.
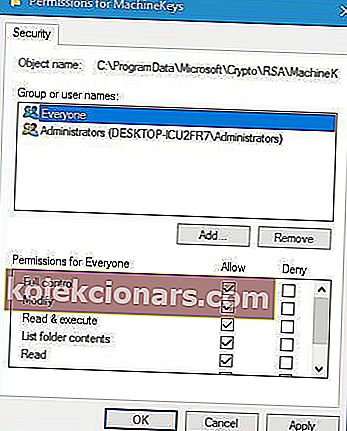
- Po tem znova zaženite računalnik in domačo skupino bi lahko brez težav odstranili.
9. rešitev - Preverite požarni zid
Če želite odstraniti staro domačo skupino iz računalnika, boste morda morali preveriti nastavitve požarnega zidu. Če želite to narediti, sledite tem korakom:
- Pritisnite tipko Windows + S in vnesite požarni zid Windows . Na seznamu rezultatov izberite Požarni zid Windows .
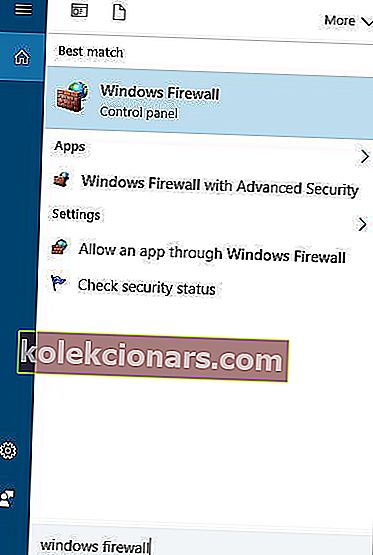
- Ko se odpre požarni zid Windows , kliknite Napredne nastavitve na levi.
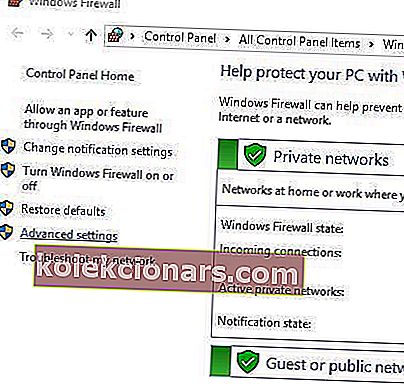
- Pojdite na razdelek Pravila odhodne pošte na levi plošči. Na desni plošči poiščite pravila domače skupine in jih izbrišite.
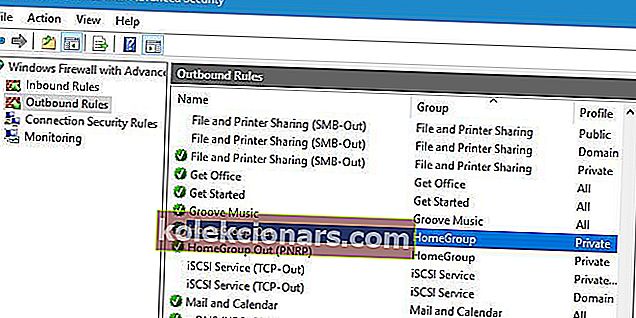
- Zdaj ustvarite nova pravila za domačo skupino.
Po tem bo domača skupina odstranjena iz računalnika.
Odstranjevanje domače skupine iz računalnika je razmeroma preprosto, včasih pa se lahko pojavijo težave. Če med odstranjevanjem domače skupine naletite na kakršne koli težave, preizkusite nekaj naših rešitev.
Če imate kakršna koli druga vprašanja ali predloge, jih pustite v spodnjem oddelku za komentarje.
PREBERITE TUDI:
- Odgovorimo: Kaj je Center za omrežje in skupno rabo v sistemu Windows 10 in kako ga uporabljati?
- FakeNet s spremljanjem omrežnega prometa ugotovi, kaj počne zlonamerna programska oprema
- Popravek: gostujočega omrežja ni bilo mogoče zagnati v sistemu Windows 10
- Popravek: Napaka »Omrežni kabel ni pravilno priključen ali je morda pokvarjen«
- Popravek: težave z omrežjem zaradi posodobitve obletnice sistema Windows 10