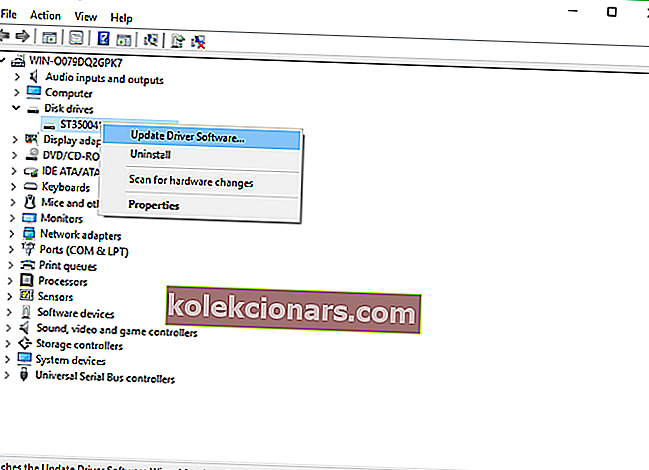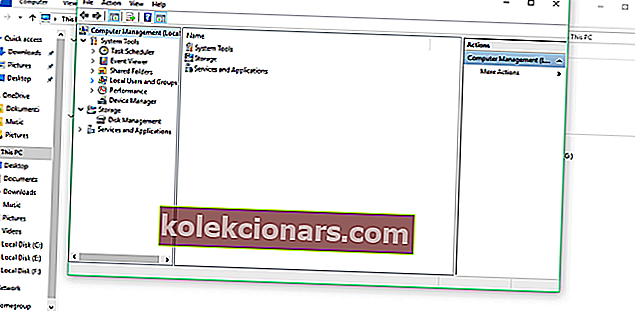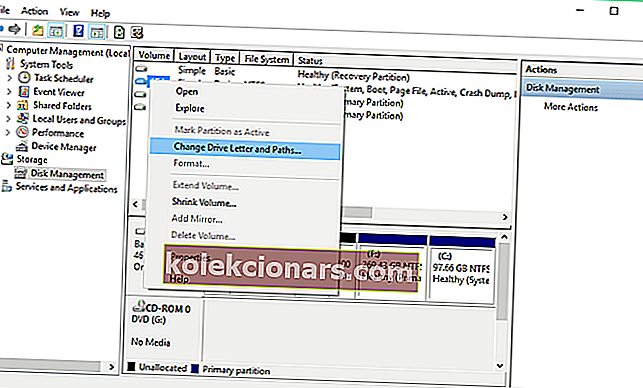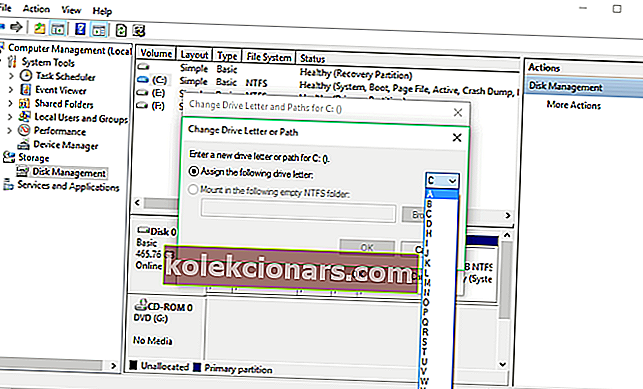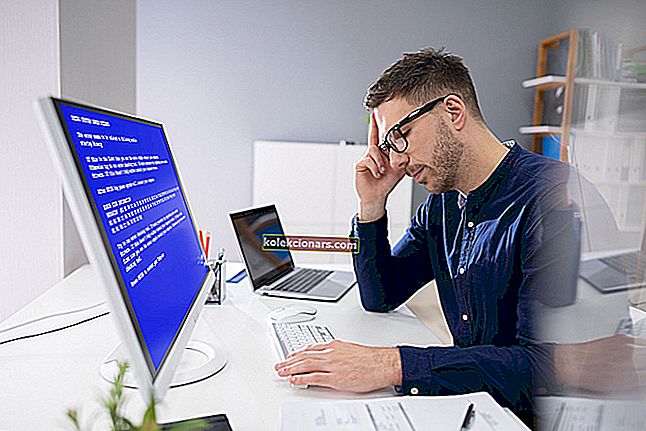- Sekundarni trdi diski so odličen način za razširitev prostora za shranjevanje računalnika, ne da bi morali zamenjati glavni trdi disk.
- Težave z neprepoznanimi sekundarnimi trdimi diski niso redke in ravno to bomo obravnavali v spodnjem članku.
- Ta priročnik je del veliko večjega namenskega vozlišča za odpravljanje težav s trdim diskom, zato ga shranite v brskalnik, saj ga boste morda spet potrebovali.
- Za podrobnejša navodila za odpravljanje težav si oglejte našo posebno stran za popravke.

Večina od nas verjetno uporablja samo en trdi disk v računalniku, nekateri, ki potrebujejo več prostora, pa navadno uporabljajo tudi dva.
Nekateri uporabniki, ki uporabljajo drugi trdi disk, so poročali, da njihov računalnik po nadgradnji sistema Windows 10 ne more zaznati drugega. Zato smo našli nekaj rešitev, ki bodo rešile težavo.
Najprej morate še enkrat odpreti računalnik in preveriti, ali je trdi disk pravilno povezan. Če niste prepričani, kaj storiti, si oglejte ta članek za dodatne informacije.
Če je vse pravilno povezano, vendar imate še vedno težavo z zaznavanjem drugega trdega diska, poskusite z eno od naslednjih rešitev. Trdi disk je po posodobitvi sistema Windows izginil? Nato si lahko za dodatne informacije ogledate ta članek.
Kaj storim, če Windows 10 ne zazna drugega trdega diska?
1. Preverite, ali so na voljo posodobitve gonilnikov
1.1 Ročno posodobite gonilnike
- Pojdite v Iskanje , vnesite upravitelj naprav in pritisnite Enter.
- Razširite diskovne pogone , poiščite drugi diskovni pogon, z desno miškino tipko kliknite in pojdite na Posodobi programsko opremo gonilnika.
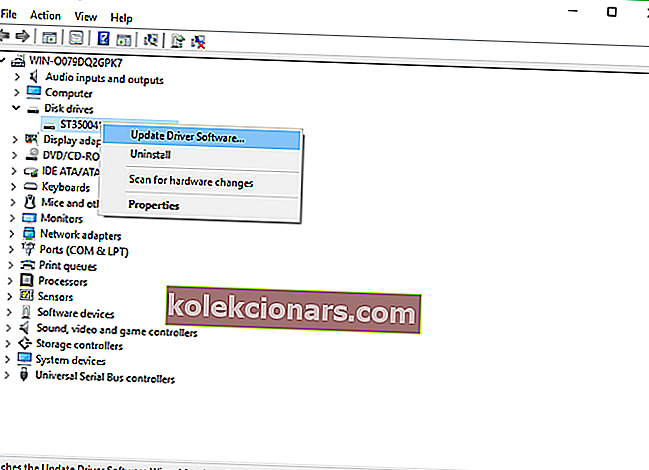
- Če obstajajo posodobitve, sledite nadaljnjim navodilom in gonilnik trdega diska bo posodobljen.
- Prav tako lahko odprete Nastavitve > Posodobi in preverite, ali splošne posodobitve ponujajo nekaj za vaš trdi disk.
Če je računalnik pred nadgradnjo sistema Windows 10 lahko prepoznal drugi trdi disk, obstaja možnost, da trenutni gonilniki trdega diska niso združljivi z operacijskim sistemom Windows 10.
1.2 Samodejno posodabljanje gonilnikov (predlagano)
- Prenesite in namestite TweakBit Driver Updater

- Ko je program nameščen, bo samodejno začel iskati zastarele gonilnike v računalniku.
- Driver Updater bo preveril nameščene različice gonilnikov glede na svojo zbirko podatkov v oblaku najnovejših različic in priporočil ustrezne posodobitve.
- Vse, kar morate storiti, je počakati, da se pregled zaključi.

- Po končanem skeniranju dobite poročilo o vseh gonilnikih težav, ki jih najdete v računalniku.
- Preglejte seznam in preverite, ali želite posodobiti vsak gonilnik posebej ali vse hkrati.
- Če želite posodobiti po en gonilnik naenkrat, kliknite povezavo »Posodobi gonilnik« poleg imena gonilnika.
- Ali pa preprosto kliknite gumb »Posodobi vse« na dnu, da samodejno namestite vse priporočene posodobitve.

Opomba: Nekatere gonilnike je treba namestiti v več korakih, zato boste morali večkrat pritisniti gumb »Posodobi«, dokler ne bodo nameščene vse njegove komponente.
Če želite odpraviti tovrstne težave, je nujno, da redno posodabljate gonilnike, toda ročno nalaganje gonilnikov je lahko dolg in dolgočasen postopek, ki lahko vpliva na vaš računalnik (če pritisnete napačen gumb).
Zato boste morda želeli uporabiti to programsko opremo za posodobitev gonilnikov, ki samodejno prenese in namesti potrebne gonilnike. To orodje sta odobrila Microsoft in Norton Antivirus.
Po več testih je naša ekipa ugotovila, da je to najbolj avtomatizirana rešitev.
Omejitev odgovornosti : nekatere funkcije tega orodja niso brezplačne.
Windows ni samodejno našel vašega gonilnika? Ne skrbite, rešitev imamo.
2. Spremenite črko in pot gonilnika
- Z desno tipko miške kliknite Ta računalnik
- Verjetno je na namizju, vendar lahko do njega dostopate tudi iz upravitelja datotek.
- Kliknite na okno Upravljanje in upravljanje.
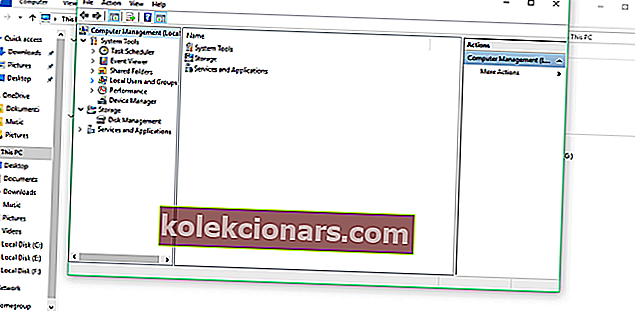
- Pojdite na Upravljanje diskov.
- Poiščite svoj drugi pogon trdega diska, z desno miškino tipko ga kliknite in pojdite na Spremeni črko in pot pogona .
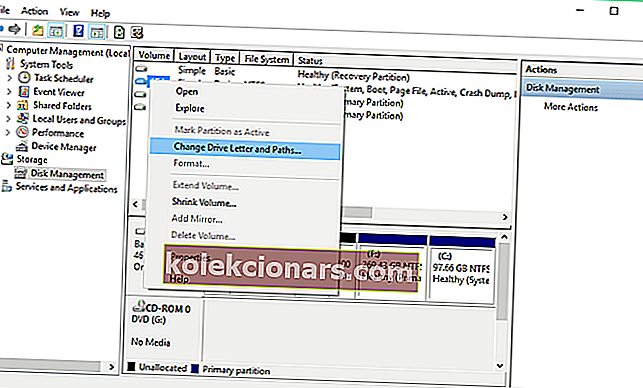
- Pojdite na Spremeni in izberite črko za svojo particijo v razdelku Dodeli naslednjo črko pogona :.
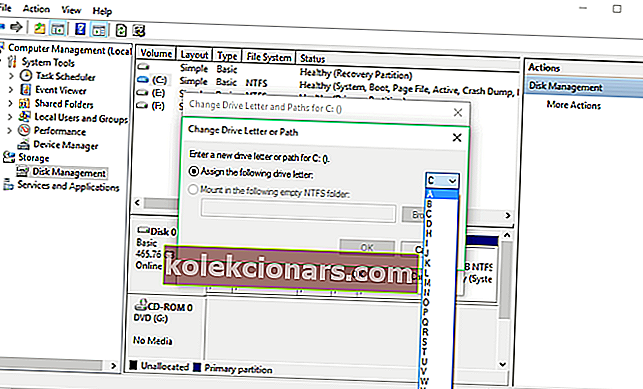
- Kliknite V redu , zaprite vsa okna in znova zaženite računalnik.
Mogoče je vaš trdi disk pravilno povezan in deluje dobro, vendar če nima črke z imenom, do njega ne boste mogli dostopati s tega računalnika. Torej bomo spremenili črko pogona in upajmo, da se bo trdi disk spet prikazal.
Ali morate pred imenom pogona videti črko pogona? Ti preprosti koraki vam bodo v pomoč.
3. Obnovite poškodovan trdi disk sistema Windows
V mnogih primerih uporabniki za obnovitev svojih podatkov potrebujejo drugi trdi disk. Če ni zaznan, vam priporočamo, da uporabite programsko opremo za obnovitev podatkov.
Paragon Backup & Recovery je napredna programska oprema za varnostno kopiranje in obnovitev, ki uporabnikom omogoča enostavno izvajanje zahtevnih obnovitvenih nalog.
⇒ zdaj Preverite Paragon Backup & Recovery
Različica Recuva Professional ponuja podporo za navidezni trdi disk, samodejne posodobitve in vrhunsko podporo. To je priporočljiva rešitev za hitro odpravljanje težave.
⇒ Prenesite Recuva z uradne spletne strani
Če imate na zunanjem trdem disku nekaj pomembnih podatkov, poskusite eno od teh orodij. Če z njimi niste zadovoljni, lahko dodatne najdete na spodnji povezavi.
Iščete še kakšno zunanjo programsko opremo za obnovitev trdega diska? Tu so trenutno najboljše možnosti!
Pogosta vprašanja: Preberite več o dodajanju sekundarnih trdih diskov
- Koliko trdih diskov lahko hkrati povežem s svojim računalnikom?
Vsak trdi disk zahteva eno črko pogona na particijo in obstaja 24 črk pogona. Kot taki lahko imate do 24 trdih diskov, ob predpostavki, da ima vsak samo eno particijo.
- Zakaj naj uporabljam sekundarni trdi disk?
Glavna prednost sekundarnih trdih diskov je v tem, da je hitrejšega, na primer SSD, mogoče uporabiti za računalniške namene, počasnih pa zgolj za shranjevanje osebnih podatkov.
- Kaj potrebujem za povezavo več trdih diskov z osebnim računalnikom?
Če omejite 24 omejitev trdega diska, boste potrebovali tudi dovolj napajalnika. Če želite preveriti, ali ga lahko računalnik odreže, uporabite eno od orodij, navedenih v tem članku.
To bi bilo vse, če imate kakršne koli pripombe ali predloge, poiščite spodnji razdelek za komentarje. Če imate še kakšno težavo, povezano z operacijskim sistemom Windows 10, poiščite rešitev v našem oddelku za popravke sistema Windows 10.
Opomba urednika: Ta objava je bila prvotno objavljena oktobra 2018, od takrat pa je bila prenovljena in posodobljena aprila 2020 zaradi svežine, natančnosti in celovitosti.