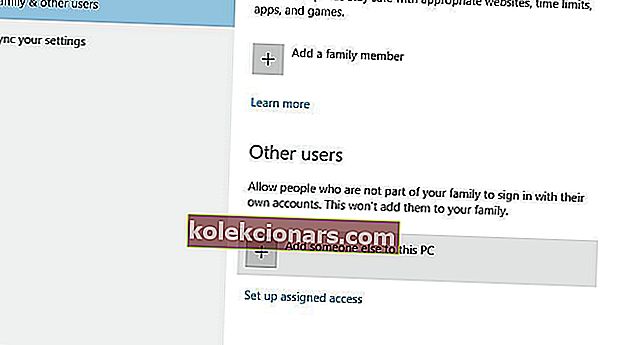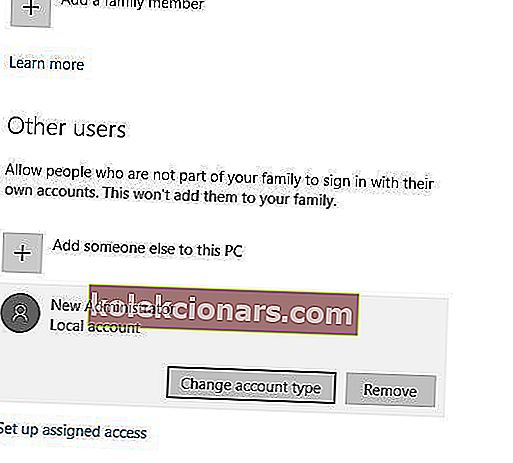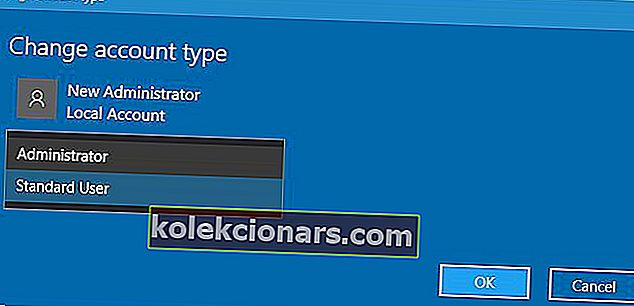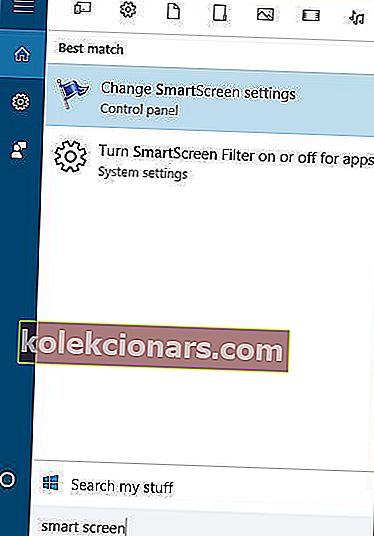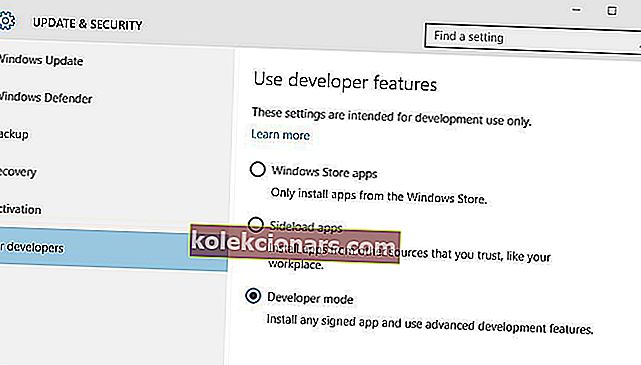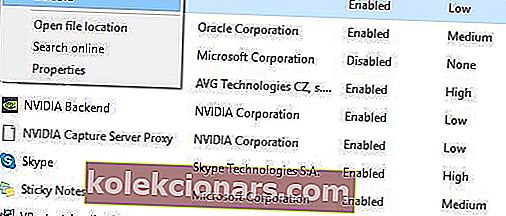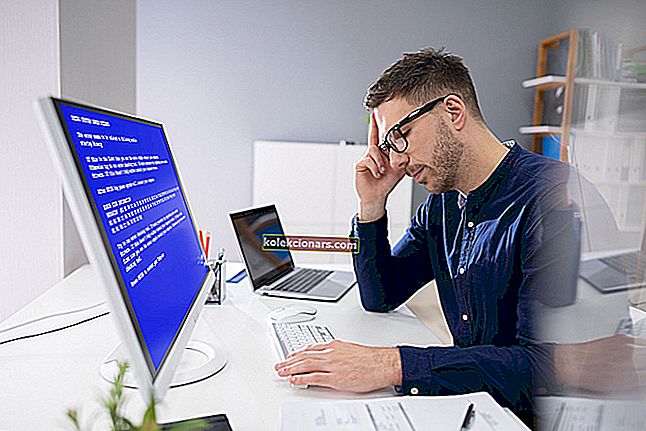- Kadarkoli nameščate programe v računalnik z operacijskim sistemom Windows 10, vedno poskrbite, da sta oba združljiva, sicer boste naleteli na napake.
- Napačna arhitektura (32-bitna v primerjavi s 64-bitno) ali celo pomanjkanje pravic sta glavna vzroka za težave pri poskusu zagona aplikacije.
- Imamo središče, namenjeno odpravljanju napak v sistemu Windows 10, polno člankov, kot je tisti spodaj, zato ga shranite za pozneje, ker ga boste morda potrebovali znova.
- Za več zanimivih člankov, zakaj ne bi obiskali naše namenske strani o popravkih?
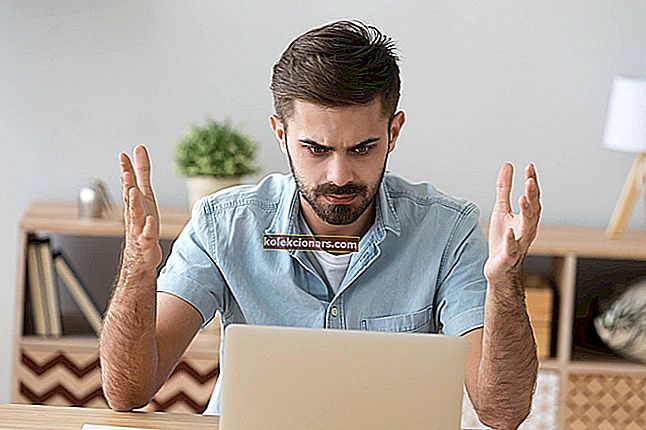
Čeprav je Windows 10 neverjeten operacijski sistem, ima vsekakor nekaj napak. Večina teh napak je povezanih s starejšo programsko opremo in, če govorimo o tem, je več uporabnikov sistema Windows 10 poročalo, da se ta aplikacija ne more zagnati v sporočilu o napaki računalnika .
Ta težava prizadene številne različne aplikacije, vendar jo je mogoče enostavno odpraviti z uporabo ene od naših rešitev.
Kako lahko popravim, da se ta aplikacija ne more zagnati v sporočilu o napaki računalnika ?
To sporočilo o napaki se kaže na različne načine. Tu so najpogostejši:
- Te aplikacije ni mogoče zagnati v računalniku. Dostop je zavrnjen
- Ta napaka se ponavadi pojavi, če vaš uporabniški račun ni pravilno konfiguriran.
- Ustvarjanje novega skrbniškega računa bi moralo to popraviti.
- Ta aplikacija se ne more zagnati v napaki računalniške igre
- Večina igralcev igre s tem sporočilom o napaki že pozna.
- Pravzaprav to opozorilo precej pogosto vpliva na igre, kar igralcem preprečuje, da bi lansirali svoje najljubše naslove.
- Ta aplikacija se ne more zagnati v računalniku z napako Windows Store
- Kot ste že uganili, je ta napaka razširjena za aplikacije Trgovine Windows, vendar vpliva tudi na samo aplikacijo Trgovina Windows.
- Na srečo obstaja veliko rešitev, s katerimi lahko rešite težavo in obnovite dostop do svojih aplikacij.
- Ta aplikacija se ne more zagnati v paketni datoteki računalnika
- Paketna datoteka je neoblikovana besedilna datoteka, ki jo uporabniki računalnikov ustvarijo za shranjevanje in zagon različnih ukazov.
- Te datoteke imajo običajno pripono .bat ali .cmd.
- Najprej se prepričajte, da jih izvajate v skrbniškem načinu.
- Če težava ni odpravljena, sledite spodnjim korakom za odpravljanje težav, da jo odpravite.
- Te aplikacije ni mogoče zagnati v računalniku, preverite pri založniku programske opreme
- Številni uporabniki so poročali, da določenih aplikacij ne morejo odpreti zaradi sporočila o napaki, ki zahteva, da se obrnejo na založnika programske opreme.
- Ta napaka običajno prizadene programe drugih proizvajalcev, ki se prenesejo neposredno z uradnega spletnega mesta razvijalcev.
- Redko vpliva na aplikacije trgovine Windows.
- Evo, kako en uporabnik opisuje to težavo na Microsoftovih forumih:
Preizkusil sem skoraj vse načine, prikazane v internetu in na forumu, in nič ni odpravilo sporočila "ta aplikacija se ne more zagnati na vašem računalniku, če želite najti različico računalnika, se obrnite na založnika programske opreme." in stvar je v tem, da to sporočilo dobim v številnih aplikacijah, kot je google chrome photoshop in drugih aplikacijah.
- Ta aplikacija se ne more zagnati na vašem računalniku Kaspersky, Bitdefender, Avast
- Ta napaka vpliva tudi na protivirusna orodja.
- Najverjetneje se je postopek prenosa in namestitve na neki točki pokvaril in najhitrejši način za odpravo te težave je odstranitev in nato ponovno namestitev ustreznih orodij.
Ta priročnik za odpravljanje težav vključuje različne rešitve za naslednje posebne primere:
- Ta aplikacija se ne more zagnati v računalniku - splošne rešitve za odpravljanje težav, s katerimi lahko odpravite vse zgoraj naštete težave
- Aplikacije se ne bodo izvajale v 32-bitnem sistemu Windows 10
- Te aplikacije ni mogoče zagnati v računalniku - rešitve za iTunes v sistemu Windows 10
- Ta aplikacija se ne more zagnati v računalniku, če uporabljate omrežne vmesnike Broadcom 802.11
1. Ustvarite nov skrbniški račun
- Odprite aplikacijo Nastavitve in pojdite na Računi> Družina in drugi uporabniki .
- Pomaknite se do razdelka Drugi uporabniki in kliknite Dodaj nekoga drugega v ta računalnik .
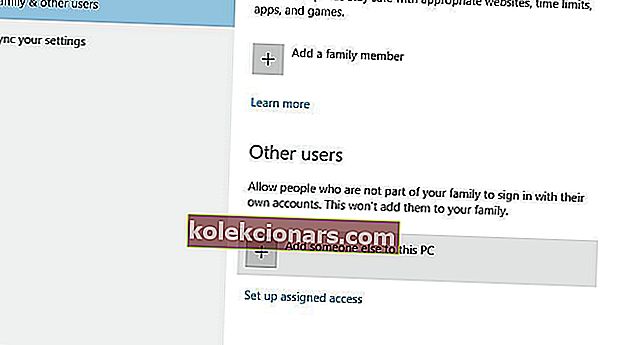
- Izberite, da nimam podatkov za prijavo te osebe .
- Zdaj izberite Dodaj uporabnika brez Microsoftovega računa .
- Vnesite ime in geslo za novi skrbniški račun.
- Nov račun bi moral biti na voljo v razdelku Drugi uporabniki .
- Izberite nov račun in kliknite gumb Spremeni vrsto računa .
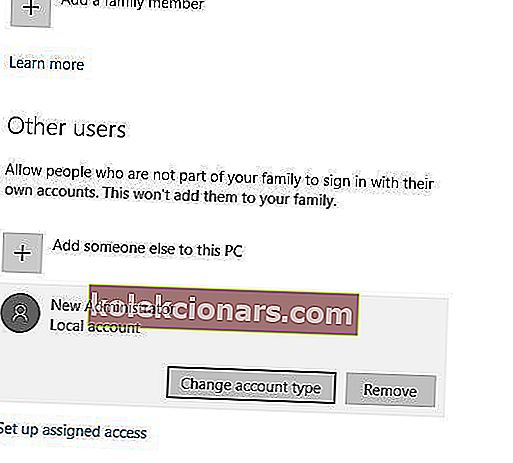
- V meniju Vrsta računa izberite Skrbnik in kliknite V redu .
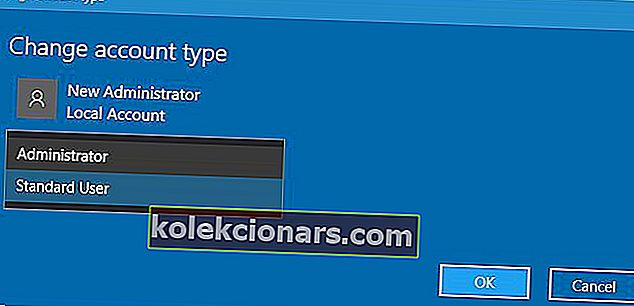
Le malo uporabnikov je poročalo, da se ta aplikacija ne more zagnati v računalniku. V njihovih računalnikih je sporočilo o napaki precej pogosto. Po njihovem mnenju se to sporočilo o napaki pojavi, ko poskušate odpreti nekatere osnovne programe Windows 10, na primer upravitelja opravil.
Če se težava še vedno pojavlja, je to morda posledica težave z vašim uporabniškim računom. Če želite težavo odpraviti, svetujemo, da ustvarite nov skrbniški račun.
Po prehodu na novo ustvarjeni skrbniški račun je treba odpraviti težave z napako »Ta aplikacija se ne more zagnati v računalniku« . Če je težava odpravljena, boste morali osebne datoteke in mape premakniti v ta račun in jih uporabiti namesto starega računa.
Če imate težave z odpiranjem aplikacije Nastavitev, si oglejte ta članek, da rešite težavo.
Naučite se vsega, kar je treba vedeti o skrbniškem računu in kako ga lahko tukaj omogočite / onemogočite!
2. Onemogočite SmartScreen
- Pritisnite tipko Windows + S in odprite pametni zaslon .
- Na seznamu rezultatov izberite Spremeni nastavitve SmartScreen .
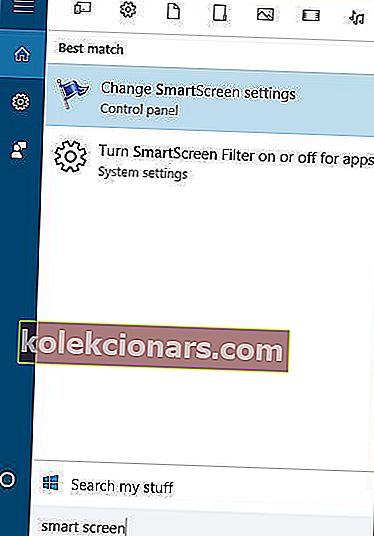
- Odprite razdelek Varnost in poiščite Windows SmartScreen .
- Kliknite Spremeni nastavitve in izberite Ne delaj nič (izklopite Windows SmartScreen) .
- Kliknite V redu, da shranite spremembe.
SmartScreen je vgrajena funkcija sistema Windows 10, zasnovana za zaščito pred napadi z lažnim predstavljanjem in zlonamerno programsko opremo. Glede na poročila lahko ta funkcija včasih povzroči, da se ta aplikacija ne more zagnati v računalniku , zato je najbolje, da jo onemogočimo.
Potrebujete več informacij o pametnem zaslonu Windows? Poiščite ga v tem celotnem članku.
3. Omogočite bočno nalaganje aplikacij
Če želite omogočiti bočno nalaganje aplikacij, naredite naslednje:
- Odprite aplikacijo Nastavitve in se pomaknite do razdelka Posodobitve in varnost .
- Odprite zavihek Za razvijalce in v razdelku Uporabi funkcije za razvijalce izberite način za razvijalce .
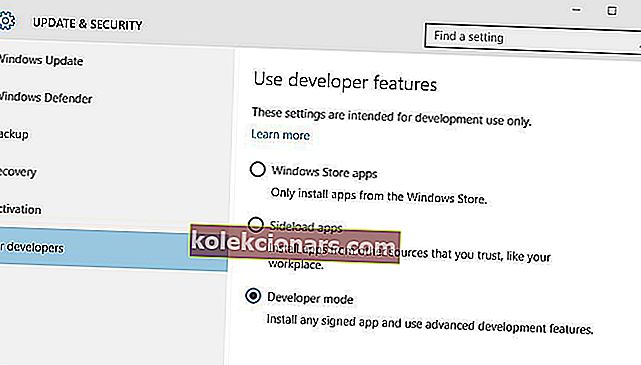
4. Naredite kopijo datoteke .exe, ki jo želite zagnati
Če se med aplikacijo te aplikacije ne more zagnati sporočilo o napaki v računalniku, poskusite ustvariti kopijo datoteke .exe te aplikacije.
Da bi to dosegli, samo izbrati datoteko .exe programa, ki ga poskušate zagnati in uporabljati Ctrl + C in Ctrl + V bližnjico. Videti bi morali novo datoteko .exe. Poskusite zagnati novo ustvarjeno datoteko .exe in preverite, ali težava še vedno obstaja.
5. Posodobite trgovino Windows
- V meniju Start odprite aplikacijo Microsoft Store .
- Kliknite meni s tremi pikami v skrajnem desnem kotu in odprite Prenosi in posodobitve .
- Kliknite gumb Pridobi posodobitve .

Če nekaterih programov trgovine Microsoft Store ne morete odpreti v računalniku, je to morda posledica začasne napake, ki pesti trenutno različico trgovine. Najhitrejši način popravljanja je preverjanje posodobitev in namestitev najnovejše različice trgovine.
Microsoft Store se ne bo posodabljal? Ta vodnik po korakih vam bo pomagal pri tem.
6. Onemogočite proxy ali VPN
- Z desno tipko miške kliknite meni Start in odprite nadzorno ploščo.
- Kliknite Internetne možnosti.
- Odprite zavihek Povezave.
- Kliknite nastavitve LAN.
- Počistite polje zraven Uporabi proxy strežnik za LAN.

- Potrdite spremembe in se poskusite znova prijaviti.
Posebne nastavitve proxyja ali VPN lahko blokirajo odhodno povezavo s strežniki Microsoft Store. Če se aplikacije ne bodo izvajale v računalniku, poskusite onemogočiti te nastavitve, preden se prijavite z Microsoftovim računom. Prepričajte se tudi, da imate stabilno internetno povezavo.
Zdaj izklopite VPN in poskusite znova zagnati trgovino Windows. Če se aplikacije v vašem računalniku ne bodo izvajale zaradi težav s povezljivostjo, ki jih povzroča proxy strežnik ali VPN, vam bo ta rešitev pomagala odpraviti težavo.
Včasih posrednika ni mogoče onemogočiti, ne glede na to, kaj počnete. Za takšno priložnost smo pripravili preprost vodnik.
7. Popravite svoj register
Napačni ali poškodovani registrski ključi lahko tudi preprečijo izvajanje aplikacij v računalniku. Če se pojavlja sporočilo »Ta aplikacija se ne more zagnati v računalniku«, je najpreprostejši način popravljanja registra uporaba posebnega orodja, kot je Iobit's Advanced System Care ali CCleaner .
Ne pozabite najprej varnostno kopirati registra, če gre kaj narobe.
Za preverjanje poškodovanosti sistemskih datotek lahko uporabite tudi Microsoftov sistem za preverjanje sistemskih datotek. Pripomoček preveri celovitost vseh zaščitenih sistemskih datotek in popravi datoteke s težavami, kadar je to mogoče. Zaženite skeniranje SFC tako:
1. Pojdite na Start> vnesite cmd > z desno tipko miške kliknite ukazni poziv> izberite Zaženi kot skrbnik

2. Zdaj vnesite sfc / scannow ukaz

3. Počakajte, da se postopek optičnega branja konča, in nato znova zaženite računalnik. Vse poškodovane datoteke bodo zamenjane ob ponovnem zagonu.
Če imate težave z dostopom do ukaznega poziva kot skrbnik, si raje podrobneje oglejte ta vodnik. Obstaja podoben članek o težavah s skeniranjem in kako jih odpraviti.
8. Preverite, ali je na disku napake
Drug razlog, zakaj se aplikacije v vašem računalniku ne zaženejo, je napaka diska. Zagon preverjanja diska vam lahko pomaga ugotoviti in odstraniti te napake v nekaj minutah. V operacijskem sistemu Windows 10 lahko zaženete preverjanje diska s pomočjo ukaznega poziva.
Zaženite ukazni poziv kot skrbnik in vnesite ukaz chkdsk C: / f, ki mu sledi Enter. C zamenjajte s črko particije trdega diska.

Kot hiter opomnik: če ne uporabite parametra / f, chkdsk prikaže sporočilo, da je treba datoteko popraviti, vendar ne odpravi napak. Ukaz chkdsk D: / f zazna in popravi logične težave, ki vplivajo na vaš pogon. Če želite popraviti fizične težave, zaženite tudi parameter / r.

chkdsk vas boli glavobol? Oglejte si ta hitri vodnik za morebitne težave z njim.
9. Počistite predpomnilnik brskalnika
Včasih je razlog, zakaj se aplikacije ne zaženejo v sistemu Windows 10, ta, da je bil postopek prenosa poškodovan. Zaradi tega se določene datoteke in mape niso prenesle v celoti ali pa se sploh niso prenesle. To se pogosto zgodi, če predpomnilnika brskalnika ne počistite redno.
Kot rezultat, najprej počistite predpomnilnik brskalnika, odstranite problematično aplikacijo in jo poskusite znova prenesti in namestiti. Za vodnik po korakih, kako počistite predpomnilnik brskalnika, pojdite na uradno stran razvijalca brskalnika.
Uporabite lahko tudi namensko orodje, na primer osvežitev brskalnika, in mu dovolite, da samodejno opravi svoje delo.
10. Očistite začasne datoteke in mape
1. Pojdite na Start> vnesite Disk Cleanup> zaženite orodje

2. Izberite disk, ki ga želite očistiti> orodje vam bo povedalo, koliko prostora lahko sprostite

3. Izberite Clean up system files (Počisti sistemske datoteke).
Najenostavnejši in najhitrejši način brisanja začasnih datotek in map je uporaba čiščenja diska. Ko uporabljate računalnik ali brskate po internetu, se v računalniku naberejo različne nepotrebne datoteke.
Te tako imenovane neželene datoteke lahko vplivajo na hitrost obdelave računalnika, zaradi česar se aplikacije počasi odzivajo in lahko sprožijo tudi različne kode napak. Očistite začasne datoteke in nato znova prenesite in namestite problematično aplikacijo na ustrezen pogon.
Težave pri brisanju vseh neželenih datotek? Upoštevajte ta vodič, da rešite težave s čiščenjem diska in shranite pogon.
11. Zaženite celoten sistemski pregled
- Pojdite na Start> vtipkajte »defender«> dvokliknite Windows Defender, da zaženete orodje
- V levem podoknu izberite ikono ščita

- V novem oknu kliknite možnost Napredno optično branje

- Označite možnost popolnega pregleda, da zaženete popolno skeniranje zlonamerne programske opreme sistema.
Zlonamerna programska oprema lahko povzroči različne težave v računalniku. Lahko sproži različne kode napak, prepreči namestitev ali zagon aplikacij itd.
Izvedite popoln sistemski pregled, da zaznate škodljivo programsko opremo, ki se izvaja v vašem računalniku. Uporabite lahko vgrajene protivirusne rešitve sistema Windows, Windows Defender ali protivirusne rešitve drugih proizvajalcev.
12. Posodobite svoj OS
Prepričajte se, da v računalniku uporabljate najnovejše posodobitve sistema Windows. Kot hiter opomnik Microsoft nenehno uvaja posodobitve sistema Windows, da bi izboljšal stabilnost sistema in odpravil različne težave.
Za dostop do razdelka Windows Update lahko v iskalno polje preprosto vnesete »update«. Ta metoda deluje v vseh različicah sistema Windows. Nato pojdite na Windows Update, preverite, ali so na voljo posodobitve, in namestite razpoložljive posodobitve.

Ko namestite najnovejše posodobitve, znova zaženite problematične aplikacije in preverite, ali težava še vedno obstaja.
Če se soočate s kritično napako in Windows v procesu posodobitve izbriše vse vaše datoteke, še ne paničite. O tem smo že veliko pisali in naš vodnik vam bo zagotovo pomagal povrniti vse datoteke.
Popravi - te aplikacije ni mogoče zagnati v računalniku za 32-bitno različico sistema Windows 10
Prenesite primerno različico za svoj računalnik
Kot verjetno veste, sta na voljo dve različici aplikacij: 32-bitna in 64-bitna. Windows 10 ni nobena izjema in je na voljo v 32-bitni in 64-bitni različici. 32-bitna različica je zasnovana tako, da deluje samo z 32-bitnimi aplikacijami, medtem ko lahko 64-bitna različica deluje tako s 64-bitnimi kot 32-bitnimi aplikacijami.
Če vidite, da se ta aplikacija ne more zagnati v računalniku , je to verjetno zato, ker poskušate zagnati 64-bitno različico določene aplikacije v 32-bitni različici sistema Windows 10.
Kot smo že omenili, 32-bitna različica sistema Windows 10 ne more zagnati 64-bitnih aplikacij, in če želite odpraviti to težavo, boste morali najti 32-bitno različico aplikacije, ki jo želite zagnati, in jo namestiti v računalniku.
Druga rešitev je preklop na 64-bitno različico sistema Windows 10. Na žalost to ni preprost postopek, zato boste morali Windows 10 popolnoma namestiti.
Ne poznate razlike med 32-bitnimi in 64-bitnimi aplikacijami? Ni problema. Tukaj bomo razložili!
Popravek - te aplikacije ni mogoče zagnati v računalniku za Windows 10 AMD
Znova prenesite aplikacijo z drugim spletnim brskalnikom
Število prijavljenih uporabnikov Ta aplikacija ne more zagnati sporočila o napaki v računalniku med poskusom namestitve gonilnikov grafične kartice AMD.
Očitno je težavo povzročil poškodovan prenos in po preklopu na drug brskalnik in ponovnem nalaganju iste datoteke je bila težava trajno odpravljena.
Če želite trenutno najnovejši in najboljši brskalnik, si oglejte naš najboljši izbor v tem članku.
Popravi - te aplikacije ni mogoče zagnati v računalniku za Windows 10 iTunes
Namestite iTunes kot skrbnik
Ta aplikacija se ne more zagnati v računalniku. Napaka vpliva na število aplikacij in iTunes ni nobena izjema. Če iTunes ne morete namestiti v računalnik z operacijskim sistemom Windows 10, ga boste morda želeli namestiti kot skrbnik.
Na to preprosto z desno miškino tipko kliknite nastavitveno datoteko iTunes in v meniju izberite Zaženi kot skrbnik .

Številni uporabniki so poleg namestitve iTunesa kot skrbnika poročali o uspehu pri ponovnem nalaganju namestitvene datoteke.
Kot smo že omenili, se v nekaterih primerih prenosi lahko poškodujejo in boste morda morali večkrat znova naložiti isto datoteko, preden jo boste lahko namestili. Številni uporabniki poleg ponovnega nalaganja predlagajo, da za prenos iste datoteke uporabite drug brskalnik.
Če se iTunes ne bo odprl, ni razloga za paniko. Prišli smo do odličnega vodnika o tem, kako naj spet deluje.
Popravek - te aplikacije ni mogoče zagnati v računalniku za Broadcom 802.11
Onemogočite programček Broadcom 802.11 Network Adapter Wireless Network Tray Applet
- Zaženite upravitelja opravil s pritiskom na Ctrl + Shift + Esc .
- Ko se upravitelj opravil odpre, pojdite na zavihek Startup , poiščite Broadcom Network Adapter Wireless Network Tray Applet , z desno miškino tipko kliknite in izberite Disable .
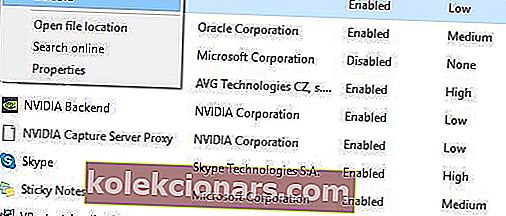
- Zaprite upravitelja opravil .
Uporabniki so poročali, da ta aplikacija ne more zagnati sporočila o napaki v računalniku med uporabo omrežne kartice Broadcom 802.11. Očitno obstaja težava z datoteko z imenom WLTRAY.EXE, zato jo priporočamo, da jo odstranite iz zagona.
Po ponovnem zagonu računalnika ne boste videli ikone pladnja Broadcom, na voljo pa bo težava s sporočilom o napaki »Ta aplikacija se ne more zagnati v računalniku« .
Pogosta vprašanja: Preberite več o aplikacijah in kako se odpirajo v sistemu Windows 10
- Ali lahko 64-bitna aplikacija deluje v 32-bitnem OS Windows?
Ne. Medtem ko se 32-bitna aplikacija lahko izvaja tako v 32-bitnem kot v 64-bitnem OS Windows, lahko 64-bitna aplikacija deluje le v 64-bitnem OS Windows. Če ne veste, katero vrsto WIndows uporabljate, si oglejte ta podroben članek.
- Ali potrebujem skrbniške pravice za odpiranje nekaterih aplikacij?
Da. Skrbniške pravice vam omogočajo popoln in neomejen nadzor nad vsemi vidiki aplikacije, ki jo poskušate zagnati. Seveda obstajajo tudi načini, kako lahko zaženete programe tudi brez skrbniških pravic.
- Ali lahko težave s strojno opremo ustavijo odpiranje aplikacije?
Da, nekateri programi, na primer igre, se ne bodo zagnali, če vaš računalnik ne izpolnjuje minimalnih sistemskih zahtev.
Ta aplikacija se ne more zagnati v računalniku Sporočilo o napaki je lahko težava, saj lahko vpliva na skoraj vsako aplikacijo v računalniku z operacijskim sistemom Windows 10. Do te napake pogosto prihaja zaradi nezdružljivosti ali poškodovanega prenosa, vendar jo lahko enostavno popravite tako, da sledite eni od naših rešitev.
Če imate še kakšno vprašanje, ga ne odlašajte v spodnjem oddelku za komentarje.
Opomba urednika: Ta objava je bila prvotno objavljena aprila 2018 in je bila od aprila 2020 prenovljena in posodobljena zaradi svežine, natančnosti in celovitosti.