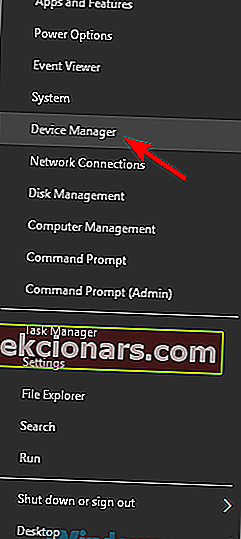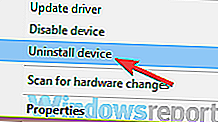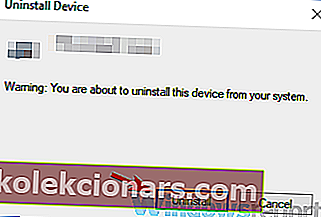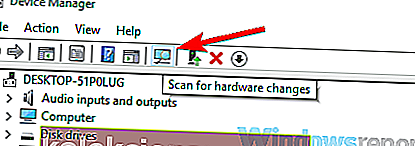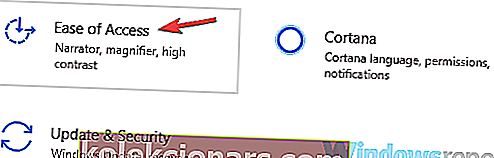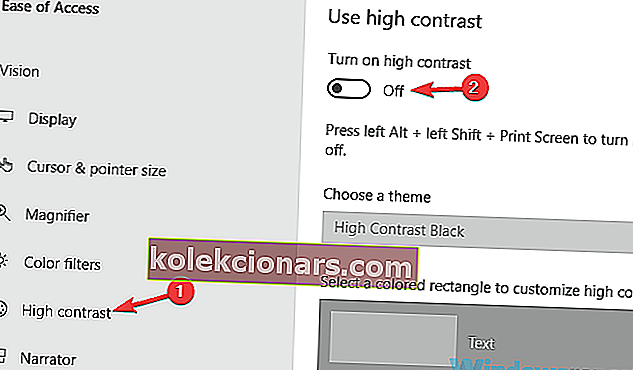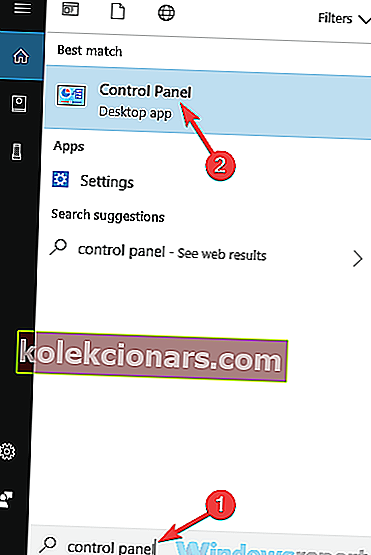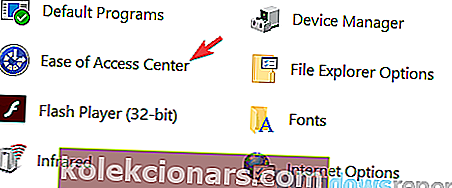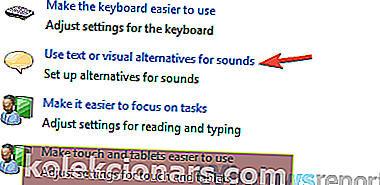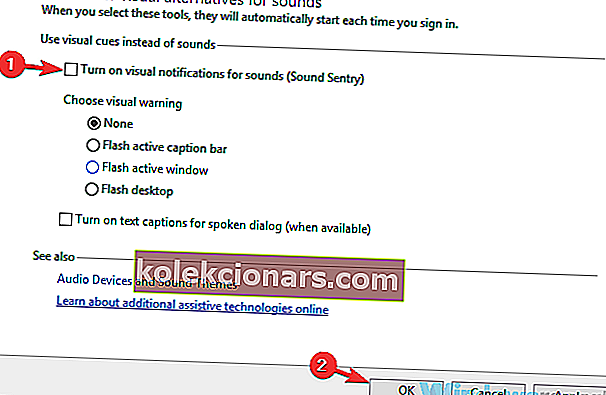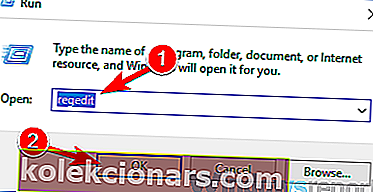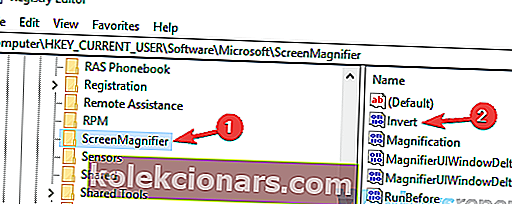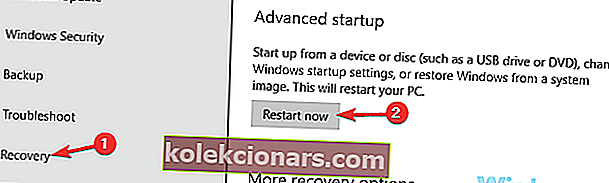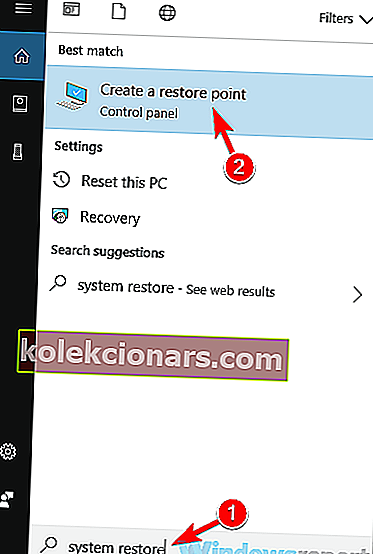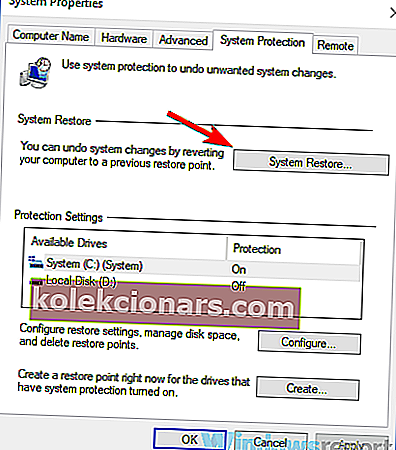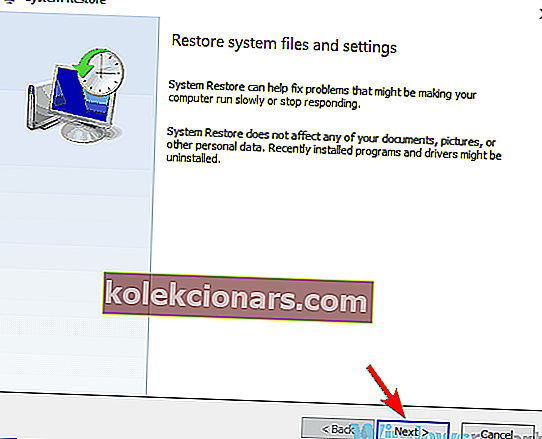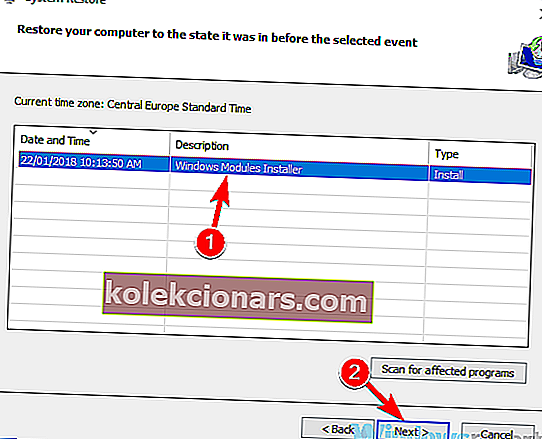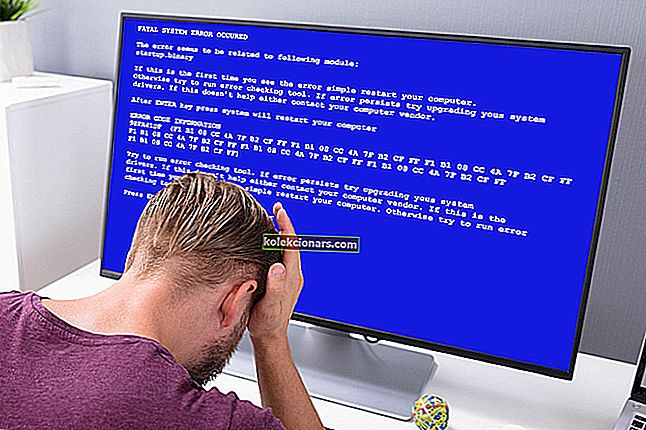- Ko se nato barve na vašem računalniku začnejo obrniti, lahko pride do veliko težav.
- Uporabniki so poročali, da imajo to težavo, v tem članku pa bomo preučili nekaj razlogov in kako jih lahko odpravite.
- Za več povezanih člankov si oglejte naš namenski oddelek za odpravljanje težav.
- Obiščite naše neverjetno središče za Windows 10, če želite izvedeti več neverjetnih vodnikov in informacij.

Windows 10 je odličen operacijski sistem, vendar so nekateri uporabniki na zaslonu poročali o obrnjenih barvah. To je nenavadna težava in v današnjem članku vam bomo pokazali, kako jo pravilno popraviti.
Obrnjene barve so lahko velik problem v vašem računalniku, če govorimo o težavah z zaslonom in barvah, pa je nekaj podobnih težav, o katerih so poročali uporabniki:
- Obrnjena barvna shema Windows 10 - Ta težava se lahko pojavi, če je omogočena tema z visokim kontrastom. Če želite težavo odpraviti, preprosto preverite nastavitve enostavnosti dostopa in se prepričajte, da je visok kontrast onemogočen.
- Spreminjanje barv Bližnjična tipka za Windows 10, bližnjica na tipkovnici - Včasih lahko težave z obrnjenimi barvami odpravite preprosto z eno samo bližnjico na tipkovnici. Ta bližnjica je običajno leva Alt + leva Shift + Print Screen, zato jo lahko preizkusite.
- Obrnjene barve na prenosnem računalniku Dell in prenosnem računalniku HP - Ta težava lahko vpliva tudi na prenosnike, in če naletite na to težavo, poskusite nekaj naših rešitev.
Kako lahko popravim obrnjene barve v sistemu Windows 10?
- Znova namestite gonilnike grafične kartice
- Uporabite lupo
- Spremenite nastavitve enostavnosti dostopa
- Onemogočite funkcijo vizualnih obvestil za zvoke
- Preverite nastavitve grafične kartice
- Preverite svoj register
- Poskusite zagnati Windows v varnem načinu
- Izvedite obnovitev sistema
- Preglejte strojno opremo
1. Znova namestite gonilnike grafične kartice
- Pritisnite tipko Windows + X, da odprete meni Win + X.
- Na seznamu izberite Upravitelj naprav .
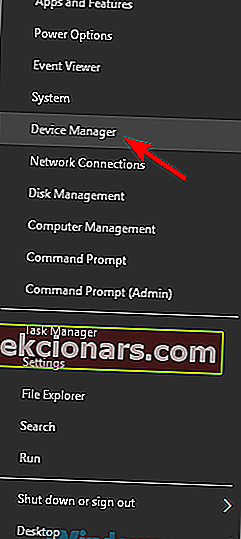
- Zdaj morate najti gonilnik grafične kartice.
- Ko jo najdete, jo kliknite z desno miškino tipko in v meniju izberite Odstrani napravo .
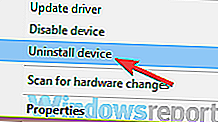
- Če je na voljo, preverite Odstrani programsko opremo gonilnika za to napravo.
- Zdaj kliknite Odstrani za potrditev.
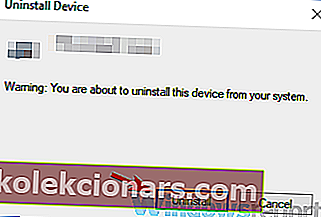
- Ko odstranite gonilnik, kliknite ikono Iskanje sprememb strojne opreme, da namestite privzeti gonilnik.
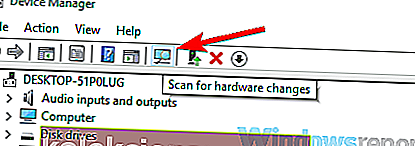
S tem boste namestili trenutni gonilnik in se preklopili nazaj na privzeti.

Lahko pa uporabite programsko opremo drugih proizvajalcev, kot je DriverFix, da gonilnik popolnoma odstranite skupaj z vsemi datotekami in vnosi v registru, povezanimi z njim.
To je prenosno orodje z zelo enostavnim vmesnikom. po končanem skeniranju sistema DriverFix preveri vaše gonilnike s tistimi iz vgrajene baze podatkov, da jih popravi.
Če težavo odpravite z odstranitvijo gonilnika, priporočamo, da ga posodobite na najnovejšo različico. Če želite to narediti, preprosto obiščite spletno mesto proizvajalca grafične kartice in prenesite najnovejši gonilnik za svoj model.
Če ne veste, kako to pravilno storiti, lahko vedno uporabite orodja drugih proizvajalcev, na primer samodejno posodobite vse gonilnike z nekaj kliki.

DriverFix
Z DriverFix naj bodo vsi vaši gonilniki samodejno posodobljeni. Orodje opravi vse delo namesto vas! Brezplačna preizkusna različica Obiščite spletno mesto2. Uporabite lupo

Če imate v računalniku težave z obrnjenimi barvami, je morda težavo povzročilo orodje lupe.
To je vgrajeno orodje, ki vam omogoča, da povečate določene dele zaslona, da jih bolje vidite.
Vendar pa lahko Magnifiertool tudi obrne vaše barve in danes vam bomo pokazali, kako obrniti barve s tem orodjem. To je pravzaprav precej preprosto in to lahko storite tako, da sledite tem korakom:
- Pritisnite tipko Windows in tipko +, da odprete orodje lupe.
- Zdaj pritisnite Ctrl + Alt + I in obrnite vse barve na zaslonu.
Po tem naj bodo vaše barve obrnjene in vse bo spet začelo pravilno delovati.
Ali želite prilagoditi svetlost, barvo zaslona in kontrast v računalniku? Tukaj je najboljši način za to!
3. Spremenite nastavitve enostavnosti dostopa
- Odprite aplikacijo Nastavitve . To lahko storite hitro z bližnjico Windows Key + I.
- Pomaknite se do razdelka Enostavnost dostopa .
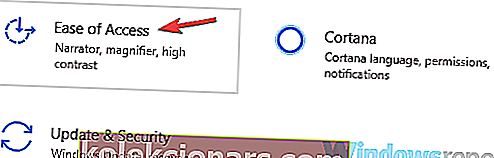
- V levem meniju izberite High kontrast .
- V desnem podoknu onemogočite možnost Vklopi visok kontrast .
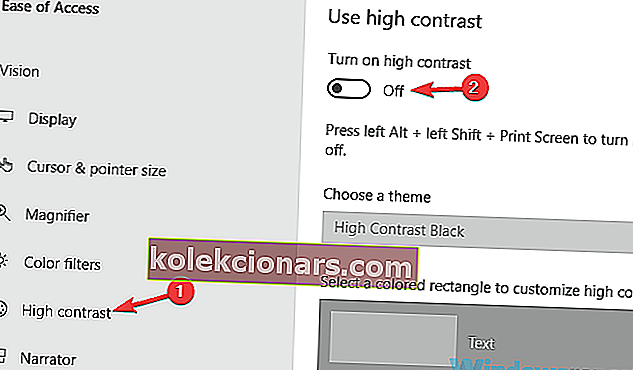
Če je ta možnost že onemogočena, lahko za hitri izklop visokega kontrasta uporabite levi Alt + levi Shift + Print Screen .
Lahko pa nastavite temo z visokim kontrastom na Brez in preverite, ali to odpravlja težavo.
4. Onemogočite funkcijo vizualnih obvestil za zvoke
- Pritisnite tipko Windows + S in vnesite nadzorno ploščo .
- Na seznamu izberite Nadzorna plošča .
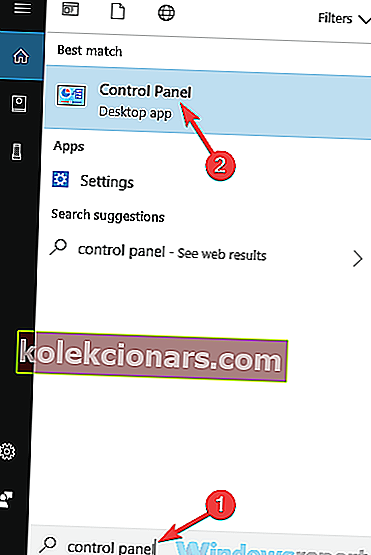
- Ko se odpre nadzorna plošča, se pomaknite do Centra za enostaven dostop .
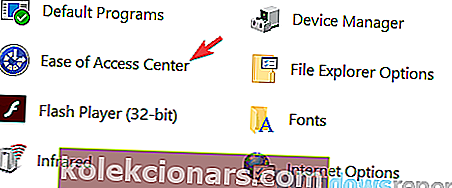
- Na seznamu izberite Uporabi besedilno ali vizualno alternativo za zvoke .
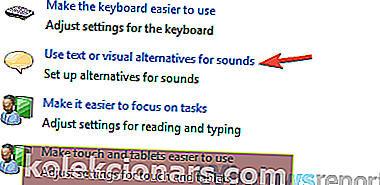
- Onemogoči Vklopite vizualna obvestila za zvoke (Sound Sentry).
- Zdaj kliknite Uporabi in V redu, da shranite spremembe.
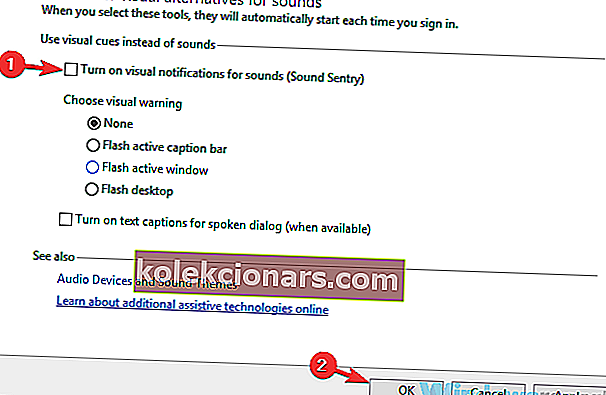
Po izvedbi teh sprememb barv ne smete več spreminjati in težava bo odpravljena.
5. Preverite nastavitve grafične kartice

Po mnenju uporabnikov se lahko v računalniku zaradi nastavitev grafične kartice včasih pojavijo obrnjene barve.
Skoraj vse grafične kartice imajo lastno programsko opremo, ki omogoča konfiguracijo vseh vrst nastavitev, povezanih z grafiko.
Če so vaše barve obrnjene, je mogoče, da imate omogočeno funkcijo Stereoscopic 3D.
Če jo želite onemogočiti, odprite nadzorno ploščo Nvidia ali nadzorni center Catalyst in poiščite to funkcijo. Ko najdete to funkcijo, jo onemogočite in težavo je treba trajno odpraviti.
Tukaj je opisano, kako lahko z lahkoto spremenite barve in videz v sistemu Windows 10
6. Preverite svoj register
- Pritisnite tipko Windows + R in vnesite regedit .
- Pritisnite Enter ali kliknite OK .
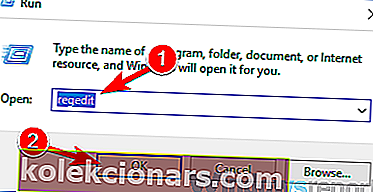
- Ko se odpre urejevalnik registra , se v levem podoknu pomaknite na
HKEY_CURRENT_USER\Software\Microsoft\ScreenMagnifier
- V desnem podoknu dvokliknite Invert DWORD, da odprete njegove lastnosti.
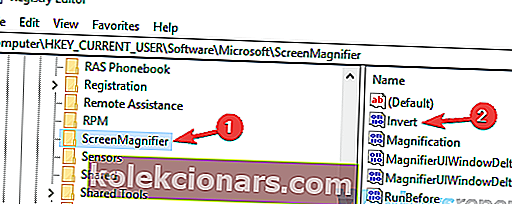
- Ko se odpre okno z lastnostmi, se prepričajte, da je vrednost podatkov nastavljena na 0.
- Kliknite V redu, da shranite spremembe.
Po tem je treba odpraviti težavo z obrnjenimi barvami.
Ne morete dostopati do urejevalnika registra? Ni problema, za to imamo rešitev!
7. Poskusite zagnati Windows v varnem načinu
- Odprite aplikacijo Nastavitve in se pomaknite do razdelka Posodobitve in varnost .
- V meniju na levi izberite Obnovitev . Zdaj kliknite gumb Znova zaženi zdaj .
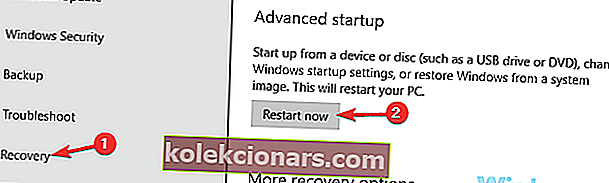
- Izberite Odpravljanje težav> Napredne možnosti> Nastavitve zagona . Zdaj kliknite gumb Ponovni zagon .
- S pritiskom na ustrezno tipkovnico izberite varni način z omrežjem .
Ko zaženete Windows v varnem načinu, preverite, ali težava še vedno obstaja.
Če se težava ne pojavi v varnem načinu, to pomeni, da težavo povzročajo vaše nastavitve ali gonilniki.
8. Izvedite obnovitev sistema
- Pritisnite tipko Windows + S in vnesite obnovitev sistema .
- Zdaj na seznamu rezultatov izberite Ustvari obnovitveno točko .
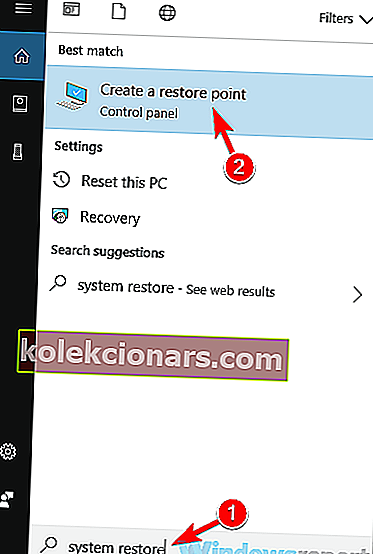
- Izberite gumb za obnovitev sistema .
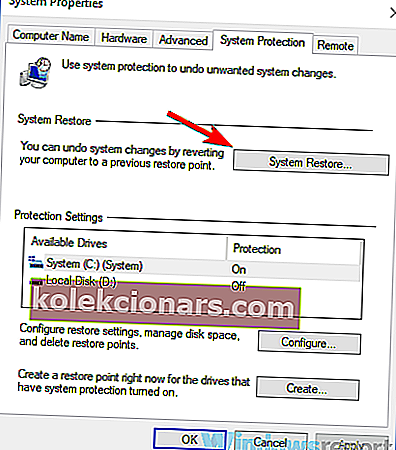
- Ko se odpre okno za obnovitev sistema , za nadaljevanje kliknite gumb Naprej .
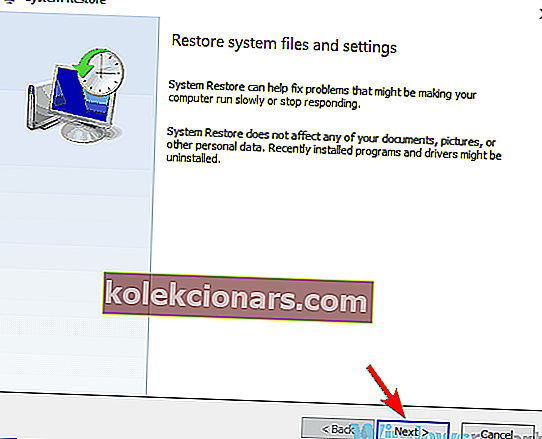
- Zdaj preverite možnost Prikaži več obnovitvenih točk , če je na voljo.
- Izberite obnovitveno točko, na katero se želite vrniti, in kliknite gumb Naprej .
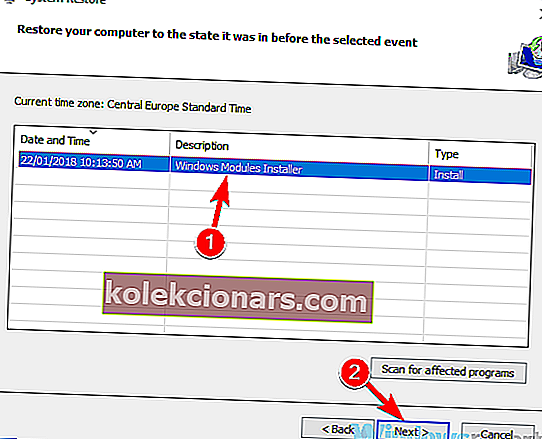
- Sledite navodilom na zaslonu, da dokončate postopek.
Ko končate postopek obnove, preverite, ali težava še vedno obstaja.
9. Preglejte strojno opremo

Včasih se zaradi težav s strojno opremo lahko pojavijo obrnjene barve. Če želite preveriti, ali je težava v strojni opremi, bodite pozorni, ali so med zaporedjem zagona ali v BIOS-u vaše barve obrnjene.
Če se ta težava pojavi zunaj sistema Windows, je skoraj zagotovo težava s strojno opremo.
Če želite odpraviti težavo, se prepričajte, da je kabel tesno povezan z monitorjem in računalnikom.
Prav tako boste morda želeli preveriti monitor in se prepričati, da ni v okvari. To lahko storite tako, da računalnik povežete s televizorjem ali katerim koli drugim zaslonom.
Če težava ni povezana z monitorjem, je verjetno, da je grafična kartica v okvari.
Obrnjene barve so eden od simptomov okvarjene grafične kartice, zato preverite, ali je grafična kartica pravilno nameščena v računalniku.
Če imate dodatno režo, jo lahko poskusite premakniti v drugo režo v računalniku in preverite, ali to pomaga.
Obrnjene barve lahko povzročijo veliko težav, vendar v večini primerov to težavo povzročijo vaše nastavitve ali gonilniki. Če pa naše rešitve niso odpravile težave, je možno, da težavo povzroča težava s strojno opremo.
Opomba urednika: Ta objava je bila prvotno objavljena januarja 2019, od takrat pa je bila prenovljena in posodobljena septembra 2020 zaradi svežine, natančnosti in celovitosti.