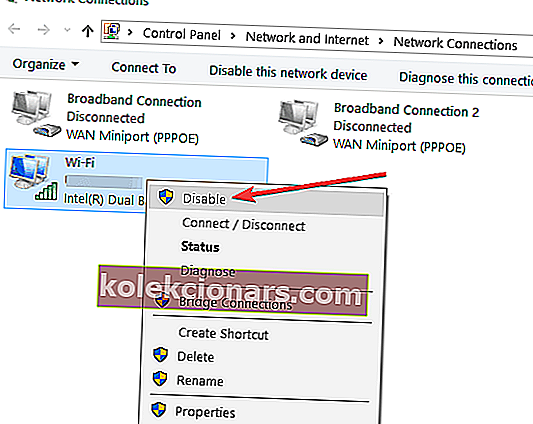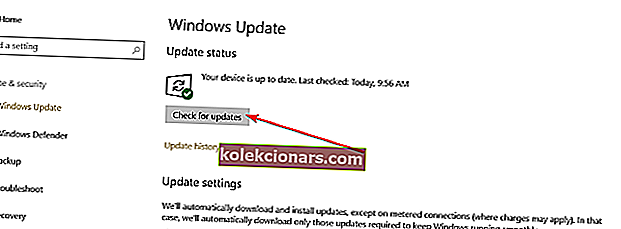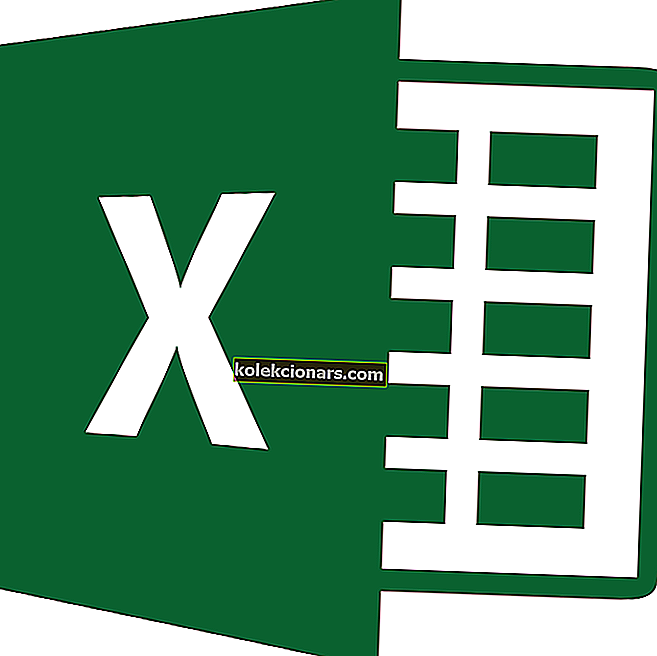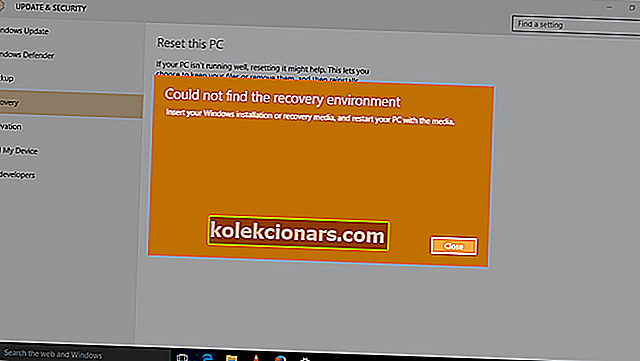Kaj lahko storim, če v računalniku ne najdem brezžičnega tiskalnika?
- Omogoči »Najdi naprave in vsebino«
- Preverite svojo domačo skupino
- Pravilno dodajte tiskalnik v omrežje
- Uporabite napredno nastavitev tiskalnika
- Zaženite test brezžične povezljivosti
- Onemogoči omrežni vmesnik
- Popravite težave z omrežjem
- Namestite najnovejše posodobitve gonilnikov tiskalnika
- Preveri za posodobitve
- Zaženite orodje za odpravljanje težav s tiskalnikom
Vem, da ima večina uporabnikov sistema Windows 10 ali Windows 8.1, ki so poskušali namestiti svoje tiskalnike v brezžično omrežje, težave z njegovo povezavo. Lahko vam povem, da boste, če natančno sledite spodnjim korakom, v vrstnem redu, kot so opisani, lahko popravili svoj brezžični tiskalnik, če ga naprava Windows 8 ali Windows 8.1 ne prepozna .

Čeprav vaša omrežna povezava deluje brezhibno in je tudi brezžični tiskalnik povezan z omrežjem, imate navadno še vedno veliko težav s povezovanjem. Nekatere pogoste težave, ki se lahko pojavijo, so nepravilne nastavitve brezžičnega tiskalnika, ki ste jih morda spregledali, ali Windows 10 / Windows 8.1 nima funkcije »Najdi naprave in stikalo za vsebino«.
Kaj storiti, ko Windows ne najde brezžičnega tiskalnika
1. Omogočite »Najdi naprave in vsebino«
- Premaknite kazalec miške na spodnjo desno stran okna.
- V meniju, ki se prikaže, kliknite levo tipko ali tapnite funkcijo »Nastavitve«.
- Zdaj v podmeniju Nastavitve kliknite levi gumb ali tapnite možnost »Spremeni nastavitve računalnika«.
- Levi klik ali tapnite gumb »Omrežje«, predstavljen v meniju »Spremeni nastavitve računalnika«.
- Levi klik ali tapnite gumb »Povezave«.
- Zdaj izberite omrežno povezavo tako, da jo kliknete z levim klikom ali tapnete.
- Omogočite funkcijo »Najdi naprave in vsebino«.
- Zaprite do zdaj odprta okna in znova zaženite operacijski sistem.
- Ko se naprava zažene, znova preverite, ali lahko najdete svoj brezžični tiskalnik.
- POVEZANE: Kako popraviti čakalno vrsto tiskalnika v sistemih Windows 10, 8, 7
2. Preverite svojo domačo skupino
- Premaknite kazalec miške na spodnjo desno stran zaslona.
- Levi klik ali tapnite funkcijo »Iskanje«.
- V iskalno polje napišite naslednje: »Ta računalnik« in pritisnite tipko Enter na tipkovnici.
- Levi klik ali tapnite ikono »Ta računalnik«, ki se prikaže po iskanju.
- Zdaj poglejte pod »Domača skupina« in preverite, ali lahko najdete brezžični tiskalnik.
- Če ni pod temo »Domača skupina«, poiščite »Delovna skupina ali domena« in tam poskusite najti svoj brezžični tiskalnik.
3. Tiskalnik pravilno dodajte v omrežje
- Zdaj pa poskusimo pravilno dodati brezžični tiskalnik v omrežje.
- Najprej vklopite brezžični tiskalnik.
- Zdaj v navodilih za uporabo, ki ste jih dobili z brezžičnim tiskalnikom, sledite navodilom, kako ga dodati v omrežje.
- Nato se boste morali prijaviti v napravo s sistemom Windows 10 ali Windows 8.1, ki je povezana v isto omrežje.
- Premaknite kazalec miške na zgornjo desno stran zaslona.
- Levi klik ali tapnite funkcijo »Iskanje«, ki je predstavljena v meniju, ki se prikaže.
- V iskalno polje boste morali napisati naslednje: »omrežje« brez narekovajev.
- Po končanem iskanju levi klik ali tapnite ikono »Network«.
- Zdaj, ko je tiskalnik vklopljen, preverite, ali v meniju Omrežje vidite brezžični tiskalnik.
- POVEZANE: POPRAVEK: Tiskalnik je brez povezave v sistemih Windows 7, 8, 10
4. Uporabite napredno nastavitev tiskalnika
- Premaknite miško na zgornjo desno stran zaslona.
- V meniju, ki se odpre, kliknite levi klik ali tapnite funkcijo »Iskanje«.
- V iskalno polje boste morali napisati naslednje: »Napredna nastavitev tiskalnika« brez narekovajev.
- Ko je iskanje končano, z levim gumbom kliknite ali tapnite ikono »Napredne nastavitve tiskalnika«.
- Zdaj lahko izberete »Izberite tiskalnik na seznamu« in poiščete tiskalnik.
- Če tiskalnika ni, se vrnite nazaj in levo kliknite ali tapnite »Tiskalnik, ki ga želim, ni na seznamu«
- V pogovorno okno vnesite ime tiskalnika.
- Levi klik ali tapnite gumb »Naprej«.
- Sledite navodilom na zaslonu, da zaključite postopek.
5. Zaženite test brezžične povezljivosti
- Preverite, ali je v tiskalniku vklopljena brezžična možnost
Opomba: običajno imajo brezžični tiskalniki modro ikono, ki prikazuje, če brezžična naprava deluje ali ne.
- Sledite navodilom, ki ste jih dobili z brezžičnim tiskalnikom, in izvedite test brezžične povezljivosti.
- POVEZANE: POPRAVEK: Windows 10 ne bo odprl naprav in tiskalnikov
6. Onemogočite omrežni vmesnik
- Premaknite miško na zgornjo desno stran zaslona.
- Levi klik ali tapnite funkcijo »Iskanje«.
- V iskalno polje napišite naslednje: »Omrežje in skupna raba«.
- Pritisnite tipko "Enter" na tipkovnici.
- Po končanem iskanju z levim gumbom kliknite ali tapnite ikono »Center za omrežje in skupno rabo«.
- Levi klik ali tapnite funkcijo »Spremeni nastavitve adapterja«.
- Z desno miškino tipko kliknite ali pridržite dotik omrežne kartice.
- V meniju, ki se prikaže, levo kliknite ali tapnite funkcijo »Onemogoči«.
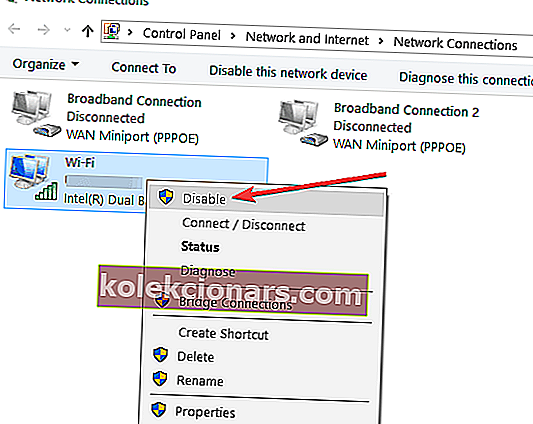
Opomba: Morda boste morali vnesti skrbniški račun in geslo.
- Zdaj znova držite dotik ali z desno miškino tipko kliknite omrežni vmesnik in levi klik na možnost »Omogoči«.
7. Popravite težave z omrežjem
- Premaknite miško na zgornjo desno stran zaslona.
- Ko se prikaže meni, boste morali levo klikniti ali tapniti funkcijo Iskanje.
- V iskalno polje napišite naslednje: »Identificirajte in popravite«.
- Po končanem iskanju z levim gumbom kliknite ali tapnite ikono »Prepoznavanje in popravilo omrežnih težav«.
- Sledite navodilom na zaslonu, da dokončate postopek odpravljanja težav.
8. Namestite najnovejše posodobitve gonilnikov tiskalnika
Na spletnem mestu proizvajalca brezžičnega tiskalnika preverite, ali imate nameščene najnovejše gonilnike. Običajno je to ena najpogostejših težav, če tiskalnika v omrežju ne prepoznamo.
9. Preverite, ali so na voljo posodobitve
- Premaknite kazalec miške na zgornjo desno stran zaslona.
- V meniju, ki se prikaže, kliknite levo tipko ali tapnite funkcijo »Iskanje«.
- V pogovorno okno za iskanje napišite naslednje: »Windows Update«.
- Po končanem iskanju levi klik ali tapnite ikono »Nastavitve Windows Update«.
- Zdaj v oknu, ki se prikaže, kliknite levi gumb ali tapnite gumb »Preveri zdaj«.
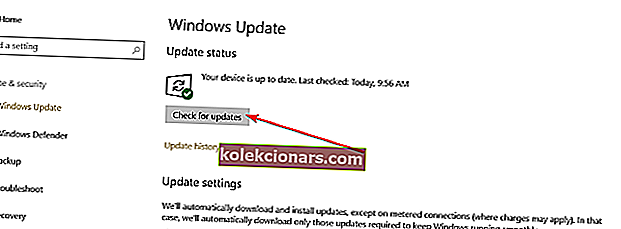
- Odprli boste stran »Izberite posodobitve, ki jih želite namestiti«, kjer najdete posodobitve, povezane s tiskalnikom.
- Levi klik ali tapnite gonilnike za tiskalnik, če obstajajo, in levi klik ali tapnite gumb »V redu«.
- Zdaj se vrnite na stran Windows Update in z levim gumbom kliknite ali tapnite gumb »Namesti posodobitve«.
10. Zaženite orodje za odpravljanje težav s tiskalnikom
Če računalnik ne more zaznati brezžičnega tiskalnika, lahko težavo poskusite odpraviti tudi tako, da zaženete vgrajeno orodje za odpravljanje težav s tiskalnikom. Pojdite v Nastavitve> Posodobitev in varnost> Odpravljanje težav> zaženite orodje za odpravljanje težav s tiskalnikom.

Tam je kratek opis, kaj storiti, če naprava Windows 10 ali Windows 8.1 ne najde signala brezžičnega tiskalnika. Če imate dodatna vprašanja v zvezi s tem člankom, nam to sporočite v spodnjem oddelku za komentarje in pomagali vam bomo še naprej.
POVEZANE ZGODBE ZA OGLAŠEVANJE:
- Popoln popravek: privzeti tiskalnik se nenehno spreminja v sistemih Windows 10, 8.1, 7
- Kaj storiti, če Windows 10 / 8.1 ne najde tiskalnika v omrežju
- Tiskalnik Wi-Fi ni prepoznan? Popravite s temi hitrimi rešitvami
Opomba urednika: Ta objava je bila prvotno objavljena aprila 2015 in je bila od takrat posodobljena zaradi svežine in natančnosti.