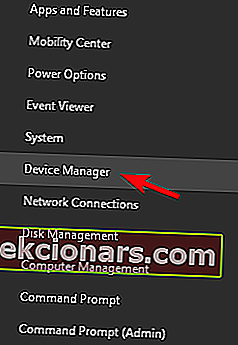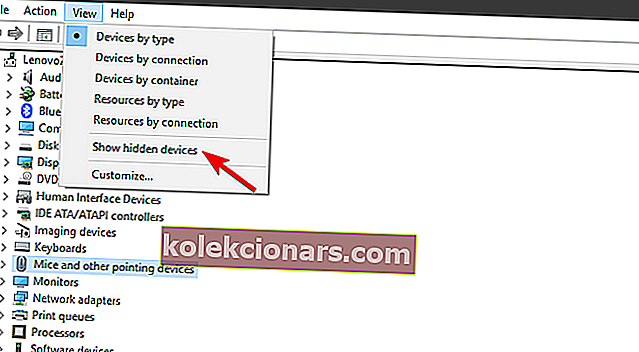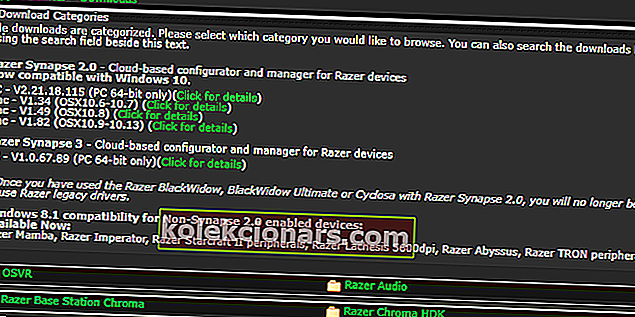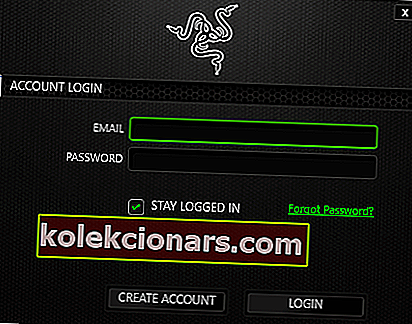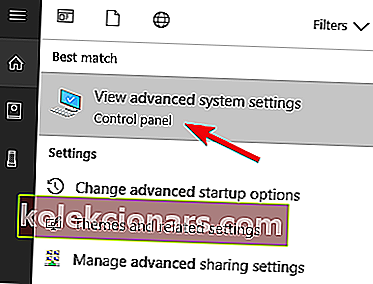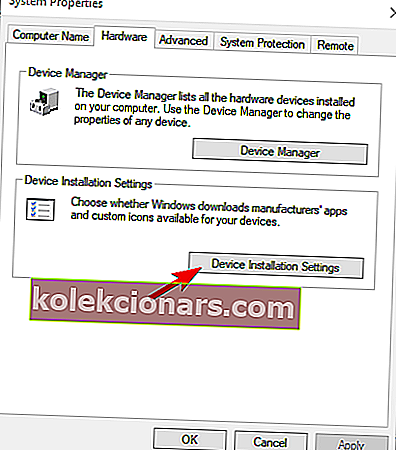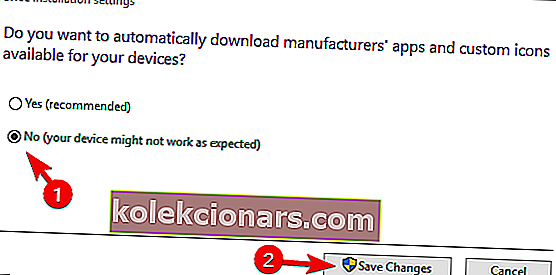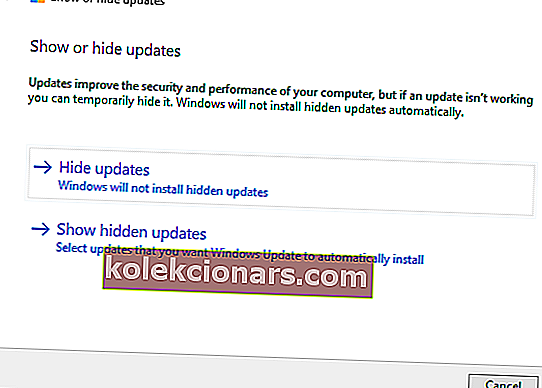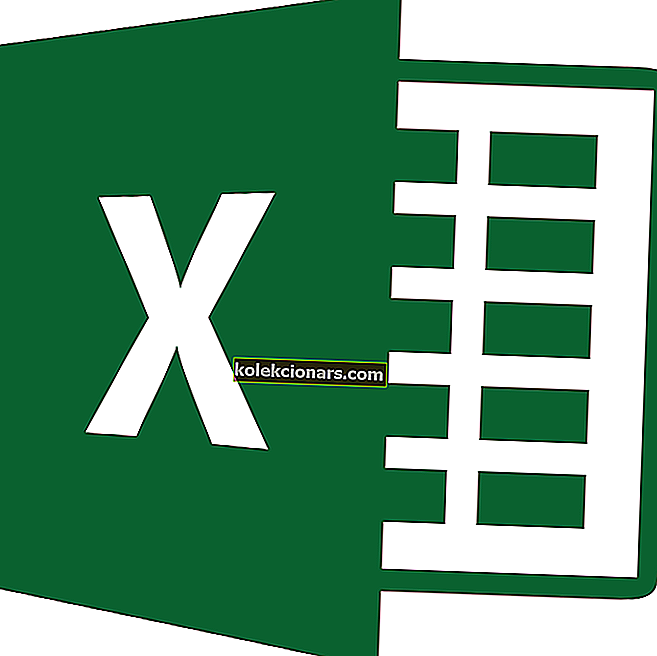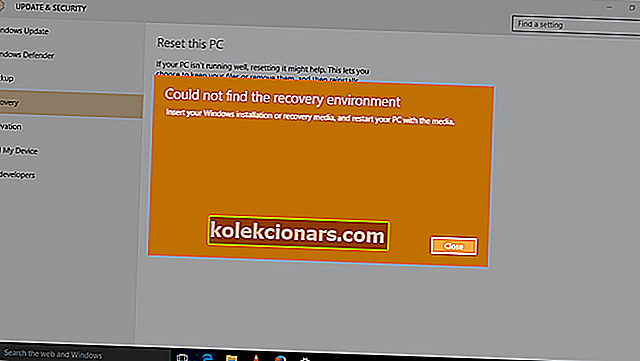- Znano je, da neodvisni vozniki povzročajo preglavice, zlasti nejasne.
- Toda vrhunski pripomočki Razer lahko občasno tudi zamočijo - tukaj je pravilna namestitev gonilnikov miške Razer v sistem Windows 10.
- Ne ustavi se tam! Zahvaljujoč našemu vozlišču za odpravljanje napak se z vprašanji voznikov lotevajte strokovno samozavestno.
- Obiščite tudi razdelek Razer, če želite izvedeti več o svojih najljubših dodatkih.

Gonilniki za Windows 10 in neodvisni proizvajalci (zlasti nejasni) imajo težave že od prvega dne. Številni uporabniki so poročali o težavah s tiskalniki in zastarelo (podporno) strojno opremo, vendar se zdi, da težava velja za vrhunske Razer miši, ki so dokaj nove in dobro podprte.
Namreč prizadeti lastniki miške Razer je sploh ne morejo uporabljati ali pa se voznik po vsaki posodobitvi sistema Windows 10 pokvari in postane neuporaben.
Gonilniki Razer mamba, gonilnik razer deathrader ali gonilnik za razer riwaw niso nameščeni? Če gonilnikov za razer ne morete namestiti, vam bomo v nadaljevanju natančno pokazali, kako to storiti, zato preberite spodnjo vsebino.
Tu so trije načini čiščenja namestitvenih gonilnikov razerja v sistemu Windows 10 in izogibanje nadaljnjim težavam po posodobitvah.
Kako namestiti gonilnike miške Razer v Windows 10?
- Odstranite generični gonilnik
- Prenesite ustrezen gonilnik
- Onemogočite samodejne posodobitve gonilnikov
1. Odstranite splošni gonilnik
Prva stvar, ki jo bomo morali storiti, je odstraniti napačen generični gonilnik, ki se samodejno namesti. Nekaterim uporabnikom je uspelo, da je Razor v nekaj sekundah deloval na različnih računalnikih, toda tega osebnega računalnika z operacijskim sistemom Windows 10 preprosto ni mogoče izrezati.
Da bi to rešili, je najpomembnejše odstranjevanje splošnega gonilnika (vključno s sekundarnimi gonilniki). Za lažje in hitrejše delo lahko uporabite programsko opremo, ki samodejno zazna gonilnike in izboljša računalnik.
Ta postopek je dokaj preprost, za sledenje spodnjim korakom boste morali le dobiti nadomestno miško USB:
- Odklopite miško Razer in sprejemnik Wi-Fi.
- Z desno miškino tipko kliknite Start in odprite Device Manager .
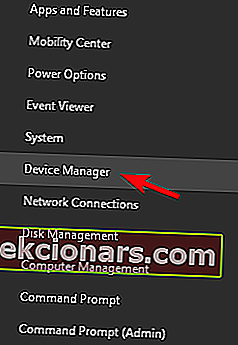
- V glavnem meniju izberite Pogled> Prikaži skrite naprave .
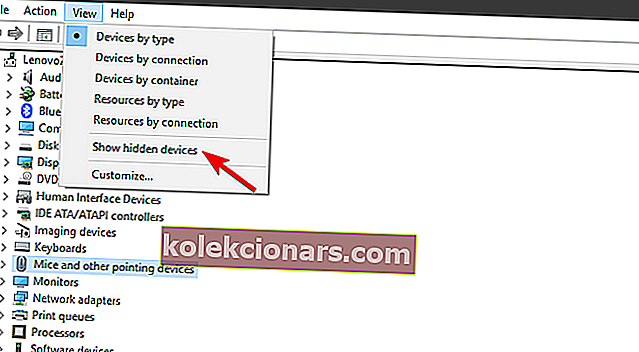
- Razširite Miške in druge kazalne naprave .
- Z desno miškino tipko kliknite miško Razer in jo odstranite. Odstranite tudi vse skrite podporne gonilnike.
2. Prenesite ustrezen gonilnik
Zdaj, ko se spopademo z neprimernimi gonilniki, lahko nadaljujemo s pridobivanjem tistih, ki bi morali delovati brez težav. Orodje za konfiguracijo v oblaku Razer Synapse 2.0 zajema programsko podporo za vse miši, ki jih ponuja priznani OEM.
Kar je za ta scenarij še pomembneje, zajema vse različice sistema Windows 10. Edina zahteva je 64-bitni Windows 10.
Oglejte si ta neverjeten vodnik in odkrijte, kako posodobite zastarele gonilnike v sistemu Windows 10.
Kako prenesti ustrezen gonilnik za miške Razer za Windows 10:
- Pojdite na spletno mesto za podporo Razer, tukaj.
- Prenesite Razer Synapse 2.0 za Windows PC.
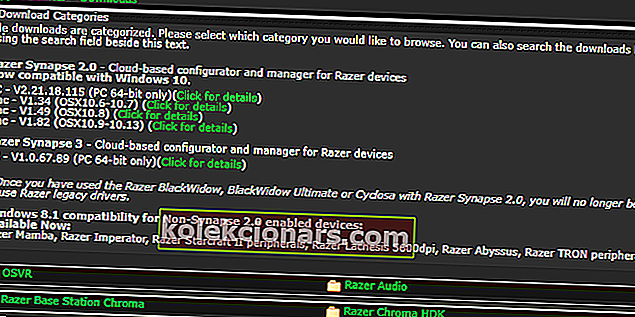
- Zaženite odjemalca Synapse in na seznamu poiščite natančno miško.
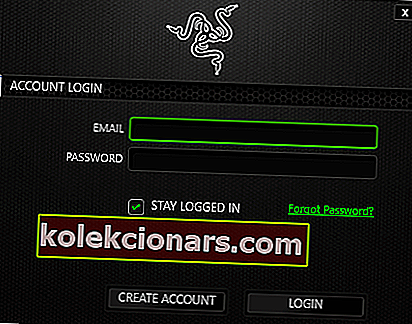
- Namestite gonilnike in priklopite miško.
Lahko pa poiščete natančno napravo in prenesete starejši gonilnik. To seveda še vedno zahteva onemogočanje posodobitev gonilnikov. Nasprotno, Windows 10 jih bo spremenil v najnovejšo različico in spet boste naleteli na iste težave.
3. Onemogočite samodejne posodobitve gonilnikov
Na koncu ostane le še onemogočanje samodejne namestitve gonilnikov v sistemu Windows 10 prek storitve Windows Update. To je najpogostejši vzrok za težave z mišmi Razer v sistemu Windows 10.
Generične miši lahko delujejo z generičnimi gonilniki, ki jih sistem naloži na PnP. Vendar brezžične in celo žične, a večnamenske natančne igralne miši uspevajo le z ustreznimi gonilniki.
Nadaljnje posodobitve gonilnikov lahko onemogočite na dva načina. Ena popolnoma uniči posodobitve gonilnikov za vse naprave (ni priporočljivo), druga pa vam omogoča, da določite enega gonilnika, ki je zunaj meja.
Tu je prvi način:
- V iskalno vrstico sistema Windows vnesite Napredno in izberite Prikaži napredne sistemske nastavitve .
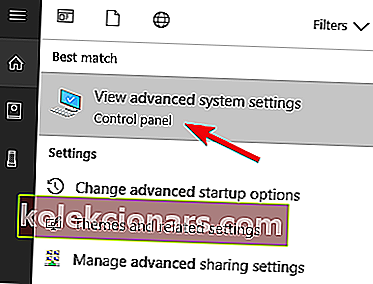
- Na zavihku Strojna oprema izberite Nastavitve namestitve naprave .
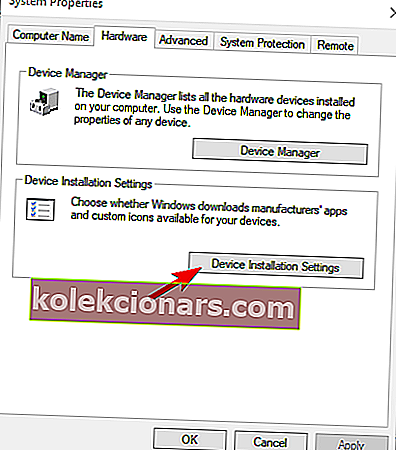
- Izberite Ne in potrdite spremembe.
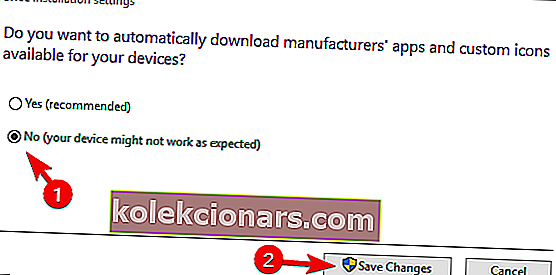
In tukaj je drugo:
- Tukaj prenesite orodje za odpravljanje težav s prikazom ali skrivanjem posodobitev .
- Zaženite in skrijete vse naprave, povezane z Razerjem.
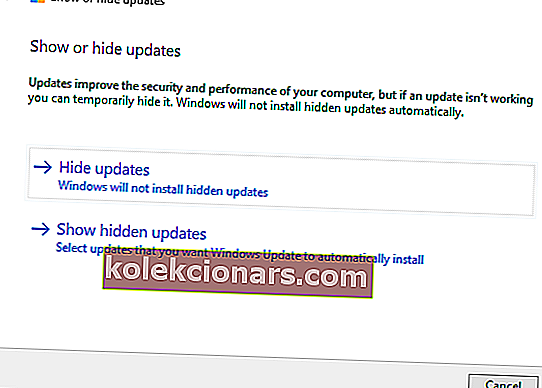
- Zaprite orodje in že ste pripravljeni.
To bi moralo storiti. Če imate alternativno rešitev ali vprašanja glede rešitev, ki smo jih navedli, nam to sporočite v spodnjem oddelku za komentarje.
Pogosta vprašanja: Preberite več o gonilnikih Razer
- Kaj je Synapse Razer?
Razer Synapse je poenotena programska oprema za konfiguracijo v oblaku, ki zagotavlja podporo za vse zunanje naprave Razer v vseh različicah sistema Windows. Čeprav ni obvezno, je orodje priporočljivo zlasti za ravnanje z namestitvijo in namestitvijo gonilnikov Razer.
- Kako namestim gonilnike Razer?
Najnovejše gonilnike za miške lahko prenesete z uradnega spletnega mesta Razer -> Miške in preproge -> Programska oprema in gonilniki ali pa z orodjem Synapse poiščete točno miško na seznamu in kliknete Prenesi .
- Ali Razer Synapse deluje na Macu?
Nekatere različice so na voljo za MacOS, druge pa so posebej zasnovane za Windows infrastrukturo. Enako velja za gonilnike Razer, zato vam priporočamo, da na uradni spletni strani poiščete posodobitve o tej temi.
Opomba urednika: Ta objava je bila prvotno objavljena aprila 2018, od takrat pa je bila maja 2020 prenovljena in posodobljena zaradi svežine, natančnosti in celovitosti.