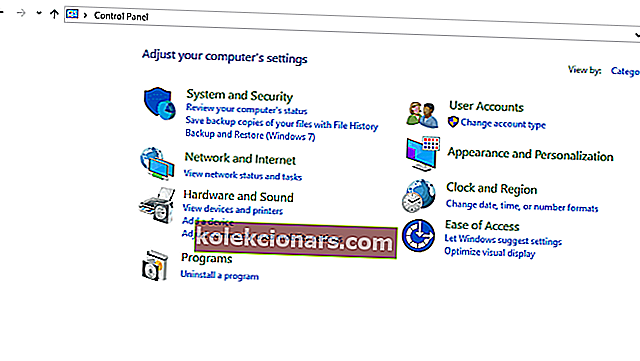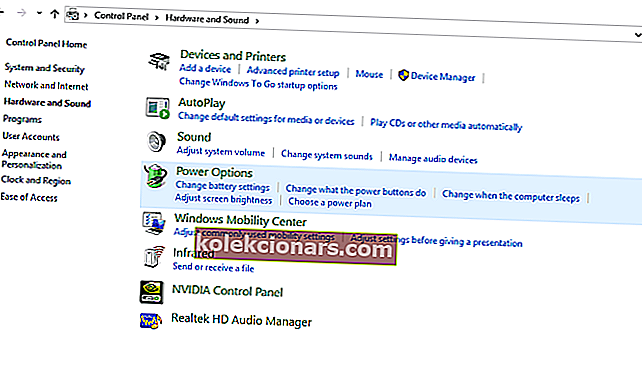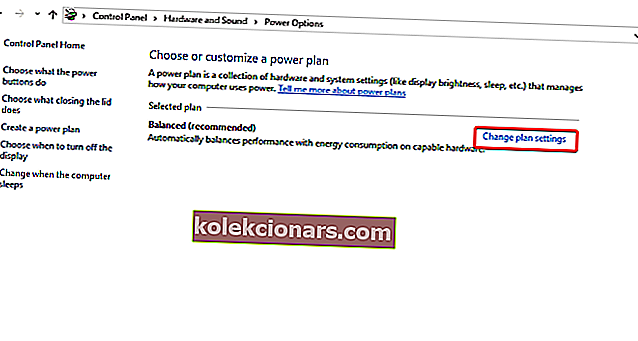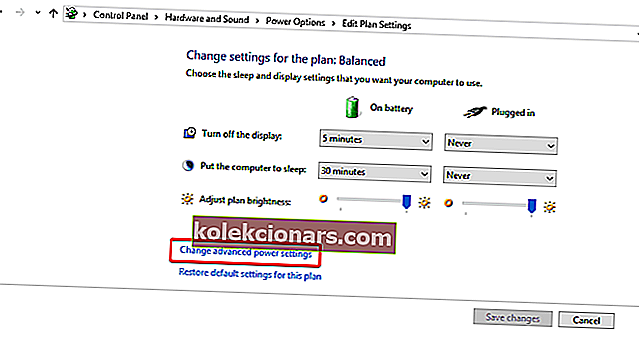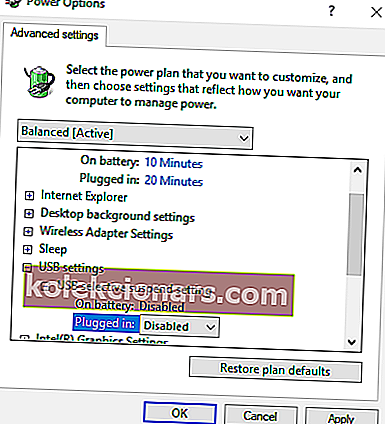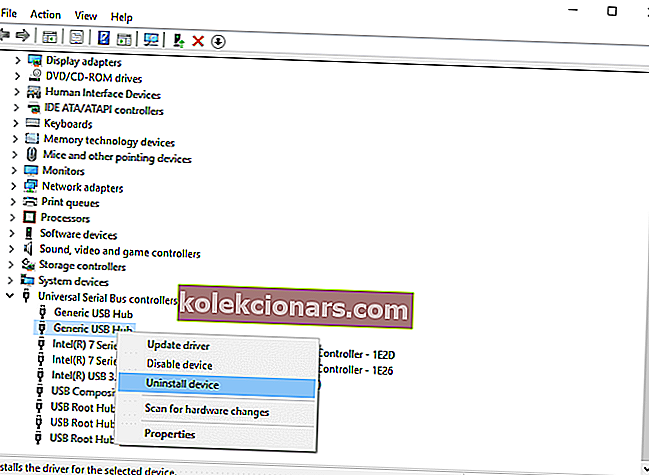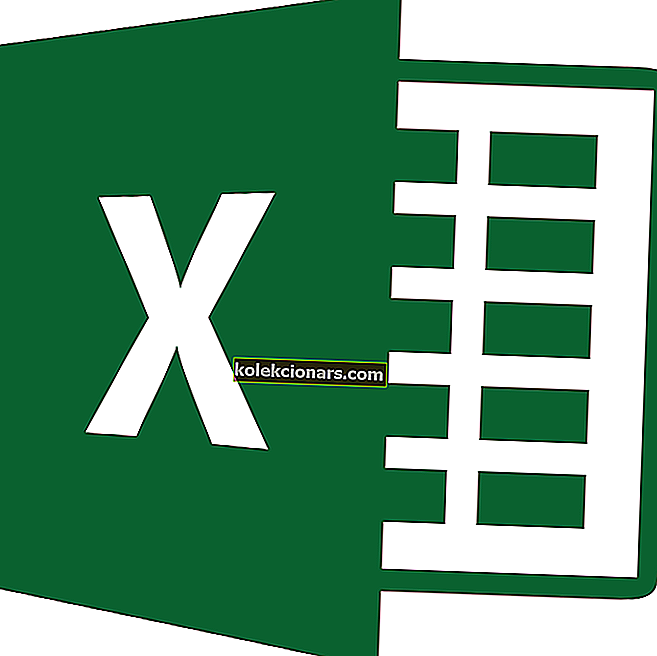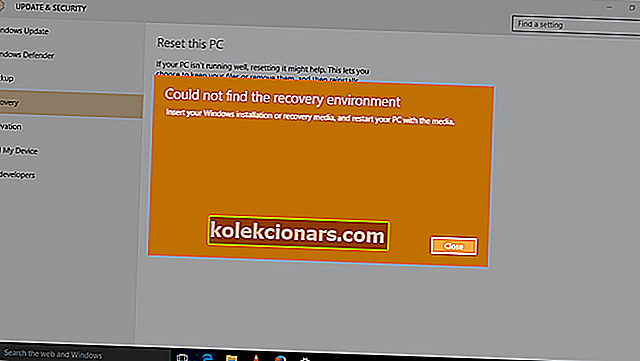Kaj storiti, če vaš računalnik ne prepozna vašega Kindlea
- Poskusite uporabiti druga vrata USB in / ali drug kabel USB
- Kindle povežite z drugim računalnikom
- Polnite dlje
- Opravite strojno ponastavitev
- Povežite se kot kamera
- Za povezavo uporabite kaliber
- Omogoči ADB
- Namestite gonilnik Kindle
- Znova namestite najnovejšo programsko opremo Kindle za Windows 10
- Onemogoči selektivno začasno zaustavitev USB
- Odstranite in znova namestite krmilnike USB
Amazonov bralnik Kindle se je začel kot preprost bralnik e-knjig, vendar se je počasi razvijal. Kot pri vsakem tabličnem računalniku lahko občasno naletite na težave pri povezovanju naprave z računalnikom, včasih pa se ta v računalniku sploh ne prikaže. Obstaja več rešitev, s katerimi lahko poskusite, da vaš računalnik vidi napravo Kindle, in vodili vas bomo skozi vsako od njih:
Zakaj moj računalnik ne najde mojega Kindlea?
1. rešitev: Poskusite uporabiti druga vrata USB in / ali drug kabel USB
Najprej bi morali preveriti in se prepričati, da ni nobenih fizičnih težav v zvezi z vrati USB vašega računalnika ali kablom USB, da niso na noben način poškodovani.
Funkcionalnost vrat USB lahko preverite tako, da nanje priključite katero koli drugo napravo. To je lahko spletna kamera, drug telefon ali tablični računalnik. Če je v vratih, na katera ste priključevali Kindle, samodejno prepoznana druga naprava, potem veste, da vrata delujejo, čeprav morda Windows prepozna samo eno napravo na vrata. Preizkusite Kindle v vseh vratih USB.
Vzrok težave je lahko tudi mini USB kabel, ki je priložen napravi Kindle. Če je kabel prekinjen, Windows ne bo mogel prepoznati naprave, saj se v računalnik ne bodo prenašale nobene informacije, ki bi povedale, kaj priključujete. Poskusite uporabiti različne kable USB za povezavo z računalnikom. Preizkusite lahko tudi druge kable USB, ki ste jih dobili s pametnimi telefoni.
- POVEZANE: USB ne deluje na prenosnikih HP Envy? Tu težavo lahko odpravite tukaj
2. rešitev: Kindle povežite z drugim računalnikom
Še en dober predlog je, da poskusite svoj Kindle povezati z drugim računalnikom, če je le mogoče, da še bolj izolirate, kje je težava: ali je to računalnik, Kindle ali kabel USB.
3. rešitev: Polnite dlje
Nekateri uporabniki so poročali, da je, ko so naleteli na to težavo, pomagal polniti Kindle več kot 30 minut in nato izvesti ponastavitev.
4. rešitev: Opravite strojno ponastavitev
Tako kot večina tabličnih računalnikov in pametnih telefonov ima tudi Kindle vgrajeno funkcijo ponastavitve, ki očisti pomnilnik in na novo naloži operacijski sistem - podobno kot pri ponovnem zagonu računalnika. Ponovni zagon Kindle lahko reši težave s programsko opremo, ki lahko preprečijo prepoznavanje naprave v računalniku.
Če želite znova zagnati Kindle, pustite, da je naprava priključena na računalnik, pritisnite in pridržite gumb za vklop približno 40 sekund ali dokler se naprava ne zažene samodejno. Če se naprava samodejno znova zažene, preden mine 40 sekund, spustite gumb za vklop. Če se naprava po 40 sekundah ne zažene samodejno, pritisnite gumb za vklop, da ga vklopite.
- POVEZANE: 5 najboljših programov za ustvarjanje interaktivnih e-knjig [Vodnik 2018]
5. rešitev: Povežite se kot kamera
Če računalnik ne vidi Kindle, lahko poskusite Kindle povezati z računalnikom kot kamero, da preverite, ali naprava Kindle tokrat dobro deluje v sistemu Windows 10.
Torej, ko Kindle povežete z računalnikom, se pomaknite navzdol, da se prikaže drsni meni, in v vrstici z obvestili boste videli možnosti povezave. Nastavite možnost Connect as camera. Če ga ne najdete na spustnem seznamu, ga poskusite izbrati v nastavitvah in shrambi v napravi. Kolikor se sliši absurdno, je ta metoda težavo rešila za številne uporabnike.
- POVEZANE: POPRAVEK: Kamero uporablja druga aplikacija v sistemih Windows 10, 8.1, 7
6. rešitev: Za povezavo uporabite kaliber
S programom Caliber lahko Kindle povežete z računalnikom. Izklopite računalnik in Kindle ter odklopite vse pritrjene kable. Po ponovnem vklopu računalnika odprite Caliber in povežite Kindle z računalnikom. Vklopite Kindle in preverite, ali je povezava uspešna.
7. rešitev: Omogočite ADB
Druga rešitev je omogočiti Android Debug Bridge (ADB) na vašem Kindlu. Lahko poskusite oboje (onemogočite in omogočite) in preverite, katera od vas odpravlja težavo. To nastavitev lahko enostavno spremenite tako, da odprete Nastavitve, izberete Naprava in nato vklopite / izklopite ADB.
- PREBERITE ŠE: Aplikacija Kindle v sistemu Windows 10 ne deluje
8. rešitev: Namestite gonilnik Kindle
Če računalnik ne more zaznati vašega Kindle, je vzrok morda v tem, da gonilnik za Windows 10 Kindle manjka ali namestitev ni uspela. V tem primeru manjka vaš Kindle. Napravo z rumenim vzklikom ali gonilnikom MTP ali USB z vzklikom boste videli pod možnostjo Prenosne naprave v upravitelju naprav. Poskusite torej posodobiti gonilnik Kindle, da popravite, da se ta Kindle ne prikaže
- Odprite upravitelj naprav , razširite prenosne naprave. In videli boste svojo napravo Kindle ali MTP
- Z desno miškino tipko kliknite napravo Kindle ali MTP in izberite Update Driver Software
- Izberite drugo možnost: V računalniku poiščite gonilnike
- Izberite spodnjo možnost: Naj izberem s seznama gonilnikov naprav v računalniku
- Označite Prikaži združljivo strojno opremo in prikazal se bo pravi model. Tu izberite MTP USB Device in kliknite Next
- V opozorilnem oknu za posodobitev gonilnika kliknite Da . Windows bo namestil združljiv gonilnik naprave za vaš Kindle
- POVEZANE: POPRAVEK: Namestitev sistema Windows ni mogla namestiti enega ali več zagonskih gonilnikov
9. rešitev: Znova namestite najnovejšo programsko opremo Kindle za Windows 10
Ponovna namestitev najnovejše programske opreme Kindle za Windows vam lahko pomaga tudi pri reševanju težave. Če želite to narediti:
- Pojdite v Nastavitve in kliknite Aplikacije in funkcije
- Poiščite programsko opremo Kindle in kliknite Odstrani
- Znova zaženite računalnik
- Pojdite na stran za prenos Amazon, da prenesete in namestite najnovejšo programsko opremo Kindle za Windows 10
10. rešitev: Onemogočite selektivno začasno zaustavitev USB
Mnogi uporabniki so poročali, da je onemogočanje funkcije selektivnega začasnega zaustavitve USB tudi takoj odpravilo težavo. Funkcija selektivne zaustavitve USB omogoča gonilniku zvezdišča, da začasno ustavi posamezna vrata, ne da bi to vplivalo na druga vrata na zvezdišču. V prenosnih računalnikih je privzeto omogočen za varčevanje z energijo in dolgo življenjsko dobo baterije. To lahko povzroči težave z operacijskim sistemom Windows, ki ne vidi vašega Kindle:
- Pritisnite Windows + R, da zaženete aplikacijo Run v računalniku
- V pogovorno okno vnesite Nadzorna plošča in pritisnite Enter
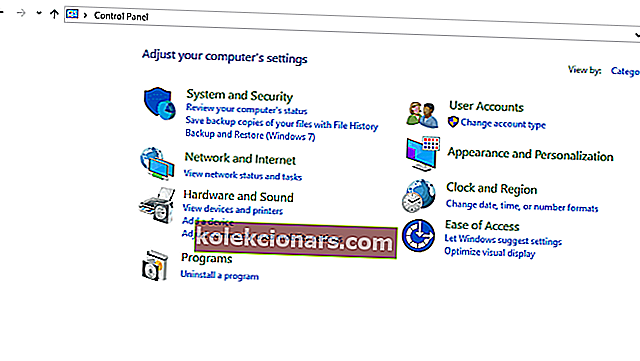
- Izberite Strojna oprema in zvok
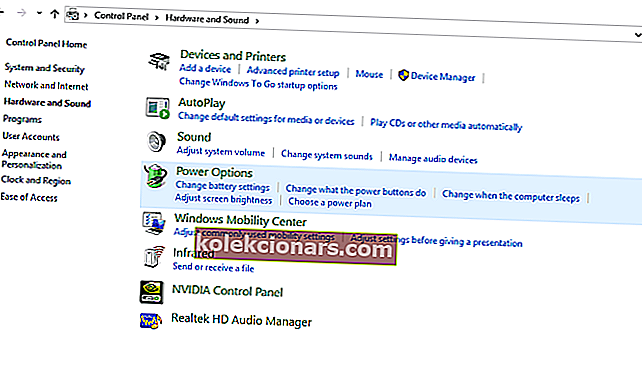
- Kliknite Možnosti porabe . Odprlo se bo novo okno, ki bo vsebovalo vse načrte za napajanje vašega računalnika. Izberite tisto, ki jo uporabljate, in kliknite Spremeni nastavitve načrta
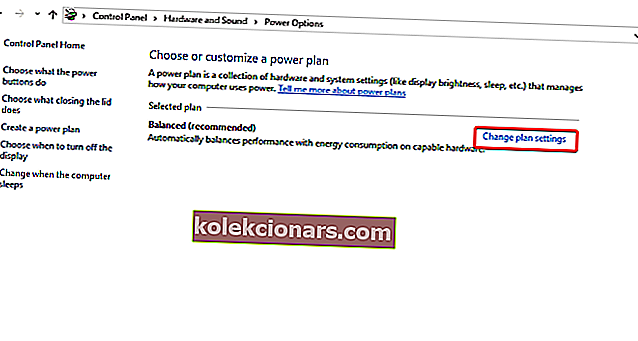
- Kliknite Spremeni dodatne nastavitve napajanja
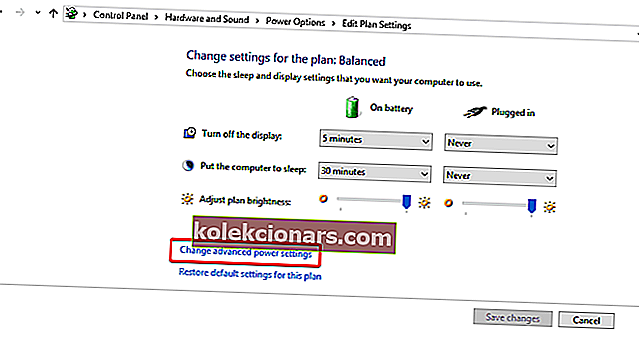
- Na seznamu možnosti poiščite nastavitve USB in jih kliknite, da jih razširite
- Kliknite nastavitve za selektivno začasno zaustavitev USB in v obeh primerih izberite Disabled (Na bateriji in Priključeno)
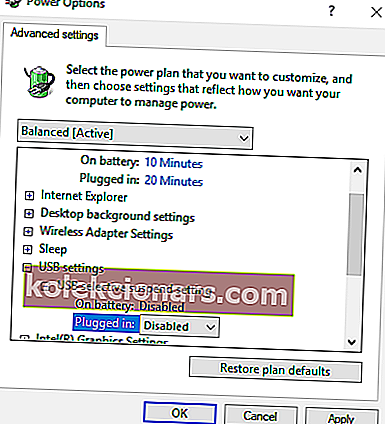
- Shranite spremembe in zapustite
- Znova zaženite Kindle in računalnik ter preverite, ali je to rešilo težavo
- POVEZANE: Popravek: USB ne deluje v sistemu Windows 10
11. rešitev: Odstranite in znova namestite krmilnike USB
Drugi predlog uporabnikov je odstraniti in znova namestiti krmilnike USB. Če želite to narediti:
- Pritisnite tipki Windows + R , v okno za zagon vnesite devmgmt.msc in pritisnite Enter
- V upravitelju naprav razširite krmilnike Universal Serial Bus
- Z desno miškino tipko kliknite napravo pod Universal Serial Bus Controller in kliknite Uninstall ( Odstrani)
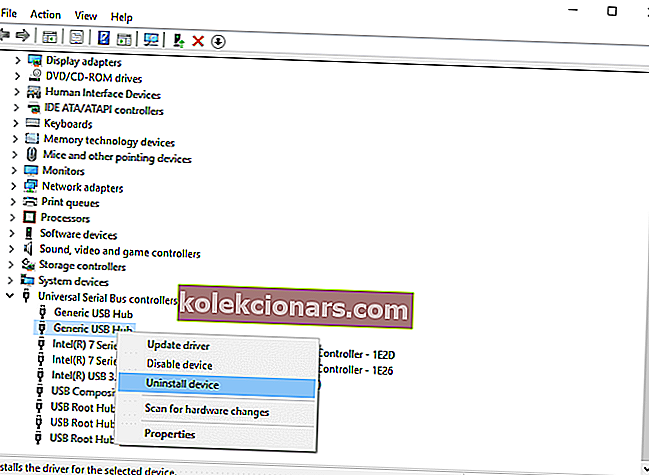
- Izvedite enak korak za druge naprave. Ko končate, znova zaženite računalnik.
Kindle je odlična naprava, toda kot vidite, včasih je računalnik ne najde. Če se soočate s to situacijo, poskusite katero koli od rešitev iz tega članka.
POVEZANE VODNICE:
- 10 najboljših pretvornikov e-knjig za osebne računalnike s sistemom Windows
- Popravek: Kindle Fire Windows 10, 8, 7 ne prepozna
- Microsoft Edge vam lahko zdaj na glas bere vaše e-knjige