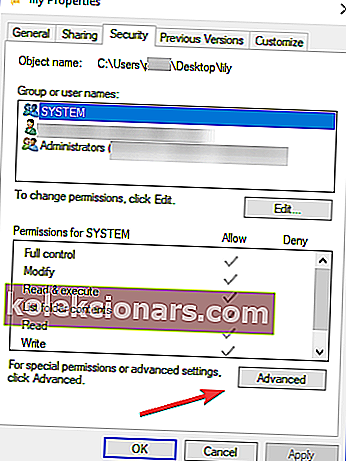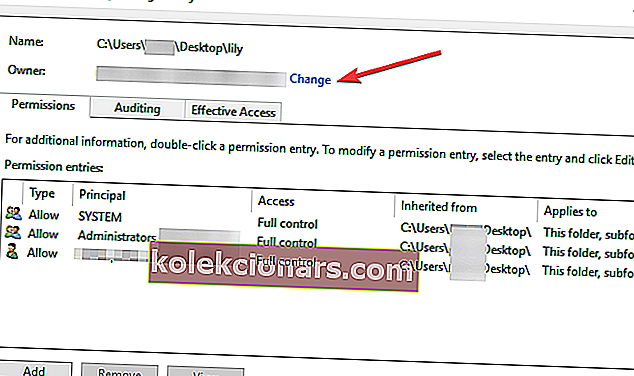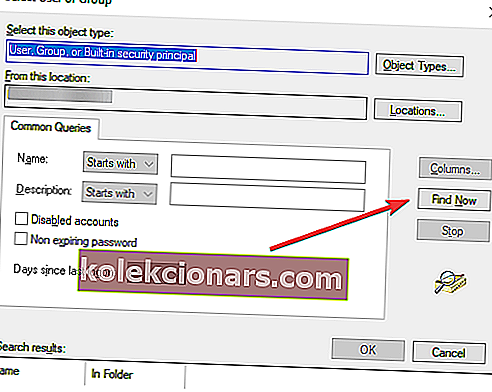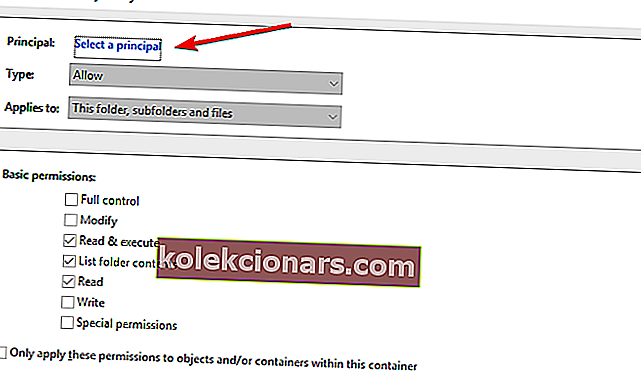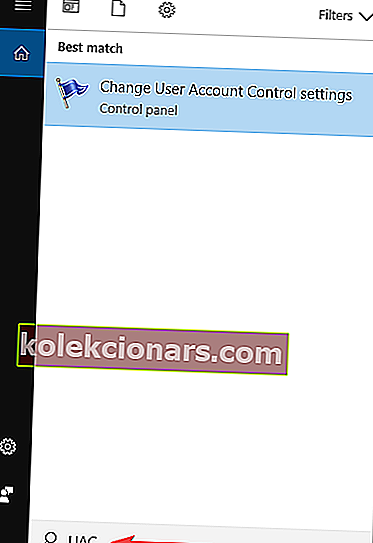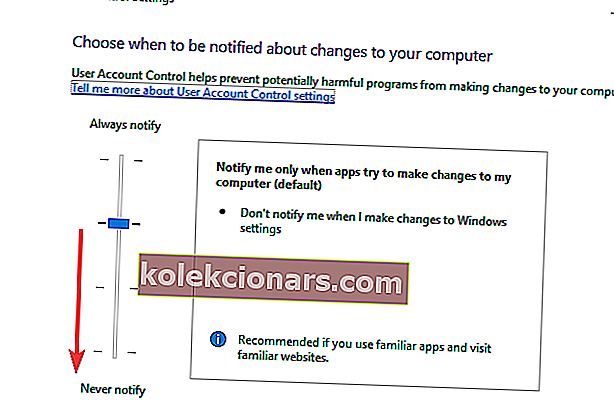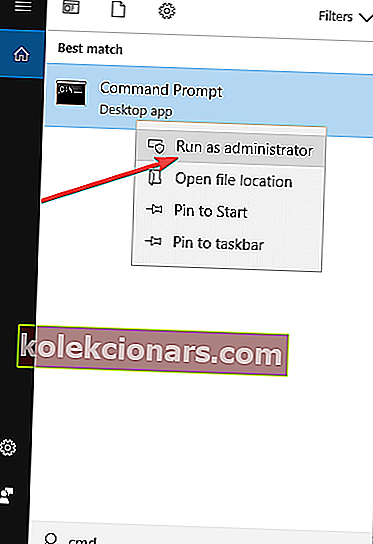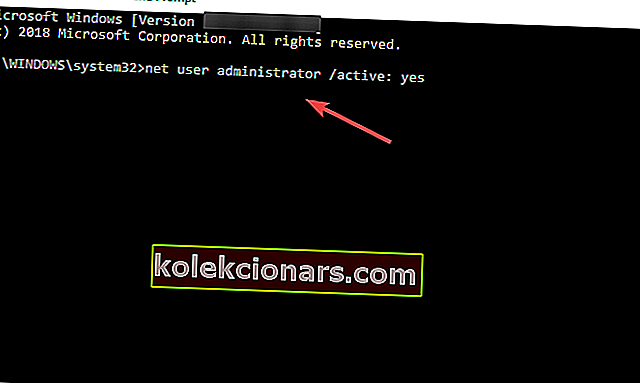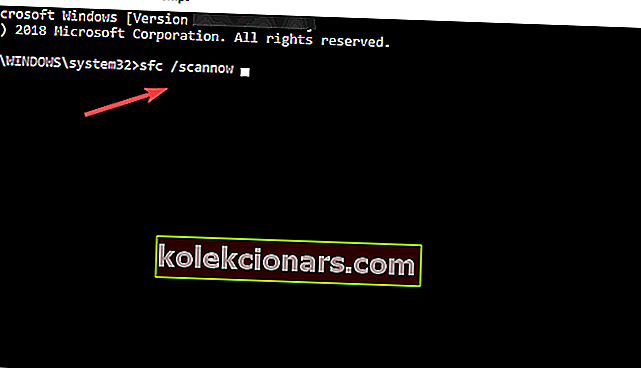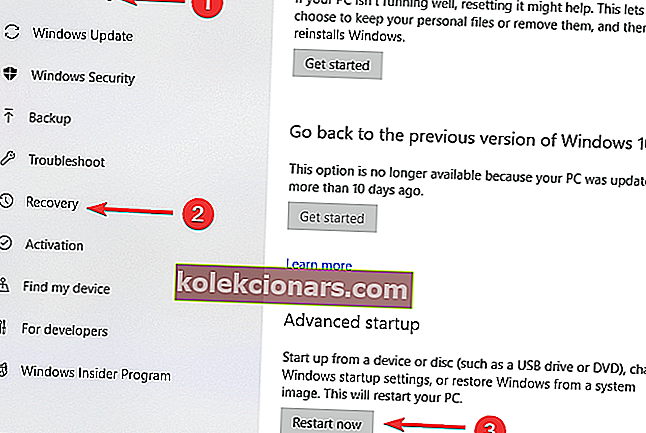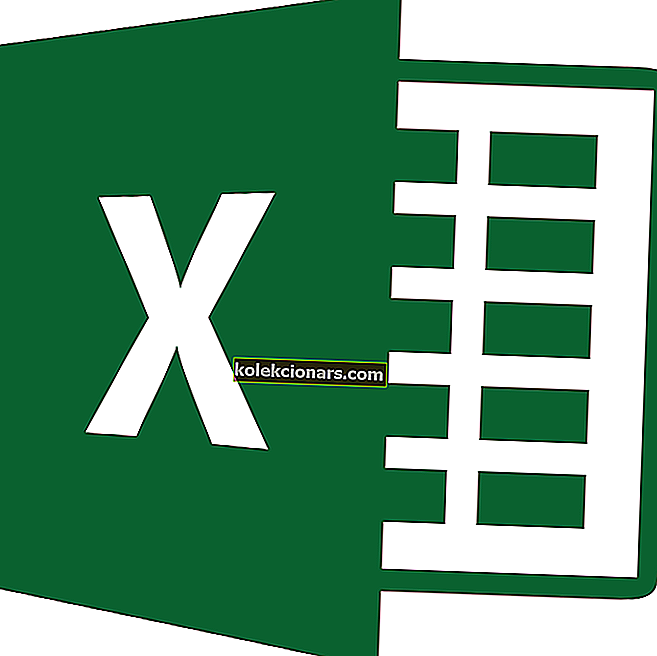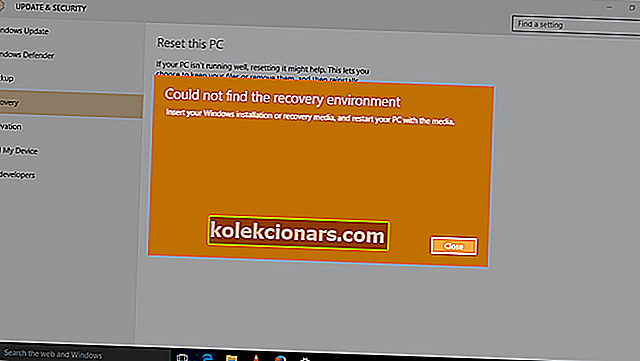- Včasih je Windows 10 lahko preveč, ko gre za funkcije varnosti in zasebnosti.
- Če vaš operacijski sistem vztraja, da morate skrbniku dati dovoljenje za brisanje map, uporabite nekaj hitrih popravkov.
- Morda je to staro staro opozorilo o zavrnitvi dostopa, ki vam preprečuje brisanje datotek? Pokrili smo vas tudi vi - oglejte si ta vodnik za brisanje datotek.
- Ne bodite sramežljivi, da raziščete tudi naše središče za odpravljanje težav z operacijskim sistemom Windows 10.
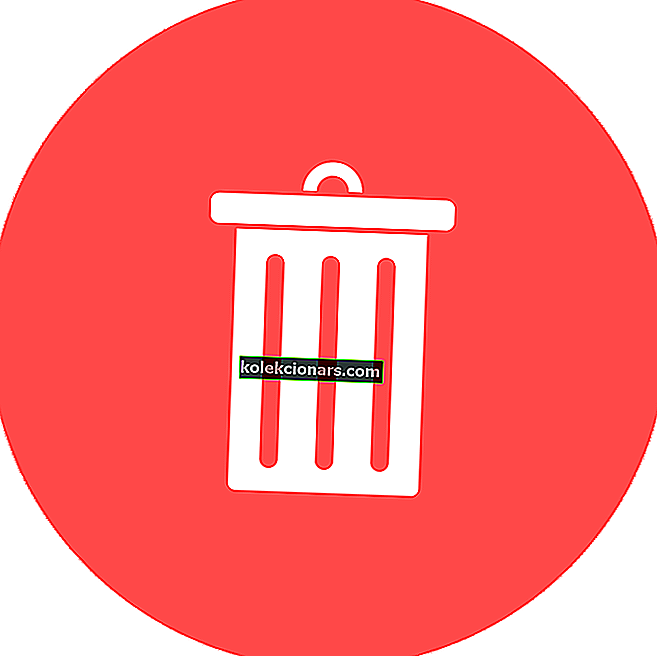
Napaka Za odstranitev te mape boste morali dati skrbniško dovoljenje, ki se pojavlja predvsem zaradi varnostnih in zasebnih funkcij operacijskega sistema Windows 10.
Nekatera dejanja od uporabnikov zahtevajo skrbniško dovoljenje za brisanje, kopiranje ali celo preimenovanje datotek ali spreminjanje nastavitev. Takšno dovoljenje nepooblaščenim uporabnikom, pa tudi zunanjim virom, kot so skripti, preprečuje dostop do sistemskih podatkov.
Številni uporabniki sistema Windows so poročali, da so opazili to napako. Zato ne skrbite, v tem članku boste našli nekaj dragocenih rešitev za rešitev vaše težave.
Kako dobim skrbniško dovoljenje za brisanje map?
- Prevzemite lastništvo nad mapo
- Uporabite programsko opremo drugih proizvajalcev
- Onemogoči nadzor uporabniškega računa
- Aktivirajte vgrajeni skrbniški račun
- Uporabite SFC
- Uporabite varni način
1. Prevzemite lastništvo nad mapo
To je najlažja metoda in morda ustreza večini ljudi pri reševanju te napake. Če želite to narediti, morate:
- Pomaknite se do mape, ki jo želite izbrisati, z desno miškino tipko jo kliknite in izberite Lastnosti
- Izberite zavihek Varnost in kliknite gumb Napredno
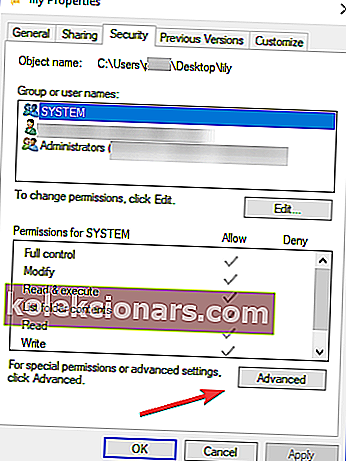
- Kliknite Spremeni na sprednji strani datoteke Lastnik in kliknite gumb Napredno
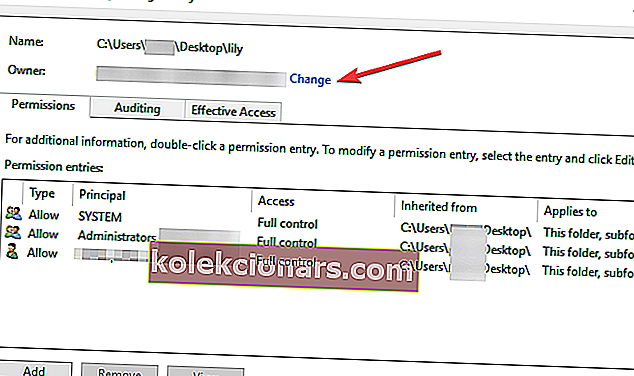
- Na strani Izberite uporabnika ali skupino kliknite Napredno , da izberete, kateri računi so na voljo
- Kliknite Poišči zdaj in nato izberite uporabnika, na katerega želite prenesti lastništvo
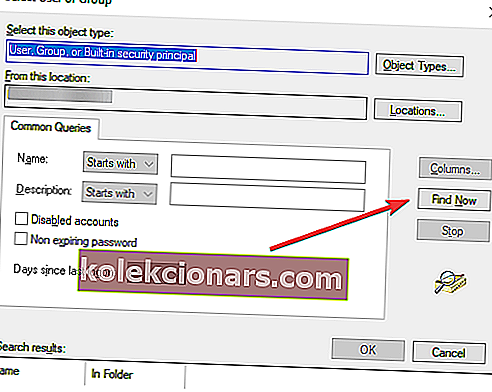
- Z desno miškino tipko kliknite mapo in kliknite Lastnosti
- Pojdite na zavihek Varnost in kliknite Napredno
- Na zavihku Dovoljenje kliknite Dodaj in nato Izberite glavno osebo , da dodate svoj račun
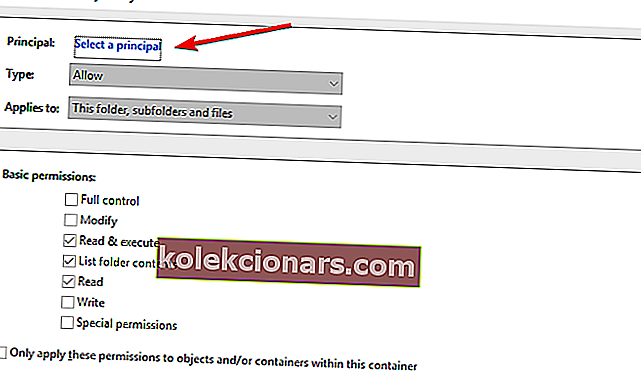
- Kliknite Napredno in nato gumb Poišči zdaj, da se prikažejo vsi računi, ki jim je dovoljenje dovoljeno
- Poiščite svoj račun s seznama in kliknite V redu ter shranite spremembe
Potrebujete dodatne informacije o tem, kako prevzeti lastništvo datoteke ali mape v sistemu Windows 10? Več o tem v tem članku.
2. Uporabite programsko opremo drugih proizvajalcev
Za brisanje datoteke lahko vedno poskusite uporabiti programsko opremo drugih proizvajalcev, da izbrišete poškodovane datoteke, ki jih Windows ne more izbrisati.
Namestite BitRaser

Posebna programska oprema z odličnimi zmožnostmi brisanja datotek, ki je tako razširljiva kot tudi obvladljiva, je BitRaser.
Z varnim brisanjem zaupnih podatkov iz vseh naprav (tudi v operacijskem sistemu Windows in Mac), strežnikov in particij, ta zaščitna programska oprema za varovanje zasebnosti izpolnjuje vse vaše zahteve za sanacijo medijev.
Tudi njegova uporaba je preprosta kot vetrič: vse, kar morate storiti, je prenesti datoteko .EXE, namestiti orodje, izbrati elemente, ki jih želite izbrisati, in izbrisati.
Vse podatke, ki presegajo obseg obnovitve, je mogoče s temi preprostimi koraki trajno odstraniti iz datotek in map, ki zahtevajo dovoljenje skrbnikov za spreminjanje, sledi aplikacij in zgodovino brskanja.
Poglejmo na hitro njegove ključne značilnosti :
- Trajno in varno brisanje datotek, ki jih ni mogoče obnoviti
- Načrtujte brisanje opravil v rednih intervalih in brisanje izbranih datotek
- Preprečite nepooblaščeno brisanje z zaščito z geslom
- Poročila, skladna s PCI DSS (za zahteve glede brisanja podatkov na ravni datoteke)
- Digitalno podpisana potrdila o izbrisu (za namene revizije)
- Brisanje medijev, strežnikov, particij, sledi aplikacij, zgodovine brskalnika, datotek, map, neuporabljenih podatkov iz pogonov in še več
- Istočasno brisanje več datotek z možnostmi predhodnega razporejanja

BitRaser
Izbrišite zaupne datoteke ter varneje in trajneje s to izvrstno programsko opremo za zaščito zasebnosti! 29,99 USD Obiščite spletno mesto3. Onemogočite nadzor uporabniškega računa
Če ste prevzeli lastništvo mape, vendar je še vedno ni mogoče izbrisati, je naslednje, da poskusite izklopiti nadzor uporabniškega računa, saj lahko včasih blokira dovoljenje.
Ko datoteko izbrišete, jo znova vklopite:
- Iskanje UAC v iskalno polje Start in pritisnite tipko Enter, da pomaknite do nadzora sprememb uporabniški račun nastavitve okna
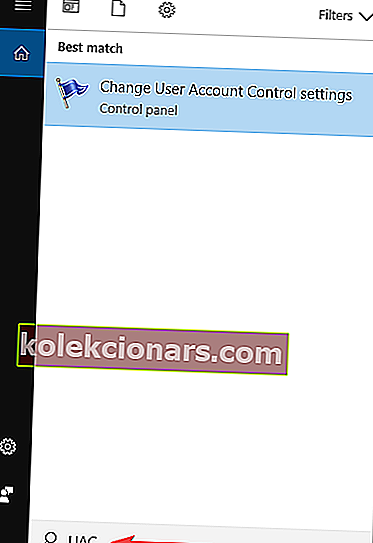
- Na dnu nastavitev drsnik premaknite na Nikoli ne obvesti
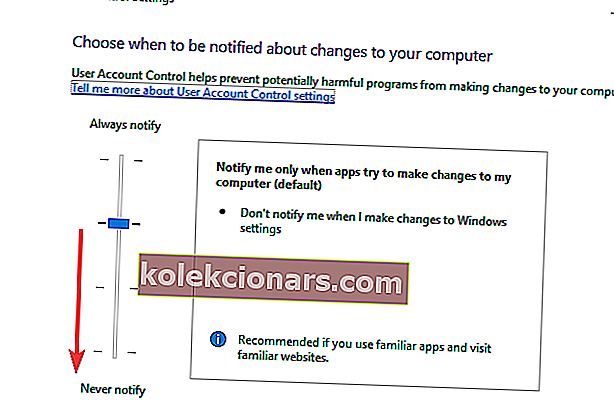
- Znova zaženite računalnik
Opomba: Ko končate opravilo, drsnik spremenite v Obvesti me le, ko programi poskušajo spremeniti moj računalnik .
Če vas zanima, kako upravljati svoj UAC v sistemu Windows 10, si oglejte ta uporaben vodnik.
4. Aktivirajte vgrajeni skrbniški račun
Če vam zgoraj opisane rešitve niso pomagale rešiti težave, morate poskusiti omogočiti vgrajeni skrbniški račun:
- V iskalno polje vnesite CMD in nato z desno miškino tipko kliknite Zaženi kot skrbnik
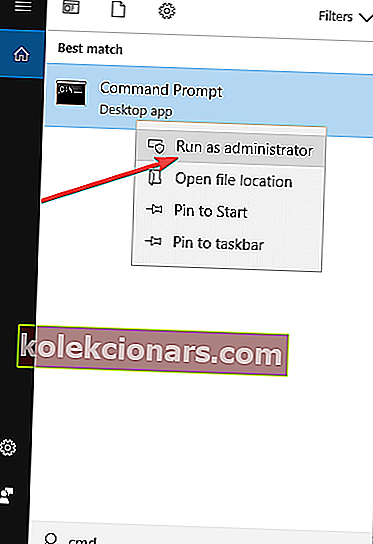
- V ukazni poziv , kopiraj in prilepi ta ukaz:
net user administrator /active: yes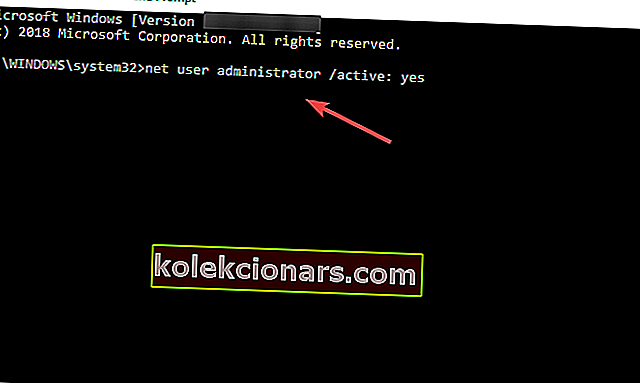
- Vnesite naslednji ukaz:
net user administratorin pritisnite ENTER, kjer naj bo oznaka zamenjana z geslom, ki ga želite nastaviti za skrbniški račun - Znova zaženite računalnik
- V iskalno polje vnesite CMD in nato z desno miškino tipko kliknite Zaženi kot skrbnik
Če imate težave z dostopom do ukaznega poziva kot skrbnik, si raje podrobneje oglejte ta vodnik.
5. Uporabite SFC
SFC (System File Checker) je vgrajeno orodje za Windows, s pomočjo katerega lahko optično preberete in popravite poškodovane sistemske datoteke. Če sistemske datoteke manjkajo ali so poškodovane, se Windows morda ne bo obnašal po pričakovanjih in je to lahko tudi razlog, da datoteke ne morete izbrisati:
- Pojdite na Start in vnesite cmd
- Z desno miškino tipko kliknite ukazni poziv in izberite Zaženi kot skrbnik
- Vnesite sfc / scannow in počakajte, da se postopek skeniranja konča
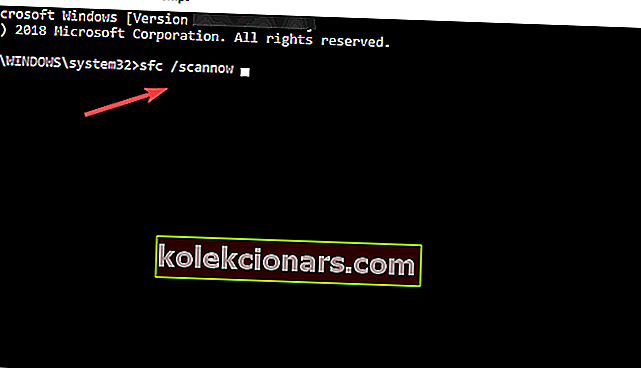
- Znova zaženite računalnik
ukaz scannow se je ustavil, preden je postopek končan? Ne skrbite, za vas imamo enostavno rešitev.
6. Uporabite varni način
Še en dober predlog je poskus brisanja mape v varnem načinu:
- Odprite Nastavitve in kliknite Posodobitev in varnost
- Kliknite Obnovitev in nato pod Naprednim zagonom kliknite gumb Znova zaženi zdaj
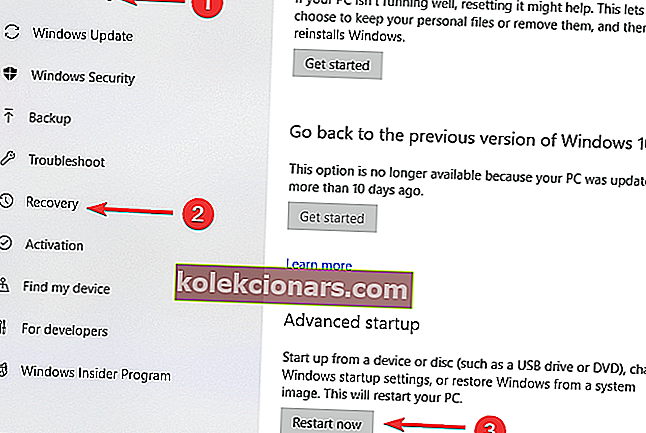
- Kliknite Odpravljanje težav in pojdite na Napredne možnosti
- Pritisnite gumb Restart in v nastavitvah zagona pritisnite F4, da omogočite varni način
- V varnem načinu poiščite datoteko, ki jo želite izbrisati, in poskusite izvesti operacijo
- Znova zaženite računalnik, da zapustite varni način
Če vas zanima, kako dodati varni način v zagonski meni v sistemu Windows 10, si oglejte ta članek.
Varni način ne deluje v sistemu Windows 10? Brez panike, ta vodnik vam bo pomagal odpraviti težave z zagonom.
Upamo, da vam je ta članek pomagal rešiti težavo. Če imate druge alternativne rešitve, ne oklevajte in uporabite spodnji odsek za komentarje.
Tam pustite tudi morebitna druga vprašanja.
Opomba urednika: Ta objava je bila prvotno objavljena oktobra 2018 in je bila od julija 2020 prenovljena in posodobljena zaradi svežine, natančnosti in celovitosti.