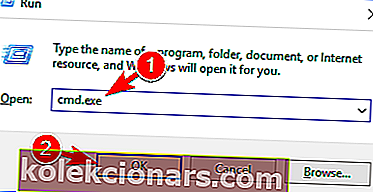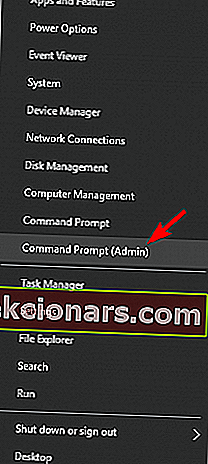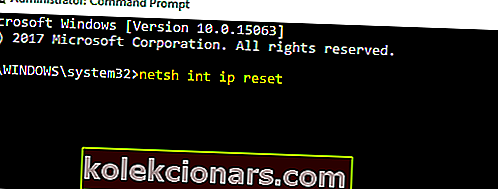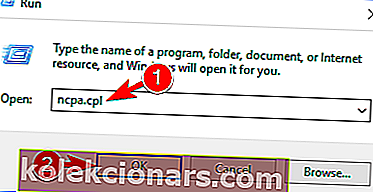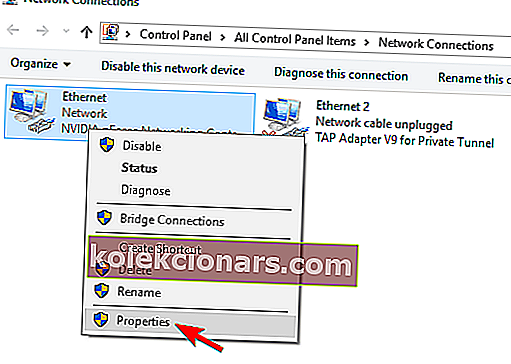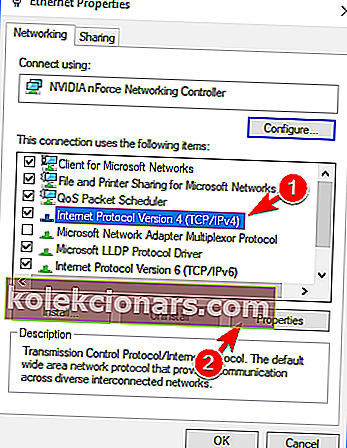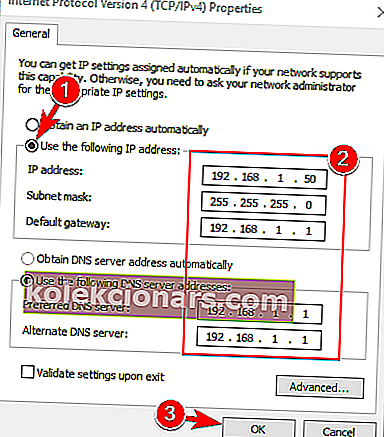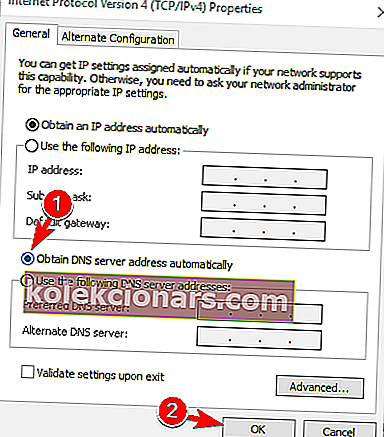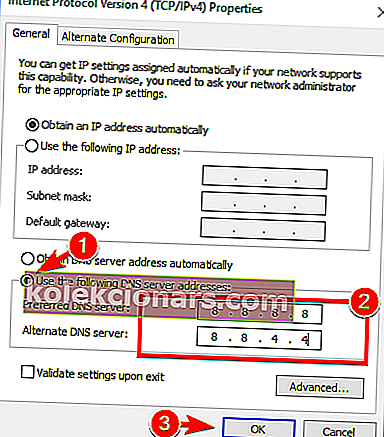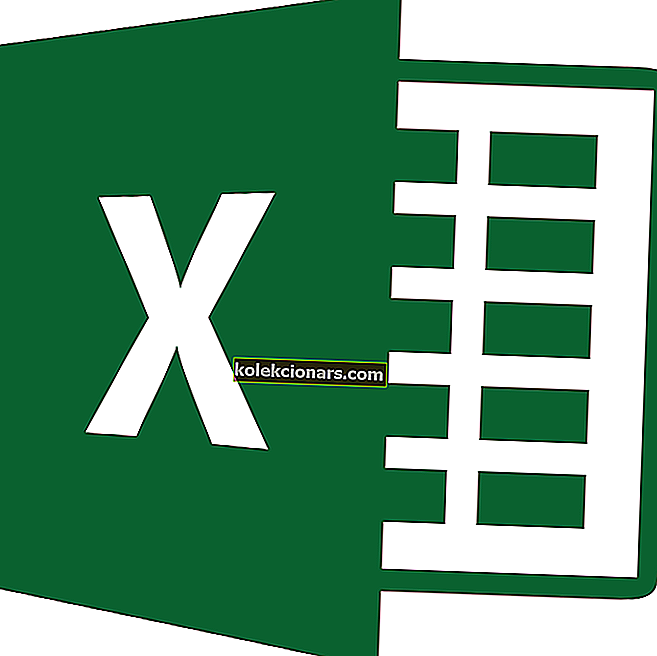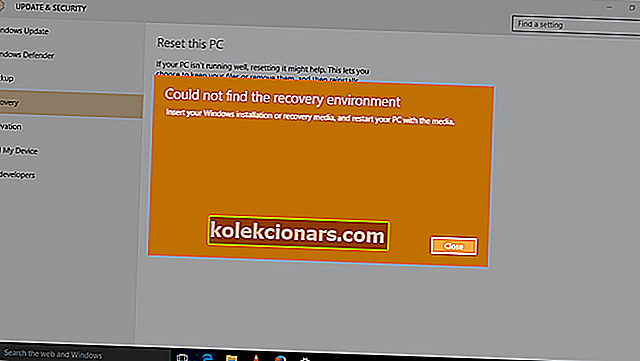- Torej ste videli sporočilo Vaš strežnik DNS morda ni na voljo . To opozorilo vam sporoča, da nekaj ne deluje pravilno in se ne morete povezati z internetom, dokler ne odpravite vseh težav.
- Najprej ponastavite usmerjevalnik. To je najlažja rešitev pri obravnavanju napak DNS. Preprosto odklopite in ponovno priključite napajalni kabel usmerjevalnika ali pritisnite gumb za ponastavitev usmerjevalnika.
- Za kakršne koli druge težave z vašim DNS-jem si lahko ogledate našo ekskluzivno zbirko strokovnih člankov na to temo v oddelku DNS na našem spletnem mestu.
- Če danes nimate internetne povezave, se počutite, kot da ste nasedli na puščavskem otoku. Obiščite našo stran za odpravljanje težav z omrežjem in internetom, tako da to hitro rešite.

Ker sta Windows 8 in 10 zasnovana tako, da se prilegata kakršni koli napravi, zlasti prenosni in na dotik, je internetna povezava nujna, ko govorimo o tem novem operacijskem sistemu, ki ga je razvil Microsoft.
Če želite imeti dostop do Microsoftove trgovine in preveriti svojo e-pošto, se povezati s prijatelji in sodelavci prek Skypa ali družabnih omrežij, morate imeti ves čas omogočeno internetno povezavo.
Torej, ko se ukvarjate s težavami z DNS, morate hitro ukrepati, da obnovite in odpravite težave z internetnimi povezavami, ne glede na to, ali govorimo o vašem usmerjevalniku, vmesniku WiFi ali drugih povezavah, ki prihajajo do vaše naprave Windows.
V zvezi z vašim omrežjem je pogosta težava, ki se lahko prikaže v vaši napravi, naslednja: strežnik DNS morda ni na voljo.
To opozorilo vam sporoča, da nekaj ne deluje pravilno in se ne morete povezati z internetom, dokler ne odpravite vseh težav.
Razlogi, ki bi lahko povzročili sistemsko napako DNS, so različni, najpogostejše pa bomo poskušali obravnavati z razlago metod spodaj.
Z upoštevanjem smernic iz te vadnice se boste lahko naučili, kako rešiti sistem Windows. Vaš strežnik DNS morda z lahkoto ni na voljo , zato ne oklevajte in preverite isto.
Težave z DNS so lahko resne in vam lahko preprečijo dostop do interneta. Ko že govorimo o težavah z DNS, so uporabniki poročali o naslednjih težavah:
- Na strežniku DNS so morda težave - to je pogosta težava, ki se lahko pojavi v skoraj vseh računalnikih. Če pride do te napake, počakajte nekaj minut in znova poskusite dostopati do interneta.
- DNS strežnik morda ne deluje - to je malo verjetna napaka, vendar se lahko kljub temu zgodi občasno. Če želite odpraviti to težavo, boste morda morali začasno preklopiti na drug DNS.
- Strežnik DNS se ne odziva, ni na voljo - včasih se lahko prikaže to sporočilo o napaki, če strežnik DNS ni pravilno konfiguriran. Če želite odpraviti težavo, preverite svojo konfiguracijo DNS.
- Časovna omejitev strežnika DNS je potekla - to je še ena pogosta napaka, do katere lahko pride. Če se prikaže to sporočilo o napaki, vaš računalnik morda ne bo mogel vzpostaviti povezave s strežnikom DNS.
- DNS strežnika ni mogoče najti - Včasih lahko dobite sporočilo DNS strežnika ni mogoče najti. Če se to zgodi, priporočamo, da preverite omrežno konfiguracijo in naslov strežnika DNS.
- Odklop DNS strežnika - Druga težava, ki se lahko pojavi pri DNS, je sporočilo DNS server disconnected. Tako kot mnoge druge težave, povezane z DNS, lahko tudi ta povzroči vašo omrežno konfiguracijo.
- DNS strežnik se še naprej prekinja - Številni uporabniki so poročali, da se njihov DNS strežnik še naprej prekinja. Ta težava je običajno povezana z vašo omrežno povezavo ali konfiguracijo.
- Strežnika DNS ni bilo mogoče najti, ni ga bilo mogoče doseči - To je še ena težava, ki se lahko pojavi pri DNS. Če želite težavo odpraviti, priporočamo, da preverite, ali je naslov DNS pravilen.
Kako popravim sistem Windows DNS strežnik morda ni na voljo ?
- Ponastavite usmerjevalnik
- Odstranite dodatne varnostne programe
- Zaženite orodje za odpravljanje težav z omrežjem Windows
- Izperite DNS
- Ponastavite TCP / IP z ukazom netsh
- IP naslov vnesite ročno
- Poskrbite, da bo DNS samodejno pridobljen
- Uporabite OpenDNS ali Googlov DNS
- Preverite, ali je računalnik pravilno povezan
1. rešitev - ponastavite usmerjevalnik
To je najlažja rešitev za odpravljanje težav pri obravnavi napak DNS. Če za vzpostavitev omrežne povezave uporabljate usmerjevalnik, samo odklopite in znova priključite kabel usmerjevalnika ali pritisnite gumb za ponastavitev usmerjevalnika.
Na ta način, če je težava le manjša, boste lahko hitro odpravili napako Vaš strežnik DNS morda ni na voljo .
2. rešitev - Odstranite dodatne varnostne programe
Če v napravi Windows uporabljate več varnostnih orodij, boste morda dobili opozorilo DNS.
To se dogaja zaradi težav z nezdružljivostjo in drugih konfliktov med protivirusno in / ali protivirusno programsko opremo.
Zato samo odstranite dodatne varnostne platforme in v napravi imejte samo en protivirusni program.
Več uporabnikov je poročalo, da je protivirusni program Avast povzročil to težavo v njihovem računalniku, zato ga, če uporabljate Avast, odstranite in preverite, ali to težavo rešuje.
Privoščite si mir v spletu s protivirusnim orodjem s tega seznama!
3. rešitev - zaženite orodje za odpravljanje težav z omrežjem Windows
Vsak sistem Windows ima vgrajeno orodje za odpravljanje težav v omrežju. Z istim zagonom boste lahko našli vzrok težave z DNS in jo odpravili.
Orodje za odpravljanje težav z omrežjem je kot nalašč za začetnike in za tiste, ki ne vedo, kako ročno odpraviti sistemsko težavo.
Ta postopek lahko sprožite na začetnem zaslonu; od tam usmerite miško v zgornji desni kot zaslona, dokler se ne prikaže iskalno polje; tam vnesite orodje za odpravljanje težav z omrežjem in sledite navodilom na zaslonu.
4. rešitev - Izperite DNS
Na ta način boste lahko od strežnika ponudnika internetnih storitev zahtevali nov naslov IP, kar lahko samo reši težavo z omrežjem; sledite naslednjim korakom:
- Pojdite na začetni zaslon .
- Od tam pritisnite Windows tipko + R .
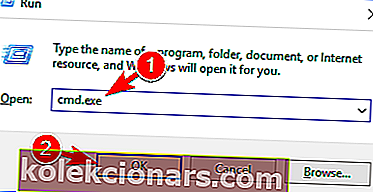
- V polje Zaženi, ki se prikaže, vnesite cmd.exe in kliknite V redu .
- Nato v okno cmd vnesite naslednje ukaze (za vsakim vnesite enter): ipconfig / flushdns ; ipconfig / sprostitev ; ipconfig / obnovitev ; izhod .
To je to; Zdaj veste, kako enostavno popraviti sistem Windows. DNS strežnik morda ni na voljo.
Če poznate druge metode, ki jih je mogoče uporabiti v isti zadevi, ne oklevajte in jih delite z nami - preprosto uporabite polje za komentarje od spodaj.
Seveda bomo to vadnico ustrezno posodobili in vam pomagali v najkrajšem možnem času.
5. rešitev - Ponastavite TCP / IP z ukazom netsh
Če pogosto prejemate sporočilo o strežniku DNS, morda težavo lahko rešite preprosto z ukazom netsh.
To je precej preprosto in to lahko storite tako, da sledite tem korakom:
- Pritisnite tipko Windows + X, da odprete meni Win + X. Na seznamu izberite Command Prompt (Admin) . Če ukazni poziv ni na voljo, izberite PowerShell (Admin) .
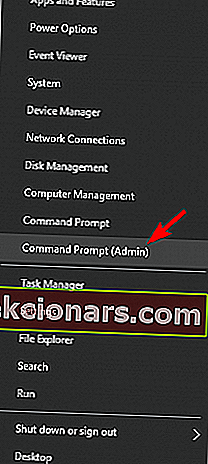
- Ko se odpre ukazni poziv , vnesite netsh int ip reset . Pritisnite Enter, da zaženete ukaz.
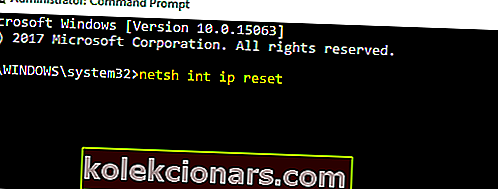
Po izvedbi ukaza preverite, ali se težava še vedno pojavlja.
Oglejte si naš vodnik, če želite izvedeti, kako v ukaznem pozivu delati kot strokovnjak!
6. rešitev - Vnesite naslov IP ročno
Včasih vaš strežnik DNS morda ni na voljo, se lahko prikaže sporočilo o napaki, če vaš naslov IP ni nastavljen ročno. Če želite ročno nastaviti svoj naslov IP, morate storiti naslednje:
- Pritisnite tipko Windows + R in vnesite ncpa.cpl . Pritisnite Enter ali kliknite OK .
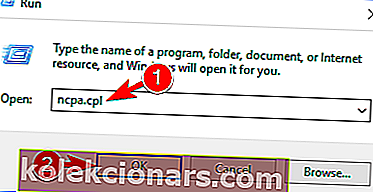
- Poiščite svojo omrežno povezavo, jo kliknite z desno miškino tipko in izberite Lastnosti .
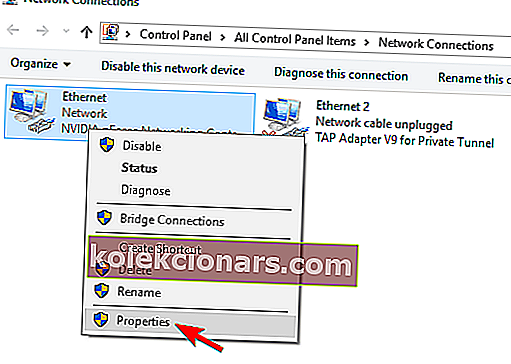
- Ko se odpre okno Lastnosti , izberite Internet Protocol Version 4 (TCP / IPv4) in kliknite gumb Properties .
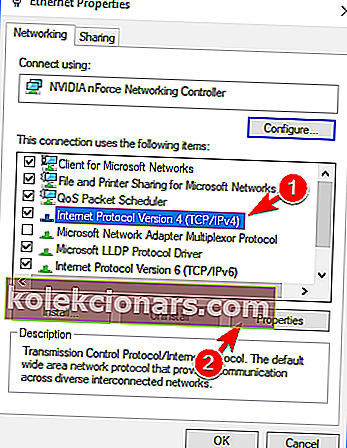
- Na zavihku Splošno izberite Uporabi naslednjo možnost IP naslov . Vnesite želeni naslov IP, masko podomrežja , privzeti prehod, želeni strežnik DNS in nadomestni strežnik DNS . Ko končate, kliknite V redu . Če ne poznate pravilnih vrednosti za vnos, lahko preverite konfiguracijo omrežja v drugi napravi v omrežju.
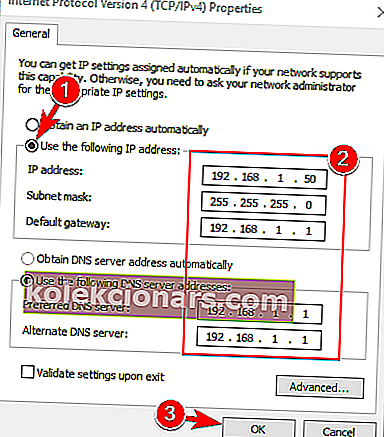
Po tem bi morali težavo odpraviti in imeti dostop do interneta.
Priporočamo vam, da zaščitite svoj naslov IP z uporabo večplastne zaščite posebnega orodja VPN. Cyberghost VPN je eden vodilnih na trgu VPN, ki mu zaupa več kot 15 milijonov uporabnikov.
- Prenesite zdaj CyberGhost VPN (77% popusta)
7. rešitev - Prepričajte se, da je DNS samodejno pridobljen
Po mnenju uporabnikov se lahko sporočilo vašega strežnika DNS izpiše, če je vaš DNS ročno konfiguriran. Če želite težavo odpraviti, uporabniki predlagajo, da nastavite DNS na samodejno.
To je precej preprosto in to lahko storite tako, da sledite tem korakom:
- Sledite korakom 1-3 iz prejšnje rešitve.
- Izberite Pridobi naslov strežnika DNS samodejno in kliknite V redu .
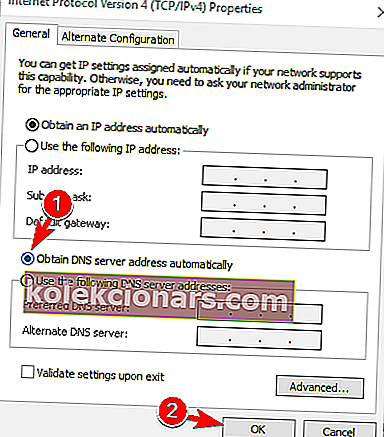
- Zdaj izberite Internet Protocol različice 6 (TCP / IPv6) in kliknite Properties (Lastnosti) .
- Izberite Pridobi naslov strežnika DNS samodejno in kliknite gumb V redu, da shranite spremembe.
Po nastavitvi naslova strežnika DNS za samodejno pridobivanje je treba težavo odpraviti.
8. rešitev - Uporabite OpenDNS ali Googlov DNS
Če prejmete sporočilo Vaš strežnik DNS morda ni na voljo , ga boste morda lahko popravili preprosto z ročno nastavitvijo DNS. Če želite to narediti, sledite tem korakom:
- Sledite korakom 1-3 iz 5. rešitve .
- Izberite Uporabi naslednje naslove strežnika DNS . Zdaj vnesite 8.8.8.8 kot prednostni strežnik DNS in 8.8.4.4 kot nadomestni strežnik DNS . Namesto tega lahko uporabite 208.67.222.123 in 208.67.220.123 . Zdaj kliknite V redu, da shranite spremembe.
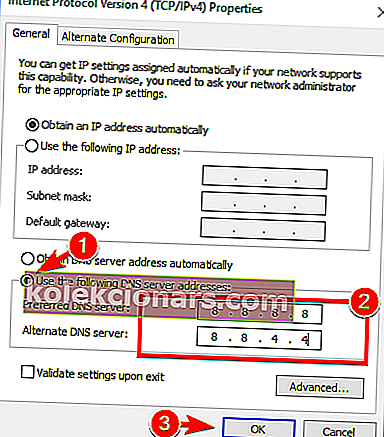
9. rešitev - Preverite, ali je računalnik pravilno povezan
Včasih vaš strežnik DNS morda ni na voljo, se lahko prikaže sporočilo, če računalnik ni pravilno povezan z modemom ali usmerjevalnikom.
Le malo uporabnikov je poročalo, da je prišlo do te napake, ker je bil njihov računalnik namesto z usmerjevalnikom povezan neposredno z modemom. Če uporabljate modem in usmerjevalnik, preverite, ali je računalnik pravilno povezan.
Vaš strežnik DNS morda ni na voljo je pogosta težava, ki se lahko pojavi na skoraj vseh računalnikih, vendar upamo, da ste jo uspeli odpraviti z eno od naših rešitev.
Pogosta vprašanja: Preberite več o DNS
- Kaj počne strežnik DNS?
DNS je kratica za sistem domenskih imen, zato je glavna vloga DNS-a prevesti domenska imena v naslove IP, da jih bo računalnik razumel. DNS pokriva tudi seznam poštnih strežnikov, ki sprejemajo e-pošto za vsako ime domene.
- Kaj vaš strežnik DNS morda ni na voljo?
Strežnik DNS morda ne bo na voljo s številnimi vprašanji, lahko povzročijo, kot so DNS ne odziva, vendar je najbolj pogost je mogoče težava z vašo povezavo.
- Kako odpravim težavo s strežnikom DNS?
Če imate težave z DNS, najprej poskusite ponastaviti usmerjevalnik. Nato preberite naš vodnik o tem, kako odpraviti težave z DNS.
Opomba urednika: Ta objava je bila prvotno objavljena aprila 2019, od takrat pa je bila maja 2020 prenovljena in posodobljena zaradi svežine, natančnosti in celovitosti.